Har Slack inte levererat de förväntade aviseringarna på arbetsplatsen? Dina appaviseringsinställningar kan vara felaktiga eller så kan det vara problem med din stationära eller mobiltelefon. Slack-aviseringar kan sluta fungera av olika anledningar, och vi visar dig hur du åtgärdar problemet.
Du kanske inte får aviseringar i tid från Slack eftersom du har inaktiverat varningarna i Slack-appen, dina enhetsaviseringar är inaktiverade, Slacks cache har ett problem och mer.
Innehållsförteckning

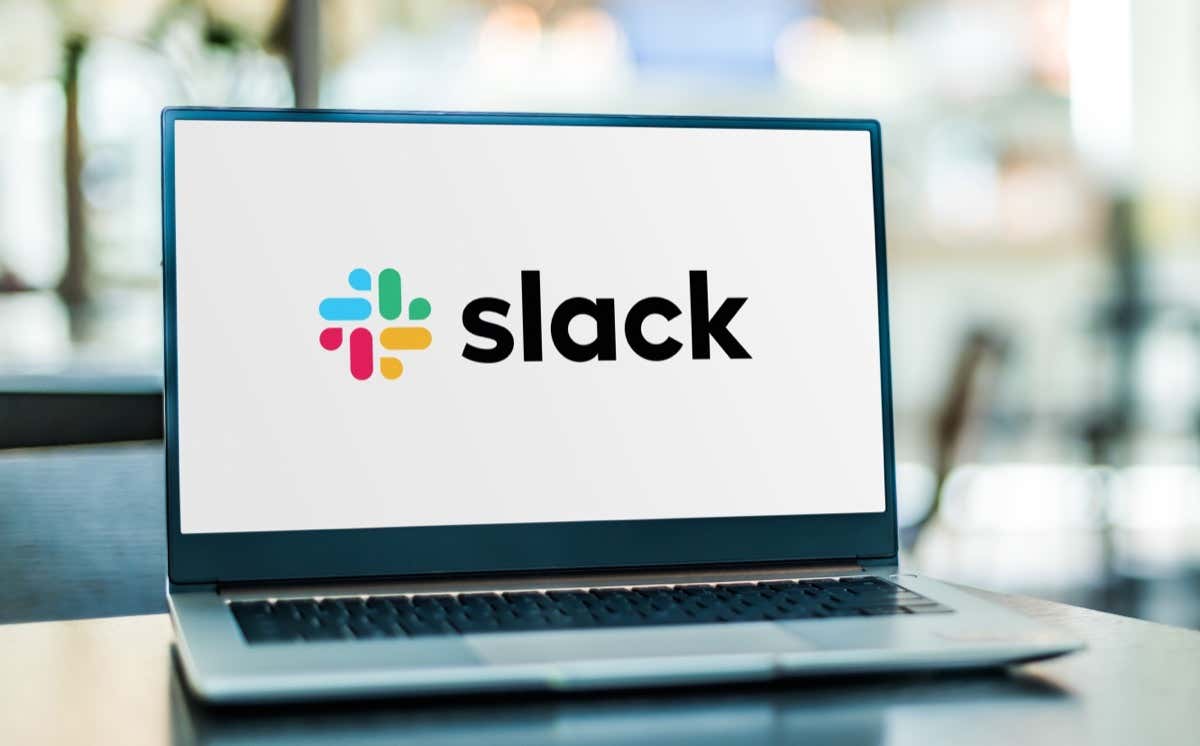
1. Återuppta dina aviseringar i Slack-appen
En anledning till att du inte får Slack-aviseringar är att du har pausat aviseringarna i appen. Slacks applikation för både stationära och mobila enheter erbjuder en växling, så att du kan aktivera och inaktivera dina varningar.
Du kan åtgärda problemet genom att inaktivera alternativet som pausar dina varningar.
På skrivbordet
- Öppna Slack på din dator.
- Välj din profilikon i det övre högra hörnet.
- Välj Pausa aviseringar > Återuppta aviseringar i menyn.
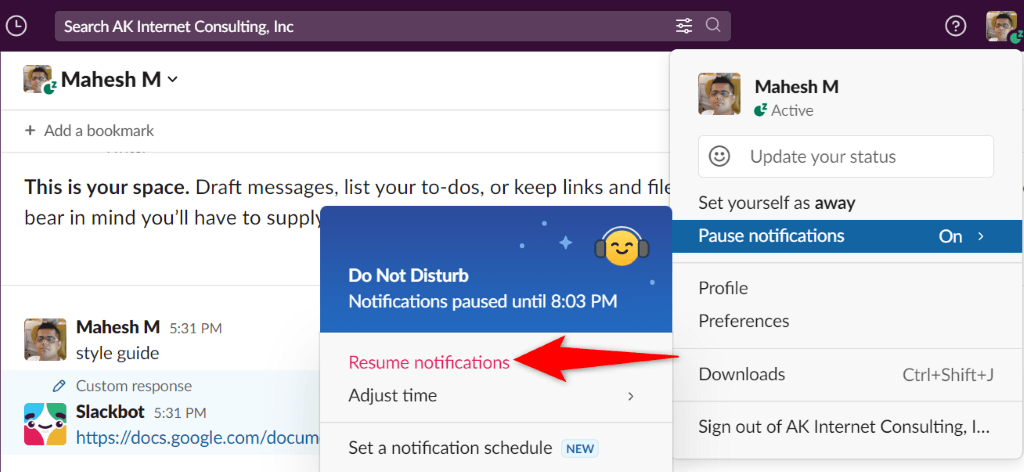 På mobilen
På mobilen
- Starta Slack på din telefon.
- Välj dig i det nedre fältet.
- Välj Pausa aviseringar.
- Välj Återuppta-aviseringar överst.
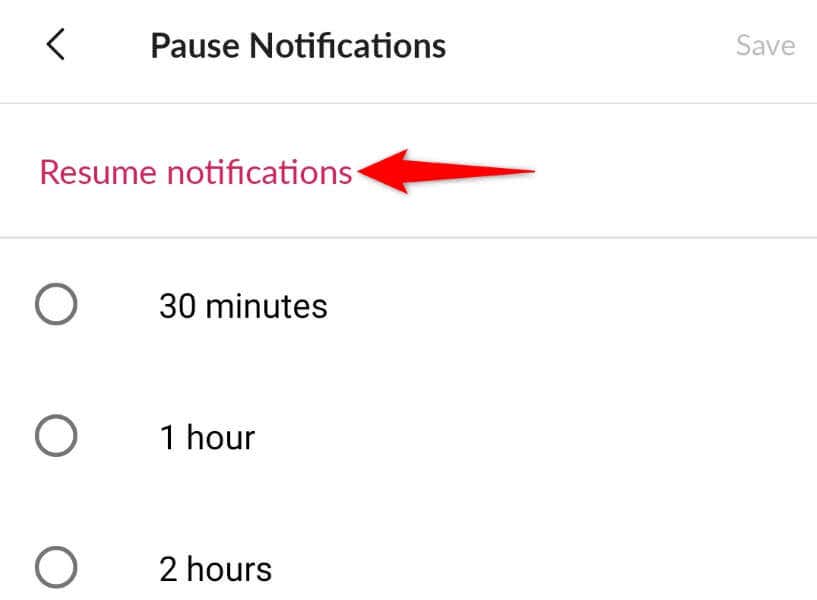
2. Slå på Slacks appaviseringar
Slack låter dig anpassa dina varningsinställningar, och du eller någon annan kan ha inaktiverat alla dina aviseringar. I det här fallet måste du aktivera dessa varningar för att lösa ditt problem.
Du kan vara valfri här och bara tillåta de meddelanden du är intresserad av.
På skrivbordet
- Öppna Slack och välj din profilikon högst upp -högra hörnet.
- Välj Inställningar i menyn.
- Välj Aviseringar i det vänstra sidofältet.
- Välj vilken typ av aviseringar du vill få till höger.
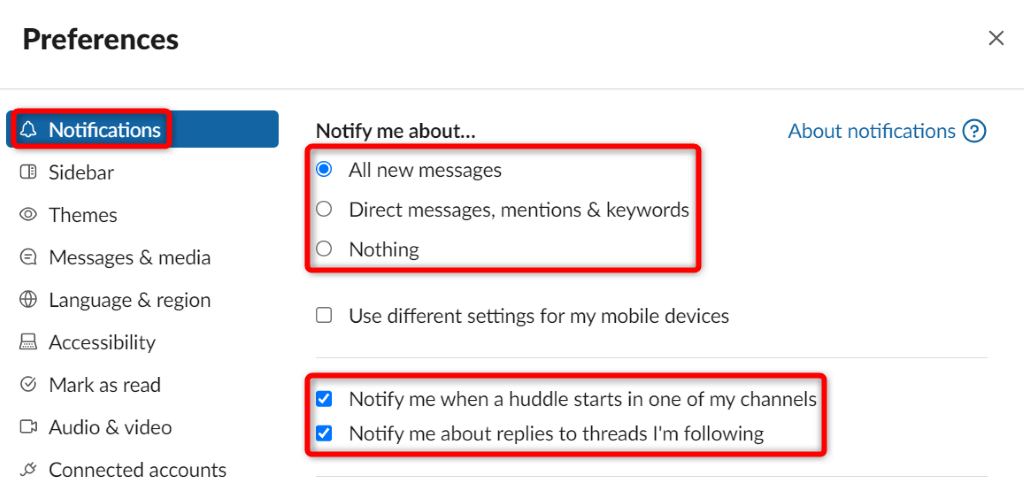
Se till att inte välja Ingenting, annars kommer du inte att få några aviseringar alls.
På mobil
- Starta Slack och tryck på Du i det nedre fältet.
- Välj Aviseringar i menyn.
- Välj På mobil, meddela mig om.
- Välj vilken typ av meddelanden du vill ta emot.
3. Inaktivera din dators eller mobils Stör ej-läge
Din dator och mobiltelefon erbjuder ett läge som heter Stör ej som blockerar alla dina inkommande aviseringar. Det här läget kan vara aktiverat på din enhet, vilket förhindrar att Slack skickar varningar till dig.
Stäng i så fall av läget på dina enheter så kommer problemet att lösas.
I Windows 11
- Öppna Inställningar genom att trycka på Windows + I.
- Välj System i det vänstra sidofältet.
- Välj Aviseringar i den högra rutan.
- Välj Focus assist och välj Av.
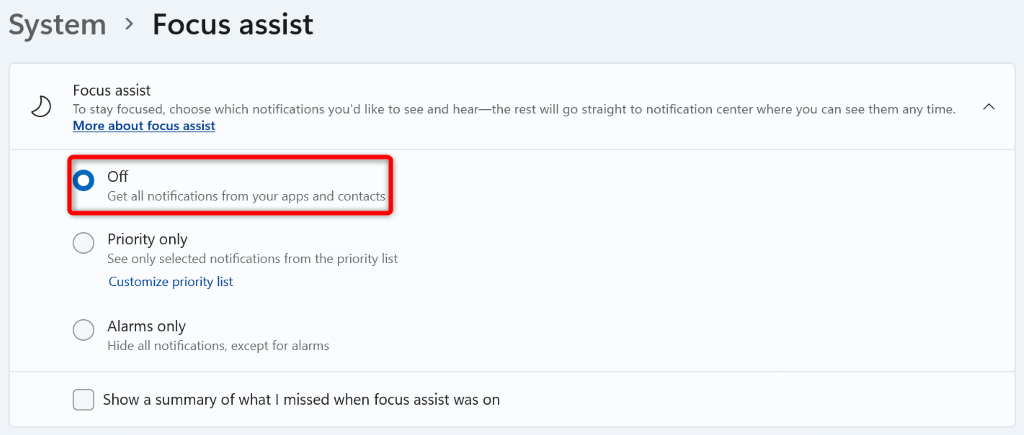
- Öppna Inställningar på din telefon.
- Välj Ljud & vibration i Inställningar.
- Välj Stör ej.
- Stäng av Stör ej överst.
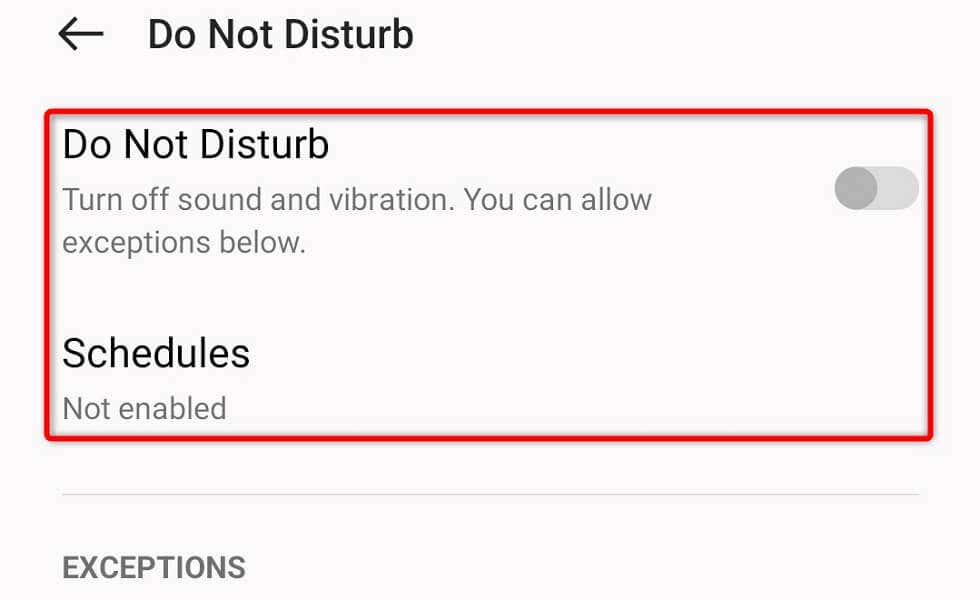
- Välj scheman och se till att inga växlar är aktiverade.
På Apple iPhone
- Öppna Kontrollcenter genom att svepa nedåt från det övre högra hörnet på telefonens skärm.
- Välj månikonen.
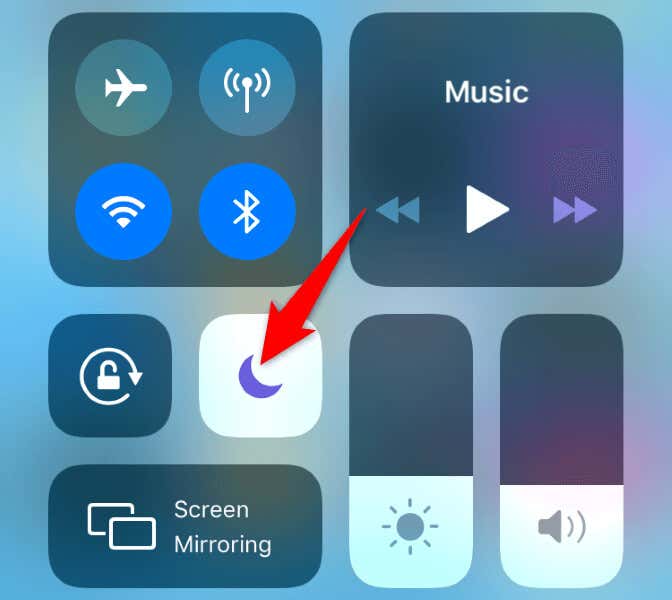 < /figure>
< /figure>
- Stäng av Stör ej.
4. Slå på Slacks aviseringar på din stationära dator eller smartphone
En anledning till att Slack misslyckas med att leverera aviseringar är att du har stängt av varningarna för just den här appen på din enhet. Du måste besöka enhetens inställningsmeny och se till att Slack tillåts skicka varningar.
I Windows 11
- Starta Inställningar genom att trycka på Windows + I.
- Välj System till vänster och Aviseringar till höger.
- Slå på reglaget bredvid Slack på applistan.
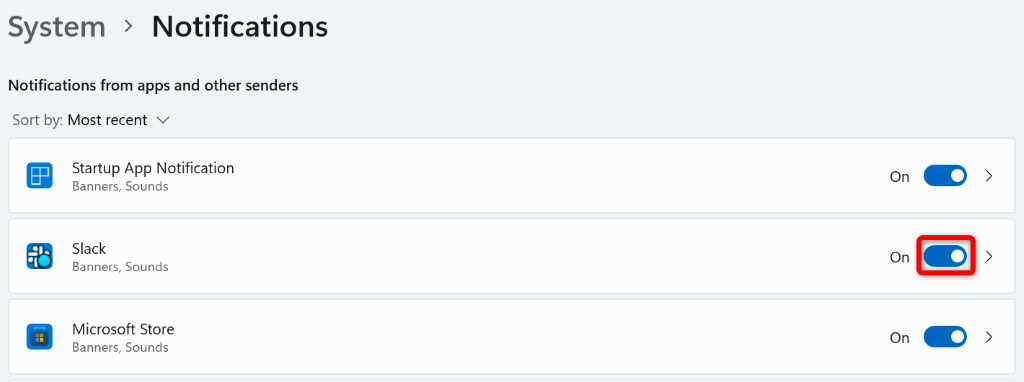
På Android
- Öppna Inställningar på din telefon.
- Välj Aviseringar & statusfältet i Inställningar.
- Aktivera växeln för Slack på applistan.
På Apple iPhone
- Öppna Inställningar på din iPhone.
- Välj Aviseringar i Inställningar.
- Välj Slack i applistan.
- Aktivera alternativet Tillåt aviseringar.
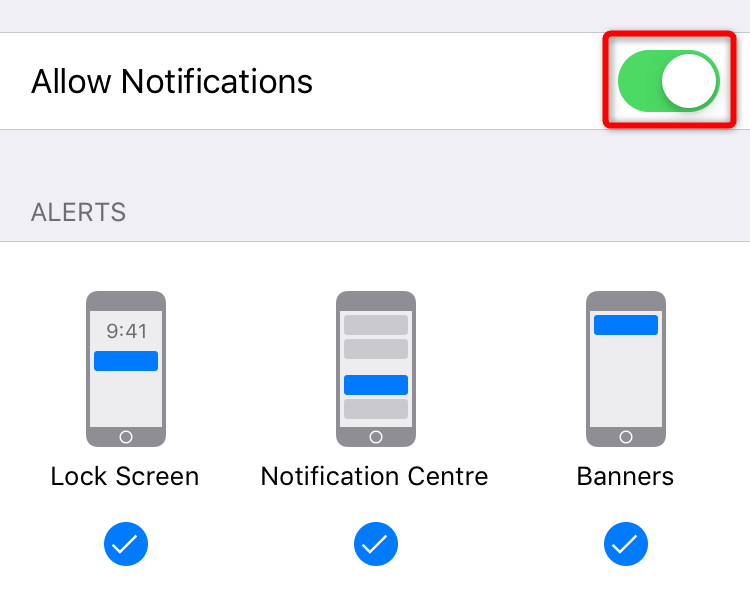
5. Reparera eller rensa Slacks cachefiler
Slack använder tillfälliga filer som kallas cachefiler för att lagra din appdata. Detta hjälper appen att förbättra din användarupplevelse. Dessa cachefiler är benägna att korrupta, och det är precis vad som kan ha hänt.
Din Slack-cache kan ha blivit korrupt, vilket gör att appen inte levererar dina aviseringar. I det här fallet kan du försöka reparera appen på din Windows-dator eller rensa appens cachefiler på din Android-enhet. Observera att du inte kan ta bort en apps cache på en iPhone; du måste avinstallera och installera om appen för att göra det.
I Windows 11
- Öppna Inställningar genom att trycka på Windows + I.
- Välj Appar till vänster och Appar & funktioner till höger.
- Välj de tre prickarna bredvid Slack och välj Avancerade alternativ.
- Välj Reparera på sidan som öppnas.
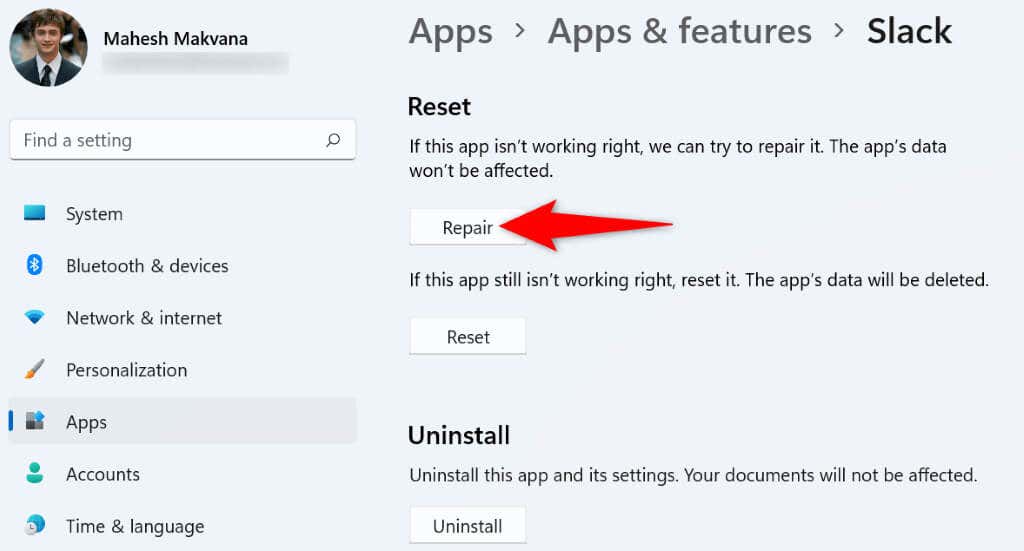
< ol start="5">
På Android
- Öppna Inställningar på din telefon.
- Välj Appar > Apphantering i Inställningar.
- Välj Slack på listan.
- Välj Lagringsanvändning på följande sida.
- Tryck på Rensa cache för att ta bort appens cachade data.
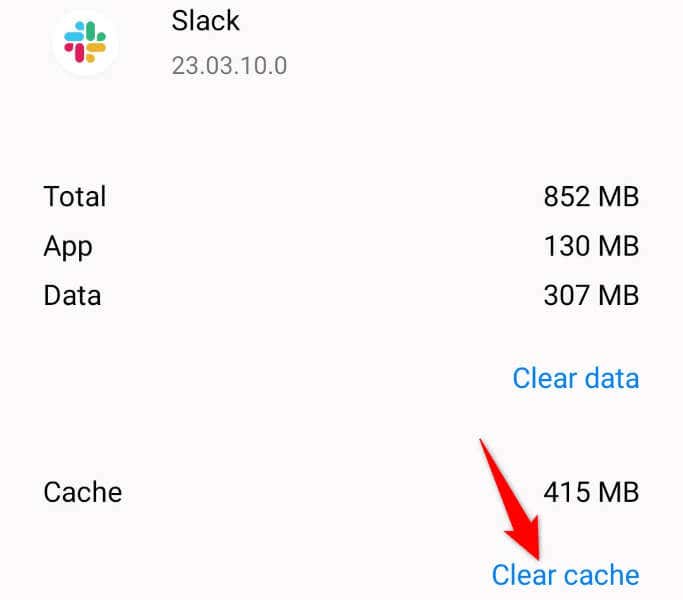
6. Använd Slack Mobile Apps inbyggda meddelandefelsökare
Slacks mobilapp innehåller en felsökare som hjälper dig att hantera dina meddelandeproblem. Du kan använda den här funktionen för att hitta problem med dina varningsinställningar och åtgärda dem för att få varningar i tid.
- Öppna Slack på din telefon.
- Välj Du i den nedre raden.
- Välj Aviseringar i menyn som öppnas.
- Välj Felsök aviseringar.
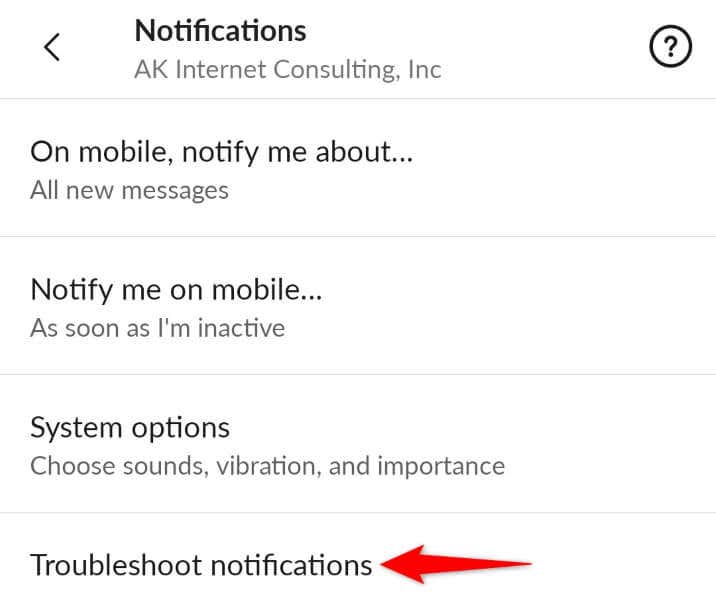
- Låt appen köra olika varningstester.
- Granska testresultaten på skärmen.
7. Avinstallera och installera om Slack på din dator eller telefon
Om dina Slack-aviseringar fortfarande inte fungerar kan appens kärnfiler vara korrupta. Dina andra installerade appar eller ett virus kan ha ändrat dessa filer, vilket orsakar problem med appen.
Eftersom det inte finns något sätt att manuellt fixa Slacks appfiler kan du avinstallera och installera om appen på din dator eller smartphone för att lösa problemet. Om du gör det kommer arbetsfiler att ersättas med eventuella felaktiga filer.
Håll ditt Slack-användarnamn och lösenord till hands, eftersom du behöver dessa uppgifter för att logga in på ditt konto i appen.
I Windows 11
- Öppna Inställningar genom att trycka på Windows + I.
- Välj Appar till vänster och Appar & funktioner till höger.
- Välj de tre prickarna bredvid Slack och välj Avinstallera.
- Välj Avinstallera i prompten för att bekräfta din åtgärd.
- Gå över till Slacks nedladdningssida och ladda ner och installera appen på din PC.
På Android
- Knacka och håll på Slack i telefonens applåda.
- Välj Avinstallera i menyn.
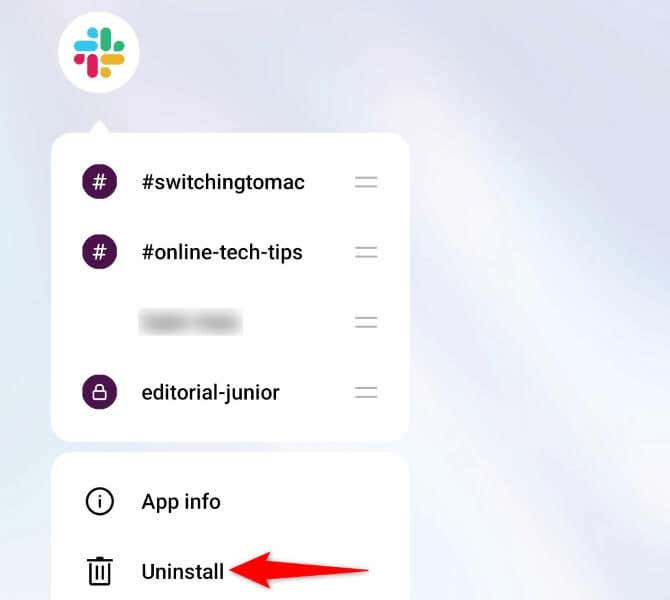
- Välj Avinstallera i prompten.
- Starta Google Play Butik, hitta Slack och tryck på Installera.
På Apple iPhone
- Knacka och håll på Slack på din iPhones startskärm.
- Välj X i appens övre vänstra hörn.
- Välj Ta bort i prompten.
- Starta App Store, hitta Slack och tryck på nedladdningsikonen.
Lös problem med Slack-aviseringar på Windows, Android och iPhone
Slack levererar inte arbetsplatsaviseringar av olika anledningar. Om du har problem med det här problemet och inte kan hitta ett sätt att lösa det, bör metoderna som beskrivs ovan hjälpa dig att lösa problemet. När du har gjort det kommer Slack att börja skicka dina varningar i tid, varje gång. Lycka till!