Prevent your Twitter account from being hacked with this tip. In two steps you protect your account and reduce the chance that someone can abuse your account. We explain how to set up two-step verification for Twitter and block apps from accessing it.
Protecting your Twitter account in 2 steps
It's bound to happen: your Twitter account is hacked and malicious parties use it to spread all kinds of political slogans or scams. To prevent this from happening to you, it is wise to properly protect your Twitter account. You can do that in just two steps: with two-step verification!
- Step 1: Two-step verification
- Step 2: Block external apps
- Prevent a hack
Despite all these precautions, it is still possible that someone can gain control of your account. This became apparent during the major Twitter hack of July 2020, where someone gained access to Twitter's internal systems and was given admin rights as a result. That is a very exceptional situation that (if all goes well) will not happen very often, but it is still good to know what you can do to minimize the chance.
Step 1: Set up two-step verification for Twitter
Twitter gives you the option to set up two-step verification for your account. You then only log in if you enter a special code. You will receive this on your iPhone. Via Twitter's iOS app, it is easy to activate via the account settings, but it can also be done via the website in a similar way.
- Open the Twitter app and tap your profile picture in the top left corner.
- Tap Settings & Support > Settings and privacy.
- Choose Security & Account Access > Security.
- Choose Two-Step Verification and indicate which method you want to use: SMS, an authenticator app or a physical key. We do not recommend choosing SMS. Read on to find out why.

Set up authentication app for Twitter
After March 20, 2023, you must be a paid Twitter Blue user to verify via SMS. For most people, verification via an app is therefore smarter, but there are even more reasons NOT to choose SMS. This method is less secure because text messages can be intercepted. Twitter itself mentions it in a blog post: the SMS-based system is regularly abused by malicious parties.
It is therefore preferable to use an authenticator app such as Google Authenticator. You do this as follows:
- Download an appropriate app, such as Google Authenticator.
- In the Twitter app, click your profile picture and click Settings & Support > Settings & Privacy > Security and account access. On the desktop, use this link.
- Click on Security > Two-step verification.
- Choose Authentication App.
- You will now get a pop-up. Twitter generates a QR code that you can scan with your chosen authentication app.
- Your account will now be linked and you can now retrieve the two-factor codes in the chosen app. This code changes every 30 seconds.
If you are still using SMS for Twitter verification, you can also make sure that you switch to this more secure method with the steps above. In any case, make sure that you have chosen a different verification method after March 20, 2023.
Take that effort, because then you will enjoy it for a longer period of time. You may not be a well-known person and you don't run much risk of targeted attacks being made on your account, but you also don't want malicious people to shout wrong things on your behalf. Also choose a strong password that you keep in a password manager so that the chance of a hacked account is even smaller.
For example, you can use 1Password or LastPass to store all your passwords. For this you need a strong master password. You can read how to choose it in our tip.
See also 

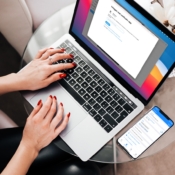
Best apps for two-step verification on iPhone and iPad
You can further secure your email, social media accounts and other services with two-step verification. In this article, you will find the best apps that offer one-time sign-in codes to log in securely.Step 2: Block third-party Twitter apps
Perhaps you have once allowed Instagram, Blendle, NOS, Jumbo, Gowalla or another app to manage your Twitter account. With some services you sometimes don't even know what it's all about. What was Jumbo again? And Gowalla? Wasn't that such an alternative to Foursquare, with which you could check in at locations? Beats! And the app hasn't been active for years. It makes no sense at all that you continue to allow all those outdated apps and services access to your account. You may be shocked by the number of services that you have given both read and write permissions.
How to revoke permission:
- On your computer, go to Twitter.com and log in with your account.
- Click the More button on the left (above the blue Tweeten button) and choose Settings and Support, followed by Settings and Privacy.
- Now select the Security and account access menu and choose Apps and sessions in the right column.
- The last menus you open are Apps and Sessions, followed by Connected Apps. Then click on all unnecessary apps to choose Revoke access for each app.

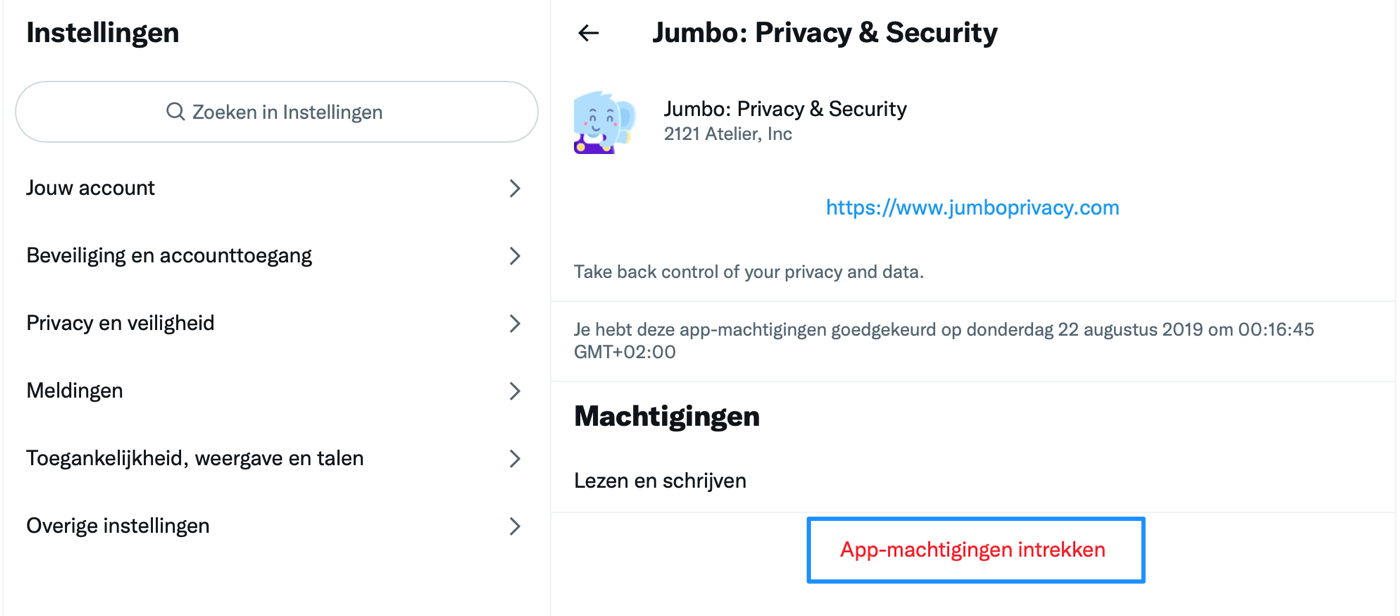
Prevent Hacking Your Twitter Account
With the above two steps you reduce the chance that your Twitter account will be hacked. Such hacks are sometimes in the news, but often the cause is very simple: for example, the owner has chosen an easy-to-guess password. A strong password will go a long way, but with the two measures we mentioned above you reduce the chance to almost zero.
Both measures are super simple to perform and take less than five minutes. We have a separate tip where we explain how to find out if someone else has been on your Twitter account. That could also be a curious roommate who wanted to read your DMs.
Also see 

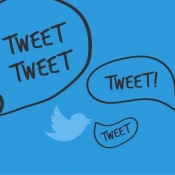
How to see if someone has been to your Twitter account
Sure know that no one is logged into your Twitter account? This tip will help you find out if others have accessed your Twitter account and how to protect yourself with two-step verification for Twitter.

