If you have a recent Apple Watch, you can use the built-in altimeter. Read here how it works and what to do in case of problems.
The altimeter is part of the compass function in the Apple Watch. You can see at what height you are. On some Apple Watch models, the altimeter is even always on, so you can view the altitude live at any time. We explain here how to check that, on which models which function is available and more.
- Models
- Use
- Add Complication
- Troubleshooting
Applicable Apple Watch models with altimeter
To To use altimeter, you need one of these models:
- Apple Watch Series 5: Default altimeter
- Apple Watch Series 6 and newer: always on altimeter
- Apple Watch SE (all generations): always on altimeter
- Apple Watch Ultra: always on altimeter
So for the most advanced altimeter, you need an Apple Watch Series 6 or Apple Watch SE or later. The Apple Watch Ultra also has an always-on altimeter and also has an exclusive watch face (Wegwijzer) that can show all kinds of compass functions. On all models, the altimeter is part of the Compass app.


Using the altimeter of the Apple Watch
We start easily by reading your current altitude from your Apple Watch. Again, you'll need an Apple Watch Series 5 or newer. Not sure which Apple Watch you have? Check that out in our separate guide.
To get started, open the Compass app on your Apple Watch. This can be recognized by the red circle with the vertical red-white arrow. Don't see this app? Then make sure that the standard Compass app is installed on your iPhone. The Apple Watch version will then also be installed automatically.
Once you have opened the app, you will see all kinds of information. To view the current altitude, switch views by turning the Digital Crown. Switch to the view with the red ring inner ring and the white dot in the middle. You can read the height in that red ring.

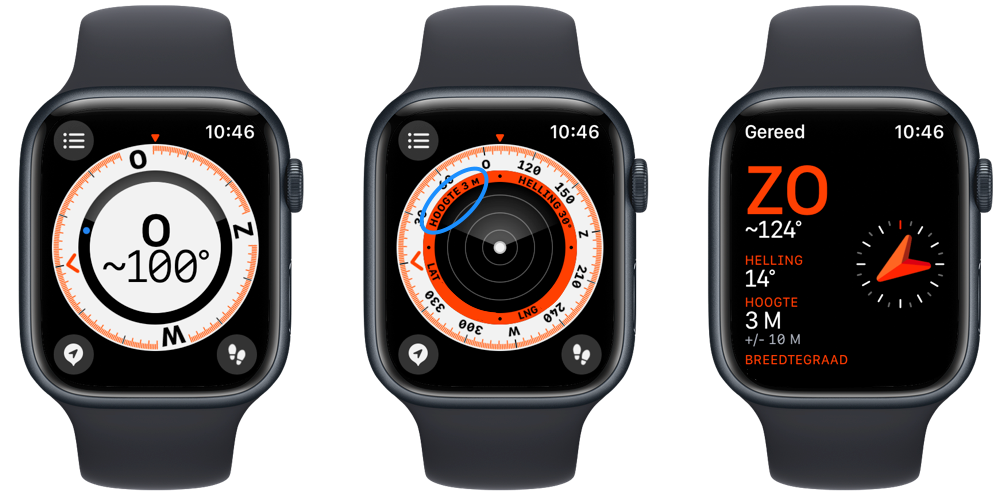
The number of meters shown is how far you are above sea level. Since part of the Netherlands is below sea level, you will see a very low value in many areas. Another way to read the altitude is to tap the button with the three lines in the top right corner of the Compass app. There you can view all current values (such as the direction and your coordinates) below each other. The height is the third option.
You can read more about what you can do with the Compass app on the Apple Watch in our extensive tip. The Compass app also has an extensive backtrack function on the most recent models.
See also 


The Compass app on the Apple Watch is packed with new features
In watchOS 9, the Compass app on the Apple Watch has been updated quite a bit. You now have many more views and can also record waypoints. Here's what you can do with the Compass on Apple Watch during walks and other activities.
Add altimeter complication to your watch face
Do you have an Apple Watch Series 6, Apple Watch SE or later? Then your Apple Watch measures the height continuously thanks to the always-on altimeter. On the older Apple Watch Series 5, this only happens if you have opened the Compass app. For example, if you are hiking and want to track your altitude quickly, you can add an Altitude complication to your watch face on models with always-on altimeter.

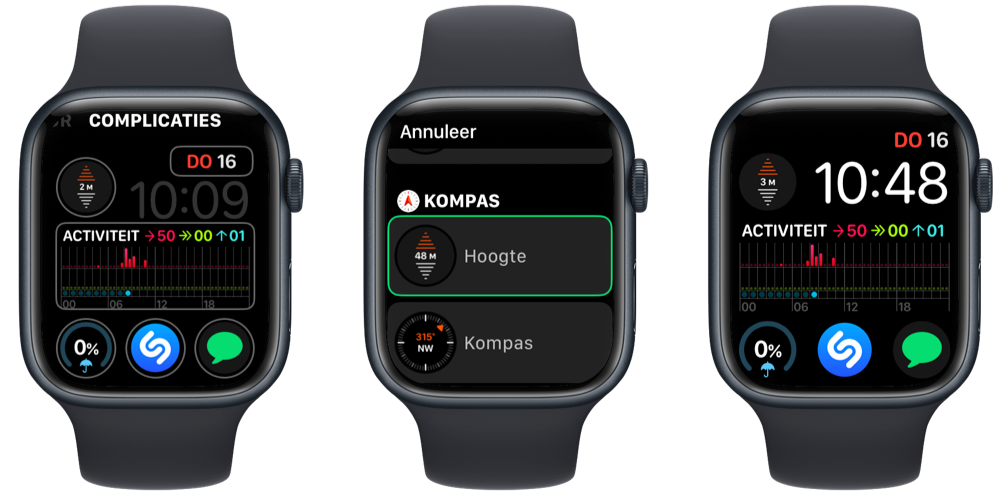
To set the altimeter complication, do the following:< /p>
- Press and hold the watch face and tap Edit.
- Then go to the complications and tap the part of the watch face where you want to put it.
- Scroll to the K of the Compass app and choose the Altitude complication.
- Finish by pressing the Digital Crown.
The complication itself is not very exciting, but does what it says on the tin.
See also 


Apple Watch face complications, how it works
Apple Watch complications are small widgets on the face of the Apple Watch. In this guide you can read how they work, what you can do with them and how to set them up.
Altimeter issues on Apple Watch
Do you see a very strange value on your altimeter and are you sure that can't be right? This may be due to an extremely low pressure area. Some German users had this problem where their altimeter calibration was messed up. Unfortunately, Apple has not built in a function to recalibrate the altimeter.
Having this problem? Then your compass needs to be calibrated. Basically this happens in the background. Make sure all necessary switches are turned on. On iPhone, go to:
- Settings > Privacy & Security > Location Services > System > Calibrate compass.
- Settings > Privacy & Security > Location Services and turn it on.
- Settings > Privacy & Security > Location Services > Compass and tap While Using App.
Not helping? Then you can try to restore the Apple Watch to factory settings. On top of that, you also need to restore your iPhone to factory settings. So think about whether you really think it's such a big problem. Apple may add another calibration feature in the future.
See also 


Low pressure area disrupts altimeter in Apple Watch
The altimeter of the Apple Watch Series 6 and SE is quite confused by an extremely low pressure area. Do you also suffer from unrealistic values? Then you can read here what you can do about it.