Do you no longer receive notifications from apps on the iPhone or iPad, so you miss important notifications? Then you will find a number of solutions in this tip.
Notifications on iPhone not working?
It can happen that your push notifications no longer work. If it worked before (so you know for sure that it's not your device), you can get it working again with the steps we mention in this article.
- You won't hear any sound
- You don't get notifications at all
- Certain apps don't send notifications
- Apps don't work at all
- Your DNS isn't working properly
#1 You don't hear a sound: check if the device is in silent mode
Do you receive notifications, but does your iPhone not make a sound? Then your device may be in silent mode. Check the switch on the left side of your device. This mute button is used to mute all sounds. If you see an orange color, your iPhone is not making any sound. Many people put their device on mute and then forget about it.


If the sound is on, but you still don't hear any sound, first check the notification settings. Do this as follows:
- Go to Settings > Notifications.
- Choose the app for which you want notifications with sound.
- Check whether the switch under Sounds is on.
Sometimes apps are programmed in such a way that they do not sound at all with notifications , despite the sound switch being on. That is often a conscious choice of the makers of the app. Then you can do nothing about it.
It may also happen that the speakers are defective. However, there are several speakers in the iPhone, so the chances are small that they are all broken at the same time. If you can play a video with sound, then you know it's not the speakers.
#2 You don't get any notifications: is Do Not Disturb or another Focus on?
If your iPhone is set to Do Not Disturb, you will not receive push notifications on the access screen. This feature can be very useful when you need a break. But if you accidentally turned it on or forgot it, you can suddenly miss important notifications. The notifications often go directly to the Notification Center. To do this, swipe up from the lock screen and you'll see the notifications that came in during Do Not Disturb.
Do Not Disturb can be recognized by the moon symbol. You can disable it from Control Center or from Settings > focus > Do not disturb. It may also be that a different Focus mode is on, so that notifications are kept silent. You can also check this via Settings > Focus.
See also 


Using Do Not Disturb on iPhone and iPad: How to get the most out of this feature
With the Do Not Disturb feature on iPhone and iPad you can prevent notifications, messages and calls from coming in . Turn on the function if you need a break! This tip explains how it works and what has been improved recently.
#3 Not getting notifications from certain apps? Check the settings
It is also possible that the notifications of a specific app are turned off. You can check this by going to Settings > Notifications and then scroll to the app in question. Check whether the desired notifications are enabled and whether all options are set correctly. To properly receive notifications from an app, make sure these settings are enabled:
- Turn on Instant Delivery.
- Tick Access Screen, Notification Center, and Strips.
- Use Temporary Strip Style.
- Turn on the Sounds switch.
- Turn on the switch at Badges.
Sometimes you need to be in the settings of a certain app. For example, if you are used to getting a notification every time iCulture posts a Twitter message, you should check in the Twitter app whether you still have notifications enabled for the iCulture account. This doesn't just go out, so something else may be going on. It is possible that the makers of the app have reset all settings or that after installing an app update, certain settings have fallen out. So always check the settings for notifications in the app itself.
See also 


Notifications on iPhone and iPad: How it works
iPhone apps can alert you to upcoming appointments, important news or if someone wants to chat with you. These notifications arrive in Notification Center on your iPhone or iPad. How do you set them up and what are the options? You read it here!
#4 Apps stopped working altogether: check your connection
You need a working internet connection to receive notifications. You may be in an area with poor coverage or you may not be able to receive data because you have turned off roaming. You may also not be able to connect to WiFi until you have completed a form. This is the case, for example, with public hotspots in hotels and cafes.
Check whether you have a connection to WiFi or mobile internet and check in your browser with services such as fast.com whether the speed is good.
#5 You still don't get notifications: change your DNS settings
If you are on a company network, there may be a firewall or similar barricade, preventing you from getting notifications. If not, it can sometimes help to adjust your DNS settings:
- Go to Settings > Wi-Fi.
- Make sure you are logged into a Wi-Fi network.
- Click the blue i next to your network name.
- Tap Configure DNS and choose Manually.
- Then enter: 208.67.222.222 and close the settings.
Check now whether you are now receiving push notifications. If not, you can also adjust the global DNS settings.
See also 

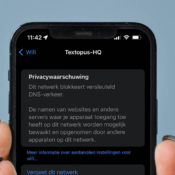
How to change the DNS server on your iPhone, iPad and Mac
Slow internet on your device? By changing the DNS settings, you may be able to do something about it. In this tip we explain how to set up the DNS server on your iPhone, iPad or Mac.
There are other things you can check and try, such as restarting your iPhone, restoring your iPhone, or making sure you have the latest iOS version set up.
You can also see if there are any app updates available for you or if they have crashed, causing the app in question to be temporarily inactive. You can also reset your iPhone to factory settings, but this is often not necessary to get your notifications working again.
Read more about notifications and notifications in the tips below:
- This is how grouped notifications work on iPhone, iPad and Apple Watch
- Notifications, notifications and notifications on iPhone and iPad
- Prevent notifications when the iPhone screen is covered
< li>This is how you can receive notifications on both iPhone and Apple Watch