In the Find My app, you can find suitable objects and personal items through the Objects menu. Which objects are suitable and how do you add a new object? In this guide you can read everything about Find My Objects.
You already use Apple's Find My app to find your lost iPhone, AirPods and other Apple devices and with the built-in Find My Friends feature you can also view the location of friends and family members. But there is a third function: Find My Objects. This allows you to find your own personal items, such as a bag or your bicycle, but also Apple's own AirTag tracker. Which items work with Find My Objects, how do you set it up and what do you need?
- Explanation
- Required
- Items
- Setup and use
- Scan found object
How does Find My Objects work?
Items you add to the Find My app are associated with your Apple ID. Therefore, only you see the location of the object, for example if the object is within range. The devices use a secure Bluetooth connection. If you are out of range of the object with your own iPhone, iPad or Mac, the object uses the proximity of other users' iPhones, iPads and other Apple products. Via the Bluetooth signal of other Apple users, the location is sent to you via end-to-end encryption. So the other devices of Apple users are used for this, without them noticing anything. It is therefore a crowdsourced network that helps you find your objects. It therefore works even when the device is offline.

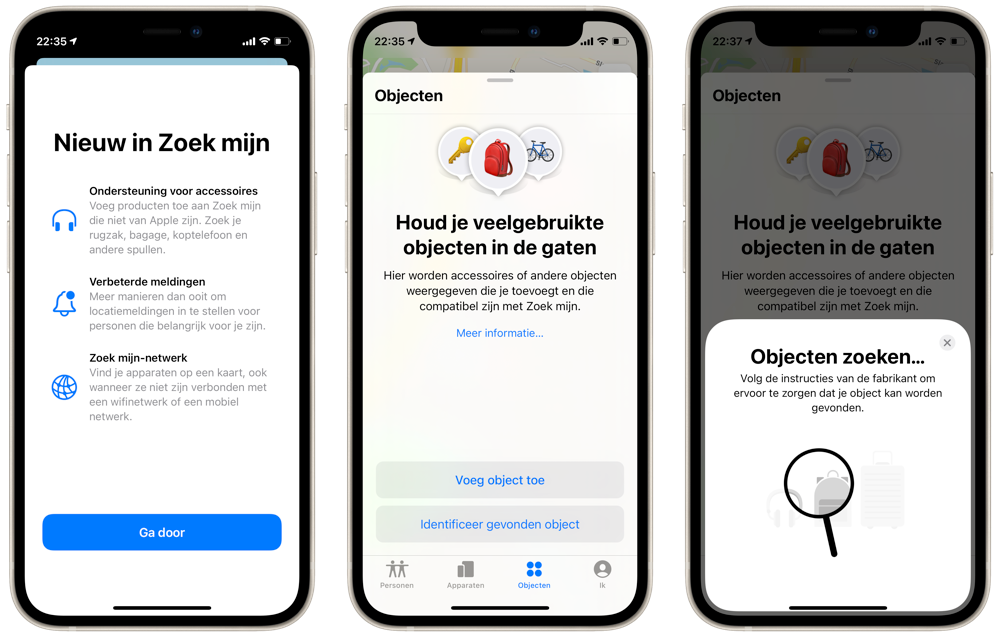
With the Find My app you can not only see the location of the object, but also play a sound, start a route to it or set a notification when the device is found. If you have found an object, you can also use the Find My app to identify the owner and, for example, view the telephone number. This way you can reach the owner. The device is tied to the owner's Apple ID, and until then, no one else can associate their Apple device or account with it. Apple has built in all kinds of anti-stalking measures for the AirTag, so that someone cannot just put an AirTag in your bag unnoticed and track your location.
If you use an AirTag, you even get a special full-screen display to direct you to the object. This works on all iPhones with a U1 chip. Other accessory makers can also use the U1 chip in the iPhone to determine the location of the object even more accurately.

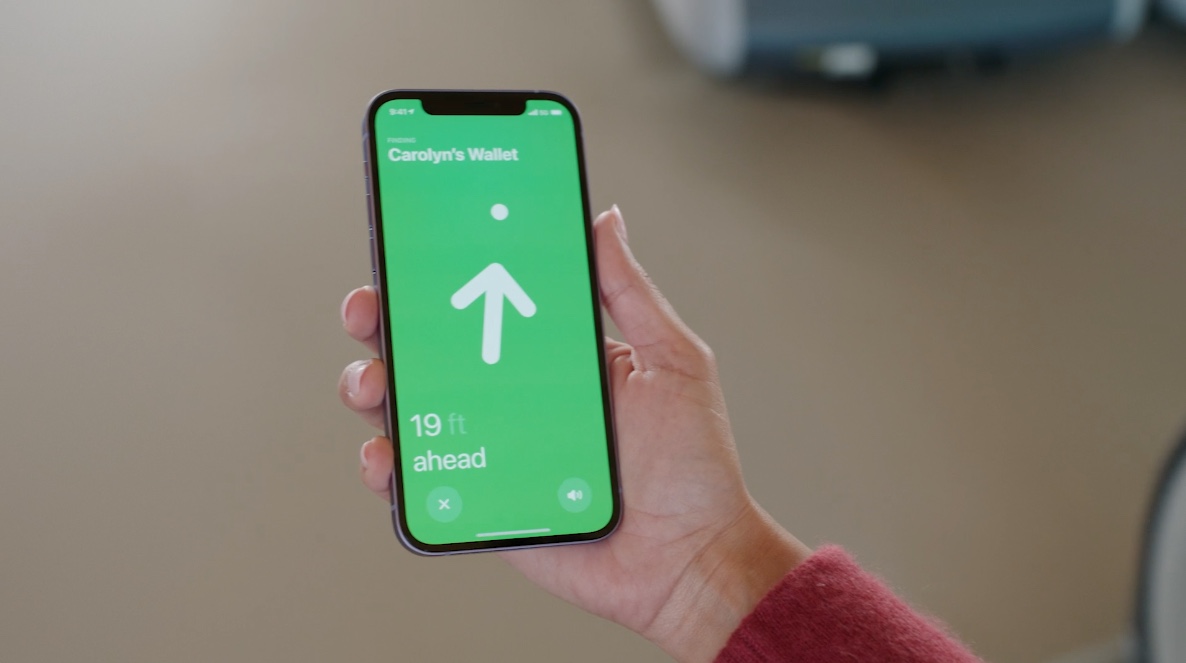
See also 

 < h3>Ultra Wideband and U1 chip: all about accurate location tracking
< h3>Ultra Wideband and U1 chip: all about accurate location tracking
Apple has big plans with Ultra Wideband technology and the U1 chip. What is UWB and can you use it? In this explanation you can read everything about the Ultra Wideband chips in the iPhone, Apple Watch and other devices.
What do you need for Find My Objects?
To use this feature, you need a few things:
- Find My app on iPhone, iPad or Mac (it doesn't work in the browser yet).
- iOS 14.3, iPadOS 14.3 or macOS Big Sur 11.1 or newer
- An item that supports the Find My app (such as an AirTag or other suitable accessories
The feature is in the Find My app. Open the app and you will see an Objects tab at the bottom Here you will find all information for setting up and using the feature.


Find My Network Compatible Objects
Recently, more and more accessories have become suitable for use with the Find My network. These devices are:
- Apple AirTag
- Belkin Soundform Freedom True Wireless Earbuds
- VanMoof S3 & X3 E-Bikes and newer (smart electric bike)
- Chipolo ONE Spot (Bluetooth tracker)
- Chipolo CARD Spot
- Targus backpack
- Dog Tag
- Swissdigital Designs Bags and Cases with the SDD Finding System
Accessory makers can sign up for the Find My Network Accessory program to take advantage of the technology. You can also identify a suitable product by the Works with Apple Find My logo.
AirPods, some Beats earbuds, and Apple's leather MagSafe card case can also be found through the Find My app, but those can be found in the Devices tab and not in the Objects tab.

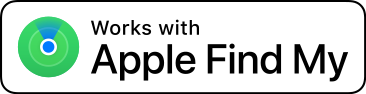
Set up Find My Items: This is how you see the location of your items
How you add an item to the Find My app depends on which accessory you're using. If you use an AirTag, read our steps for setting up an AirTag. Then you attach the AirTag to the object you want to track.
See also 


Setting up AirTag: this is how you get started with the smart tracker
If you want to use the AirTag, you must first set it up. In this tip you can read all about pairing the AirTag, how to set up the AirTag for your objects and more.
If you have an item that is ready-made for the Find My network (such as one of the above items), here's how to get started:
- Make sure that the device is paired with your iPhone and follow the instructions in the manufacturer's app.
- The Find My app opens in the Objects tab. Tap Add object or tap the plus sign followed by Add other object.

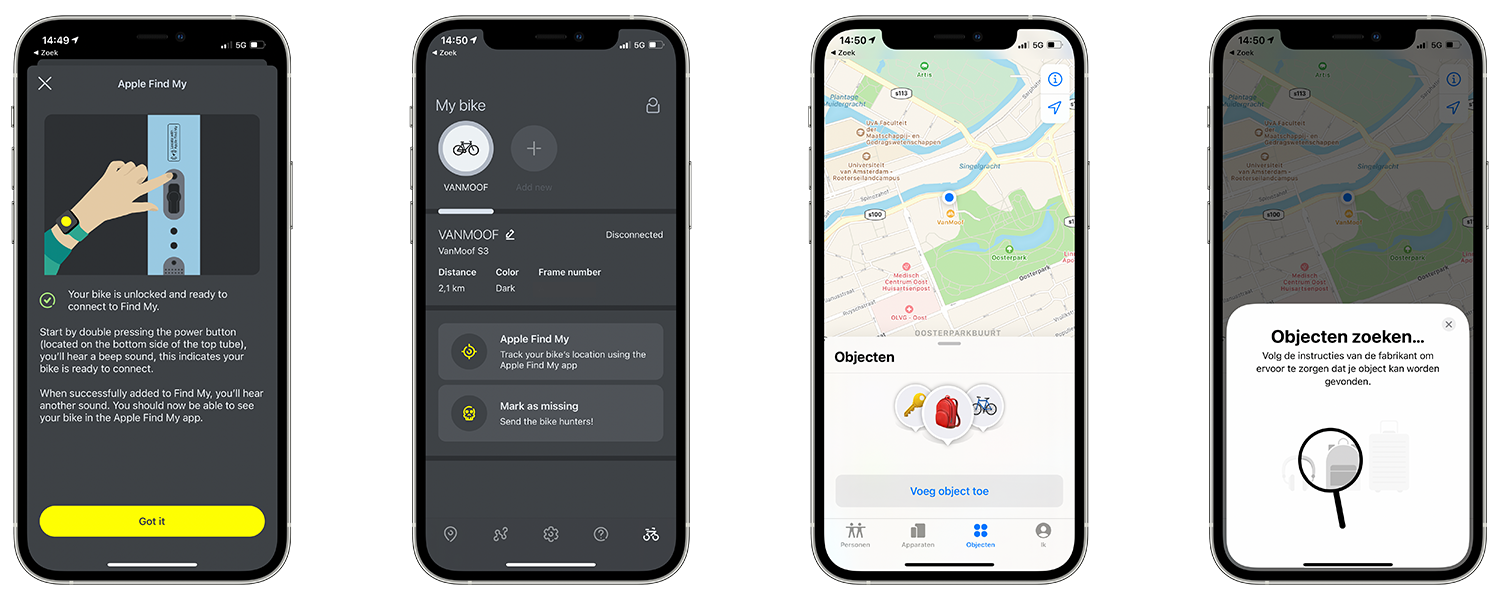
- The app searches for the object. Once found, tap Connect.
- Enter a name if desired and complete pairing following the on-screen steps.

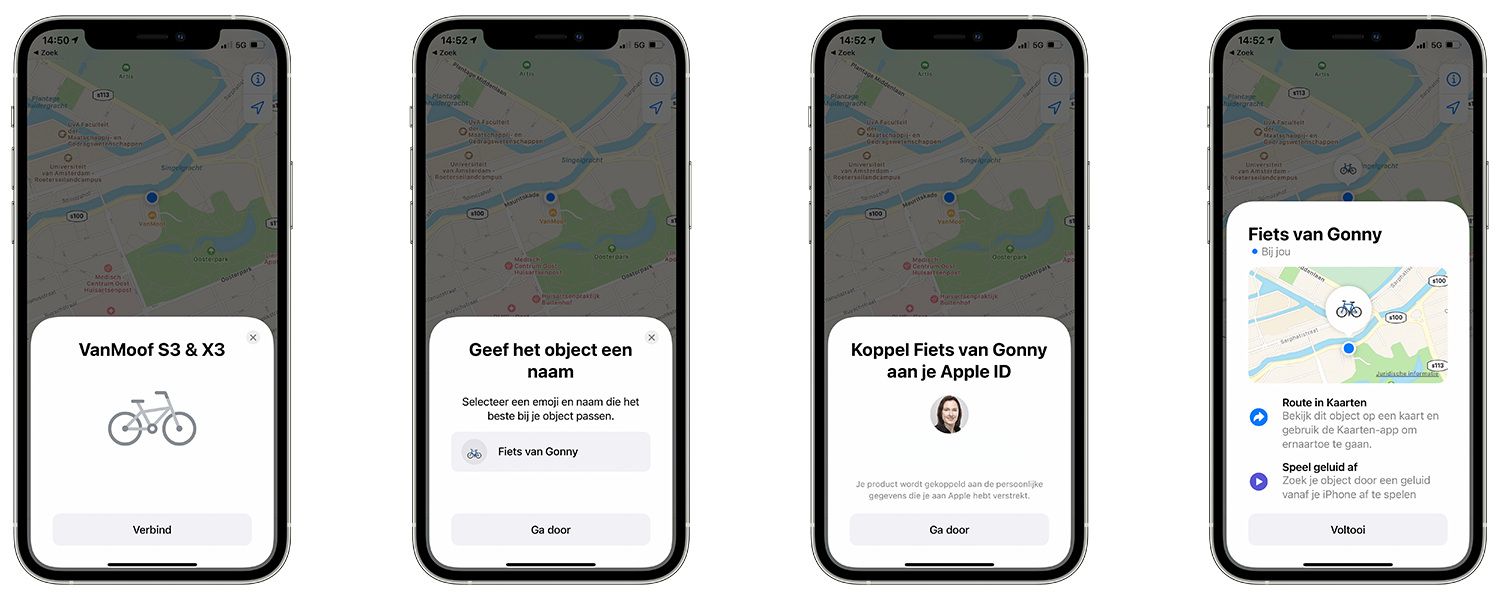
Location and notifications
From now on you will see the location of the object on the map directly in the Objects tab. You will see the location if it is within range of your own Apple device or if other users' devices can connect to the Find My network. You see the location and the time at which that location was determined. If the location is not known, you will see a button under the Notifications heading to enable the Notify if found option. You will then receive a notification as soon as the location is known.
Play sound and start route
On this screen you will also see two other options: play a sound or start directions. If you are nearby, the sound can help you hear where the object is. Think, for example, of the earplugs that are under the couch or a bicycle that is in a bicycle rack between dozens of other bicycles. If you don't see the option Play sound, it is not available.
With the Route option you can immediately start navigation in Apple Maps to start a route guidance to the last known location.
Enable Lost Mode
If an item of yours is lost, you can also find it more easily by enabling Lost Mode. You can use this to make a telephone number known to the finder. Here's how it works:
- Open the Find My app and in the Objects tab tap the relevant object.
- Scroll down and under Lost Mode tap Enable.
- You can now enter your phone number that the finder will see when he or she scans the object.


Found someone else's item? How to scan it
You can also use the Find My app if you've found someone else's item. You then help them find the item. To scan a found object:
- Open the Find My app and tap the Objects tab.
- Scroll down the list of your own objects and tap Identify found object. If you don't have any objects in a list yourself, you can see the button immediately by swiping up the window in the Objects screen.
- The object will be scanned. If it is in lost mode, you will now see the owner's phone number in a message.

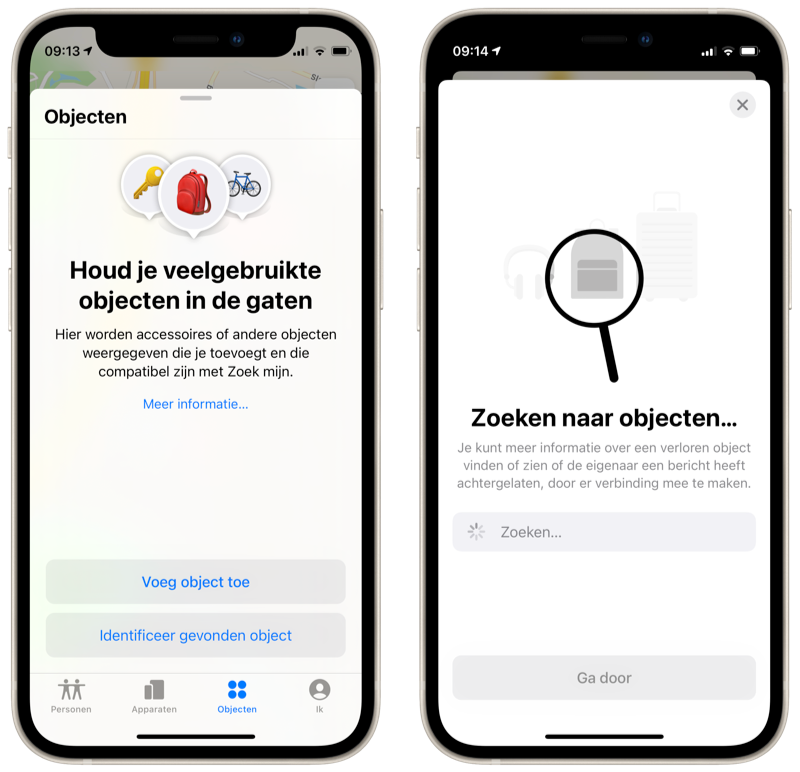
What about Android users?
Android users can find items using the Find My network works with the Tracker Detect app. This is essentially the same as the Identify Found Item option in the Find My app on the iPhone and iPad. The Tracker Detect app can be downloaded for free from the Google Play Store.
Would you like to know more about the Find My app? Read our explanation for more information.
AirTag, 1 piece4 pieces