If you are not happy with the standard answers on the Apple Watch, you can easily adjust and expand them. You can also quickly send a reply via the Apple Watch in another language.
Customize Apple Watch default replies
If you like to respond to incoming messages on your Apple Watch, you have a number of default replies available for Mail and Messages, for example. You can also respond to some notifications on the Apple Watch with standard responses, such as iPhone notifications from WhatsApp. But the canned responses you can send in one tap may not always be to your liking. Fortunately, you can easily adjust these answers for apps that support this. In addition, you can simply use a different language for the standard answers on the Apple Watch. This tip explains how it works.
- Set default replies
- Reply in iMessage
- Sending replies in other apps
- Switch language
The ability to send canned replies varies by app. Apple's default Messages app (for SMS and iMessage) and the Mail app provide that capability. Some third-party apps also support this feature, including the Apple Watch alternative WhatsApp app called WatchChat.
Finally, you can sometimes respond to a notification that is forwarded from your iPhone to your Apple Watch with a canned response. A well-known example is WhatsApp notifications. Unfortunately, it is not possible to change these types of standard answers. The app determines which default answer options are available. You can, however, change the language (see later in this tip) or answer by dictation.
See also 

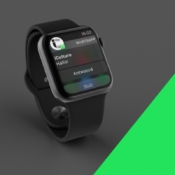
WhatsApp on the Apple Watch: these are the options
On the Apple Watch it is possible to respond to incoming notifications from WhatsApp . However, there is also an alternative WhatsApp app for the Apple Watch. What are the options? In this tip you can read everything about WhatsApp on the Apple Watch.
In this tip you can read how you can adjust the standard answers on the Apple Watch for suitable apps.
Apple Watch: set your own default answers
If the many Apple Watch default answers are not enough for you, you can adjust them yourself to your heart's content. You do this in the Watch app on your iPhone. You can change the default options or add new comments:
- In the Watch app, go to the My Watch tab.
- Scroll to the Messages or Mail app and choose there Canned Responses.
- In the next screen you can adjust the answers to your own liking. If you delete your entered text, the default answer will appear again.
- Tap on Edit to change the order of your answers.
- At the bottom you will also find the option Add answer toe… to add another canned response.


Apps that offer this option often have a Smart Reply switch as well. These are canned responses that respond directly to the content of a message. For example, if someone sends you a yes/no question, the answers “Yes” and “No” automatically on top. Another example is if someone sends you a message asking you to choose between two things (“Do you want meat or fish?”). In that case “Meat” and “Fish” there are two default answers, if the Smart Replies option is enabled. We recommend leaving this option enabled.
Provide standard reply on Apple Watch
Now when you receive a message on your Apple Watch and tap reply, your preset answers on screen. By tapping on one, it will be sent immediately. Handy if you don't have the opportunity to give a detailed answer or don't feel like grabbing your iPhone.

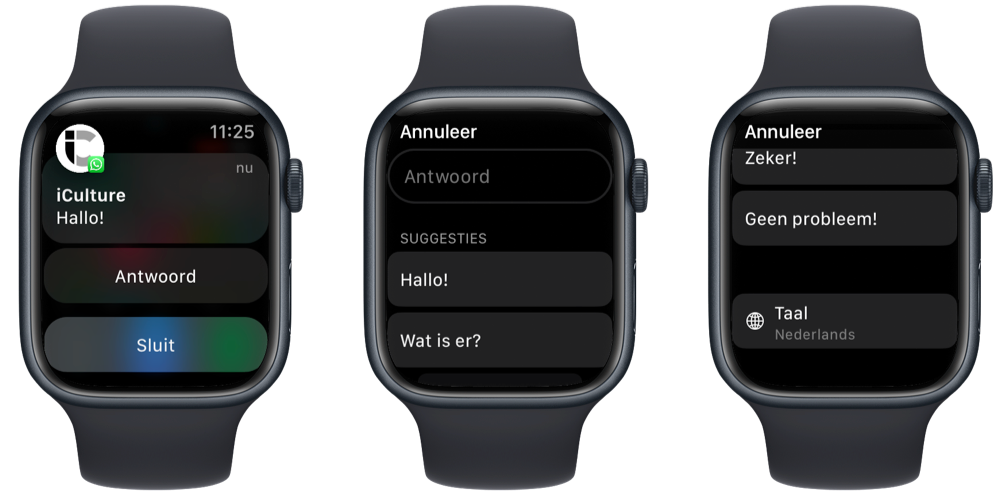
If you still want to send a more unique or extensive message, you can of course also use the built-in microphone to record a message. The Apple Watch converts this spoken message into written text. Although that might be a bit uncomfortable in a crowded train or other public environment. You can also use the Scribble function, but it doesn't officially work in Dutch.
See also 


How to use the Scribble feature on the Apple Watch
Thanks to Scribble, entering text on the Apple Watch is a bit easier. With this function you can create your own sentences by drawing letter by letter on the screen. In this article we explain how to set it up and use it in English and other languages. With some effort it also works in Dutch.
Canned replies in other messaging apps
Keep in mind that these canned responses only apply to the iMessage Messages app and Apple's Mail app. If you use other messaging services with an Apple Watch app, you'll need to go through a similar process for that app as well, if available. Sometimes you can change the canned responses through the iPhone version of the app in question. So be sure to check what the options are for your favorite app.
Switch language for standard replies on Apple Watch
As soon as you want to send a message via iMessage, for example, but this in English, for example, follow the steps below:
- In the Messages app on your Apple Watch, go to a chat you want to reply to or open a notification to respond to.< /li>
- The standard answers appear at the bottom. Scroll all the way down.
- Under the heading More you can choose from more options. Select the Language option and choose English, for example.
- The Apple Watch standard answers have now been converted to the English versions.

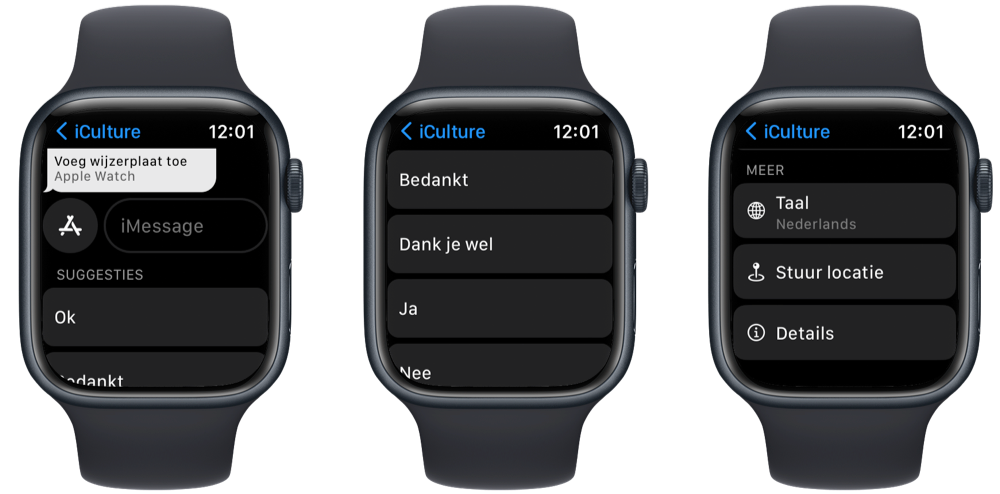
You can switch at any time between the languages that are set on your iPhone in Settings > General > Language & Region > Add language. You will therefore only see the language option if an extra language is set on your iPhone in addition to Dutch. If you have set preferred answers yourself, they will not be translated. However, the Apple Watch automatically switches to English answers, for example, as soon as you last used the English keyboard on the iPhone.
See also 


Apple Watch: the complete overview of Apple's smartwatch
Read everything about the Apple Watch, Apple's smartwatch. Check out the Apple Watch features, improvements and why you would want this watch. The latest model is the Apple Watch Series 8 (2022), but you can also opt for the Apple Watch SE or the extra advanced Ultra. Which one suits you?