Att lägga till en hyperlänk är ett av de bästa sätten att snabbt komma åt något i ditt kalkylark. Du kan länka till en cell, cellintervall, annat ark och till och med en webbsida i Google Sheets.
Vi kommer att visa dig hur du lägger till hyperlänkar i ditt kalkylblad och tar bort länkar i Google Sheets som du inte längre vill ha.
Innehållsförteckning
Länk till en cell eller cellintervall
Om du har ett stort Google-kalkylark fullt med data och vill besöka en enskild cell eller cellintervall ofta kan du enkelt skapa en länk till den.
- Välj cellen där du vill placera hyperlänken. Om cellen innehåller text kommer den texten att länkas. Du kan också lägga till den text du vill när du skapar länken.
- Gör något av följande för att infoga länken:
- Högerklicka och välj Infoga länk.
- Välj knappen Infoga länk i verktygsfältet.
- Välj Infoga > Länk från menyn.

- När rutan Infoga länk visas ser du cellinnehållet som ska länkas i textrutan högst upp. Om cellen är tom kan du skriva in text i den rutan för att ansluta till länken.
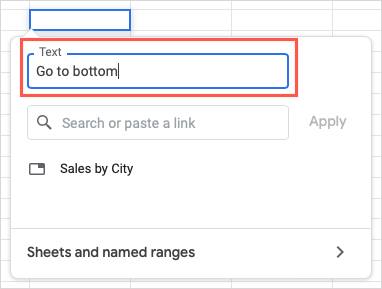
- < li>Navigera till botten av popup-rutan och välj Kalkylark och namngivna intervall.
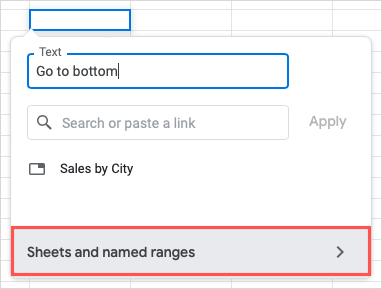
- < li>Gå till botten av den efterföljande skärmen och välj Välj ett cellintervall att länka.
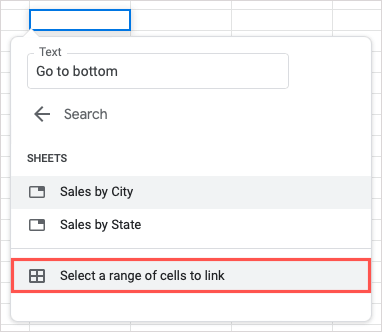
- < li>Skriv antingen in cellreferensen eller cellintervallet som börjar med arknamnet i följande dialogruta eller använd markören för att välja cellen eller området för att automatiskt fylla i rutan.
- Bekräfta cellen eller området och välj OK.
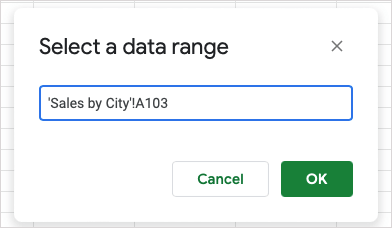
Då ser du den länkade texten i cellen. Välj cellen och använd länken i förhandsgranskningen för att gå till cellen eller cellområdet.
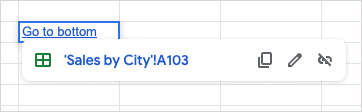
Länk till ett namngivet cellintervall
Om du använder namngivna intervall i ditt ark ger detta dig ytterligare ett länkningsalternativ.
- Följ steg 1 till 3 ovan för att markera cellen, öppna rutan Infoga länk och eventuellt justera eller lägga till länktexten.
- Gå till botten av popup-rutan och välj Kalkylark och namngivna intervall.
- Om det behövs, rulla ner nästa skärm i rutan till avsnittet Namngivna intervall och välj intervallet.
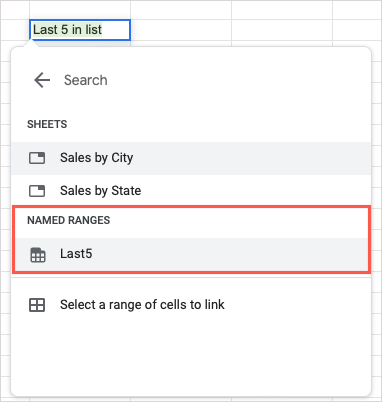
- < li>När länken till det namngivna intervallet visas i cellen, använd Enter eller Return för att spara det.
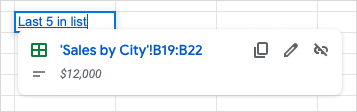
Om du inte ser det namngivna området i listan, är det troligen att den inte redan heter. För att göra det, välj cellintervallet, högerklicka och välj Visa fler cellåtgärder > Definiera namngett intervall.
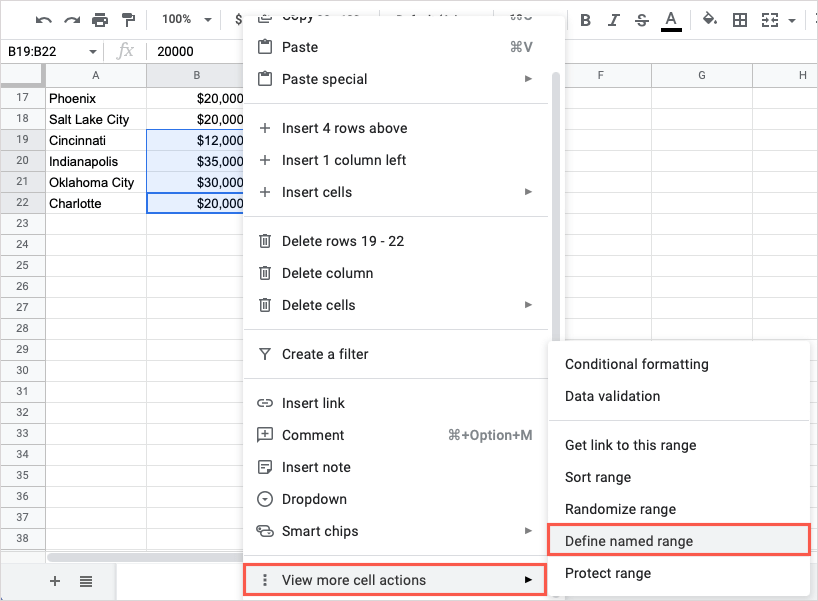
När sidofältet Namngivna intervall visas till höger anger du ett namn för intervallet och väljer Klar.
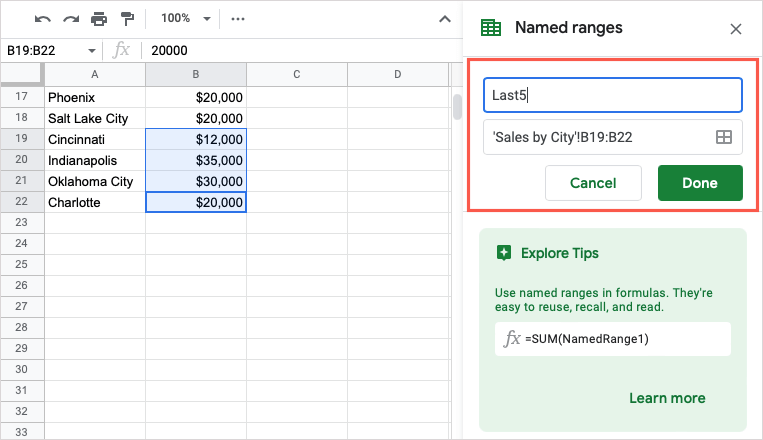
Du kan sedan följa de föregående stegen för att länka till det namngivna området.
Länka till ett annat arbetsblad
Om du vill länka till ett annat kalkylark i din arbetsbok i Google Kalkylark är det här ett praktiskt sätt att hoppa direkt till det när det behövs.
- Följ steg 1 till 3 från tidigare.
- Gå till botten av popup-rutan och välj Kalkylark och namngivna intervall.
- Gå till avsnittet Kalkylark och välj arknamnet.
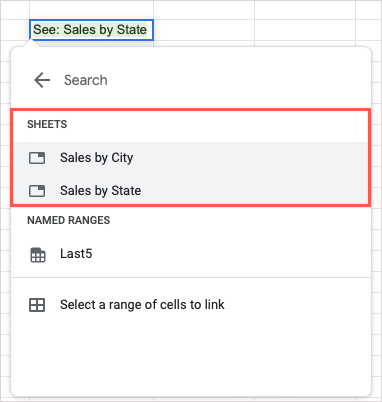
- < li>När länken till arket visas i cellen, använd Enter eller Return för att spara den.
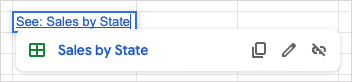
Länk till en webbsida < /h2>
När du vill länka till en webbplats eller en viss webbsida har du några olika sätt att göra det i Google Sheets.
Använd åtgärden Klistra in
Det enklaste sättet att infoga en webblänk i ditt ark är förmodligen genom att kopiera och klistra in webbadressen.
- Gå till adressfältet i din webbläsare och kopiera länken. Du kan göra detta genom att välja URL, högerklicka och välja Kopiera.

- Återgå till Google Kalkylark och välj cellen där du vill ha länken, högerklicka och välj Klistra in.
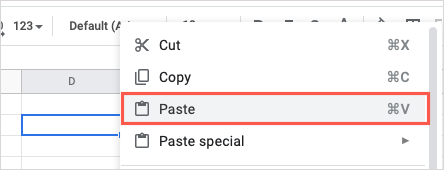
- < li>Du kommer då att se hyperlänken i cellen. Om du vill redigera namnet istället för att visa webbadressen, välj cellen för att visa länkförhandsgranskningen och välj knappen Redigera länk (pennikon).
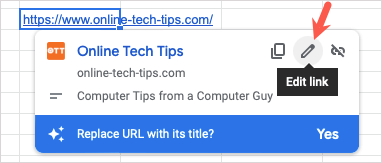
- Ange namnet i texten rutan och välj Använd.
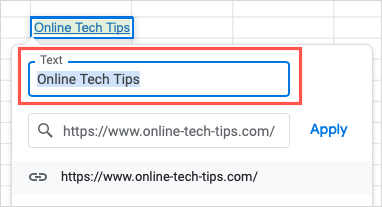
Använd funktionen Infoga länk
En annan sättet att länka till en webbplats eller sida är att använda funktionen Infoga länk som beskrivits tidigare.
- Välj cellen där du vill ha länken och gör något av följande:
- Högerklicka och välj Infoga länk.
- Välj knappen Infoga länk i verktygsfältet.
- Välj Infoga > Länk från menyn.
- Sök efter, skriv eller klistra in länken i rutan Sök eller klistra in en länk.
- Lägg till eller redigera namnet i textrutan och välj Använd.
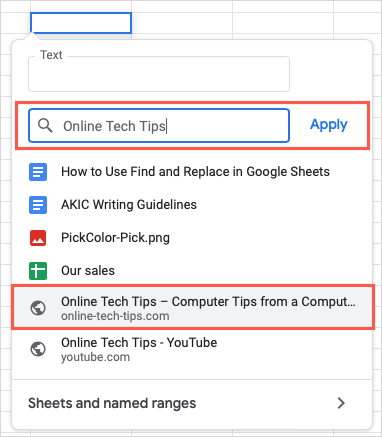
Använd HYPERLÄNK-funktionen
Om du gillar att använda funktioner och formler i Google Sheets kan du också använda HYPERLINK-funktionen för att infoga din länk.
Syntaxen för formeln är “HYPERLINK(url, etikett)”, där endast URL krävs. Du kan använda etikettargumentet för texten för att länka till URL:en. Se till att inkludera båda argumenten inom citattecken.
För att infoga en länk till Online Tech Tips använder du den här formeln:
=HYPERLINK(“https://www.online-tech-tips.com&# 8221;)
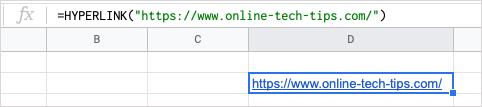
För att infoga en länk till Online Tech Tips som har etiketten OTT, använder du den här formeln istället:
=HYPERLINK(“https://www.online-tech-tips.com”,”OTT”)
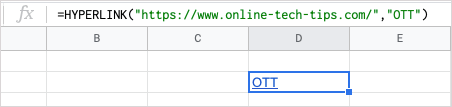
Ta bort hyperlänkar i Google Kalkylark
Om du senare bestämmer dig för att ta bort hyperlänkar som du har lagt till eller importerar data eller ett ark från någon annanstans och inte vill ha de inkluderade länkarna, kan du ta bort dem.
Ta bort en enskild länk i ett arbetsblad
Du kanske har en viss hyperlänk som du vill ta bort. Du kan göra detta på ett ögonblick. Gör något av följande för att ta bort en enskild länk:
Välj cellen som innehåller länken och välj knappen Ta bort länk (ikonen för bruten länk) i förhandsgranskningen.
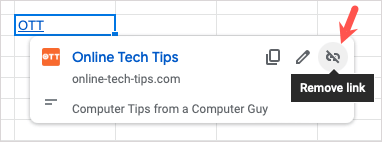
Högerklicka på cellen med länken och flytta till Visa fler cellåtgärder > Ta bort länken.
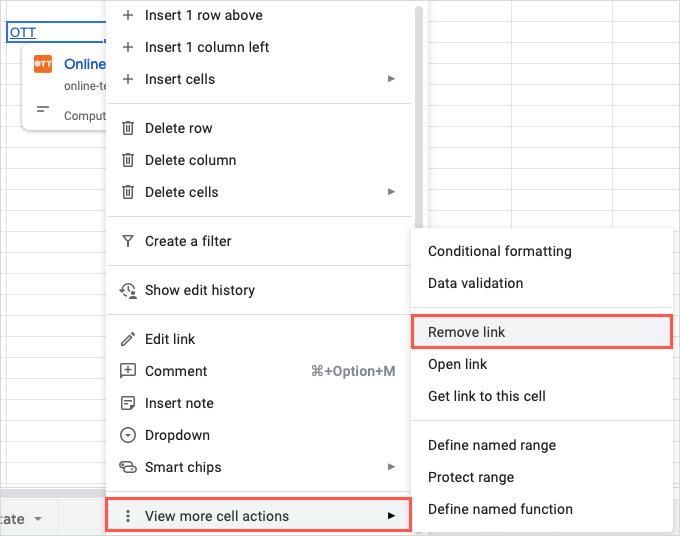
Hyperlänken tas bort, men texten för länken finns kvar i cellen.
Ta bort alla länkar i ett arbetsblad
Du kanske har många länkar i ditt arbetsblad. Istället för att ta bort dem en i taget kan du ta hand om dem alla i ett svep.
- Markera hela arket med knappen Välj alla (fyrkant i det övre vänstra hörnet). Du kan också använda kortkommandot Ctrl + A på Windows eller Kommando + A på Mac.
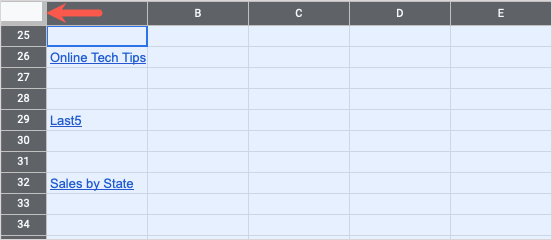
- < li>Högerklicka var som helst i arket, flytta till Visa fler cellåtgärder och välj Ta bort länk.
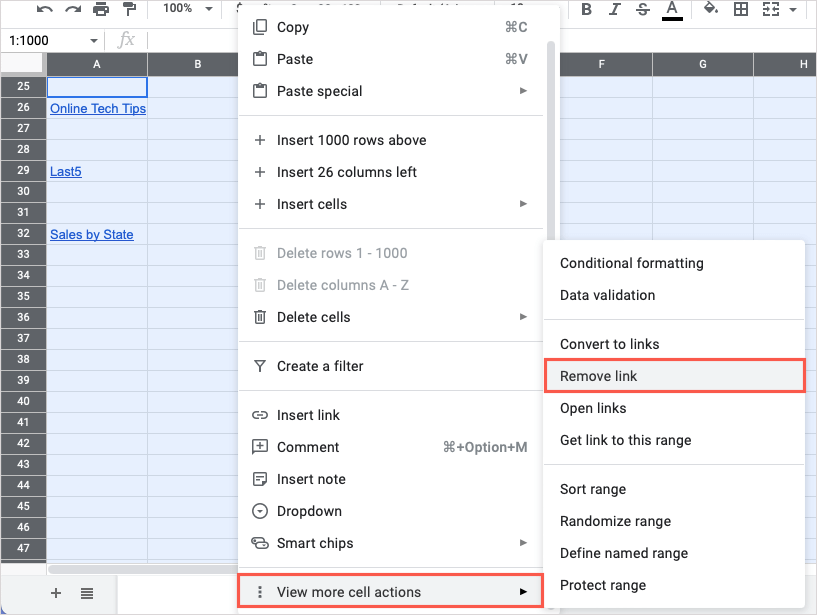
- < li>Du bör då se alla hyperlänkar i ditt ark försvinna, men all text du använde för länkarna finns kvar.
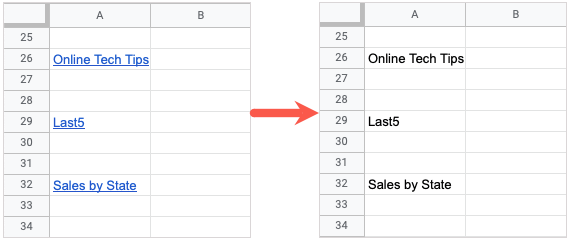
När du vill ha en snabb väg för att hoppa till en annan cell, arbetsblad eller webbsida kan du lägga till hyperlänkar i Google Kalkylark på olika sätt.
För andra användbara produktivitetstips, titta på hur du använder sök och ersätt i Google Kalkylark.