När du vill se delade kalendrar för din familj eller kollegor eller dina prenumererade kalendrar kan du enkelt lägga till en i Microsoft Outlook. Men om du skapar en kalendergrupp kan du se flera kalendrar sida vid sida eller bredvid din egen.
Vi visar dig hur du skapar en kalendergrupp i Outlook, visar gruppen och lägger till eller tar bort kalendrar från den. Detta kan spara tid när du försöker koordinera mellan flera kalendrar. Det låter dig planera ditt schema utan att komma i konflikt med andra kalenderhändelser, och du kan se allas schema med en blick.
Innehållsförteckning
Obs! Kalendergrupper fungerar för närvarande med Microsoft Exchange Server-konton som använder Outlook 2010 eller senare eller Outlook för Microsoft 365.
Skapa en kalendergrupp i Outlook
Öppna Outlook och gå till fliken Kalender med hjälp av kalenderikonen. Följ sedan med för att skapa din kalendergrupp.
Välj fliken Hem och gå till gruppen Hantera kalendrar. Välj kalendergrupper > Skapa ny kalendergrupp. Om du inte har alternativet i din version av Outlook högerklickar du på Mina kalendrar i navigeringsfönstret till vänster och väljer Ny kalendergrupp.

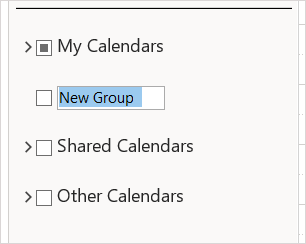
Lägg till kalendrar i gruppen
Närnäst lägger du till de kalendrar du vill se i gruppen från din adressbok, rumslista, internet eller delade kalendrar.
Du kan flytta en kalender till gruppen genom att markera och dra den till gruppen i navigeringsfönstret. Om du inte ser kalendern eller inte nödvändigtvis vill flytta den kan du lägga till den med alternativet nedan istället.
Högerklicka på den nya gruppen och välj Lägg till kalender. Välj sedan ett alternativ från pop-out-menyn.
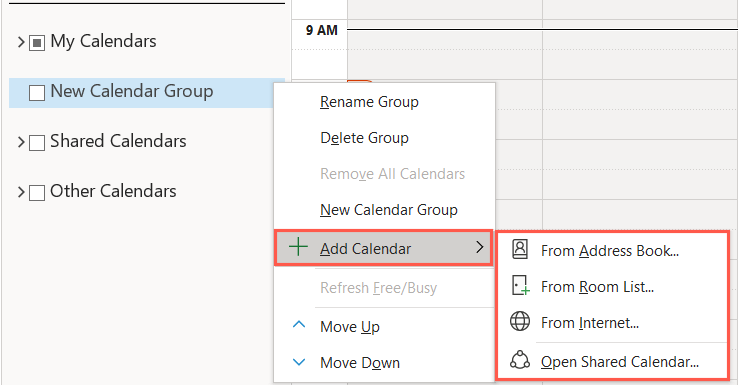
- Från adressboken: Välj adressboken, kontaktlistan , eller använd sökrutan för att hitta de kontakter du vill ha. Välj kontakterna, välj Kalender längst ned för att lägga till dem i listan och välj OK.
- Från rumslistan: Välj adressboken eller använd sökrutan för att hitta de rum du vill ha. Välj rum, välj Rum längst ner för att lägga till dem i listan och välj OK.
- Från Internet: Ange platsen för internetkalendern och välj OK.
- Öppna delad kalender: Ange namnet på den delade kalendern och välj OK eller välj Namn för att bläddra efter och välj den delade kalendern.
Med de två första alternativen kan du lägga till mer än en kalender åt gången. För ytterligare internet eller delade kalendrar, följ samma steg för de du vill lägga till i gruppen.
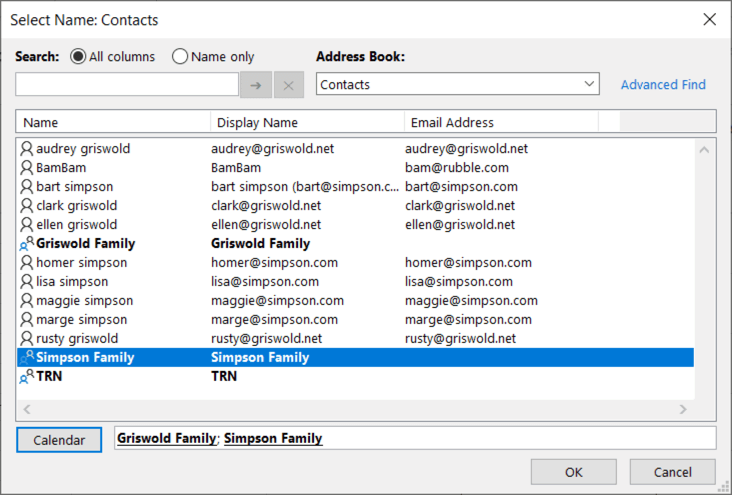
Om du vill redigera en kalenders utseende efter att du har lagt till den i gruppen, högerklickar du på den. Du kan sedan byta namn på kalendern eller ändra dess färg.
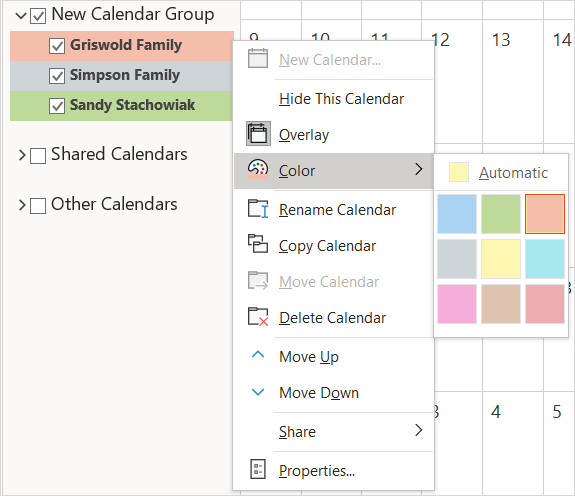
Visa en kalendergrupp i Outlook
När du har din grupp kan du se hela gruppen samtidigt i kalendervyn. Du kan också dölja kalendrar från den för att koncentrera dig på de andra.
Markera kryssrutan bredvid kalendergruppens namn i sidofältet för att se hela gruppen.
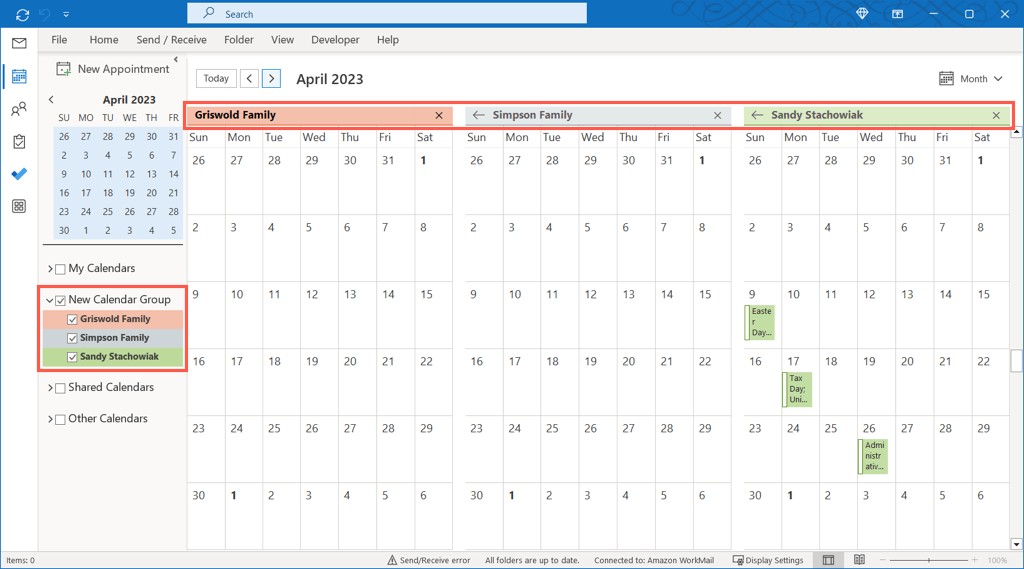
Utöka gruppen i sidofältet och kontrollera dessa kalendrar du vill visa eller avmarkera de kalendrar du vill dölja.
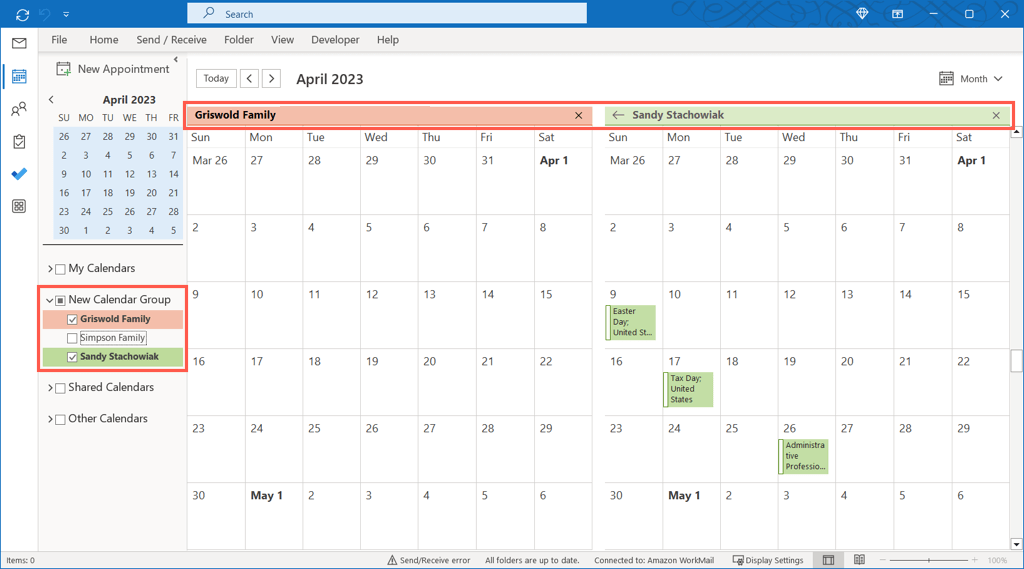
Ta bort kalendrar från en grupp
Om du inte längre vill se en kalender i gruppen kan du enkelt ta bort den.
Högerklicka på kalendernamnet i kalendergruppen och välj Ta bort kalender.
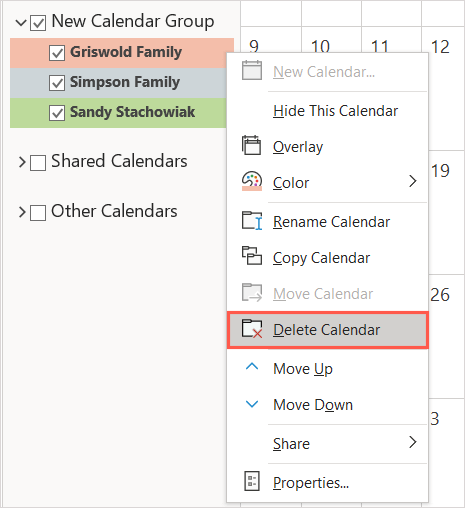
Detta tar inte bort kalendern helt; det tar helt enkelt bort det från gruppen.
Ta bort en kalendergrupp
Om du inte längre vill ha hela kalendergruppen kan du ta bort den också.
Ta först bort kalendrarna från gruppen enligt beskrivningen ovan. Högerklicka sedan på gruppnamnet och välj Ta bort grupp.
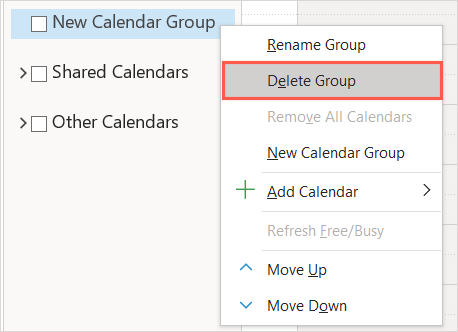
Bekräfta att du vill ta bort gruppen genom att välja Ja i dialogrutan. Detta flyttar innehållet i kalendergruppen till mappen Borttagna objekt.

Kalendergrupper gör planering till en vind
Kalendergrupper är praktiska för att se dina familjemedlemmars kalendrar för planering av utflykter eller dina medarbetares kalendrar för att schemalägga möten. Du kan också se internetkalendrar som de för ditt favoritsportlag eller TV-program för att se hur deras schema passar in i ditt.
För mer, titta på hur du skapar en gruppkalender i Microsoft 365 för att använda en delad kalender med din cirkel.