Hoewel het bekend is dat je screenshots kunt maken tijdens het spelen van games op de Nintendo Switch, is het ook mogelijk om beelden vast te leggen. Soms zijn foto's gewoon niet voldoende als je iets in de game probeert te laten zien. Misschien is het een actiescène of wil je het hele landschap van een game vastleggen. Gelukkig is het niet zo moeilijk om wat video op te nemen tijdens het spelen van een Nintendo Switch-game.
Er zijn echter een paar kanttekeningen bij het gebruik van de ingebouwde methode voor video-opname op de Switch, waardoor het misschien niet voor elke situatie wenselijk is. Om dit te omzeilen, moet u mogelijk een andere methode gebruiken, zoals een opnamekaart. We laten je op verschillende manieren zien hoe je video kunt vastleggen op een Nintendo Switch, dus wat je ook wilt opnemen, je kunt het probleemloos doen.
Inhoudsopgave

Video opnemen zonder een opnamekaart
Hoewel een opnamekaart geen noodzaak is om gameplay-opnamen op de Switch op te nemen, heeft het doen van een opname zonder een nogal wat beperkingen. Als je gameplay opneemt met alleen de software van de console, kun je maximaal 30 seconden video per opname opnemen.
Je moet ook het systeemmenu hebben bijgewerkt naar versie 4.0.0 of hoger, en schermopname kan alleen worden gedaan met de volgende games: The Legend of Zelda: Breath of the Wild, Mario Kart 8 Deluxe, ARMS en Splatoon 2. Deze games moeten ook volledig worden bijgewerkt.
Als aan al deze vereisten is voldaan, kun je doorgaan met het opnemen van gameplay-opnamen door de onderstaande stappen te volgen.
- Gebruik tijdens het spelen van een ondersteunde game je linker Joy-Con en houd de Capture-knop ingedrukt.
Zoals je kunt zien, is de mogelijkheid om video vast te leggen op de Nintendo Switch ernstig beperkt. Hoewel het handig kan zijn als je een snel deel van je game wilt vastleggen, kun je geen langere opnames maken of deze gebruiken om live te streamen. Er zijn echter nog steeds opties om dit op uw Switch te kunnen bereiken. Door een opnamekaart te gebruiken, kun je onbeperkte hoeveelheden gameplay opnemen en de game live streamen vanaf de Switch zelf. Je eerste stap is simpelweg om online een goede opnamekaart te kopen, zoals de Elgato HD60 S+ als je op zoek bent naar iets duurders, of de TKHIN-opnamekaart als je een beperkt budget hebt. Er zijn veel veroveringskaarten, dus zoek er een die bij je past. Als je eenmaal een opnamekaart hebt, volg je deze instructies om deze met je Nintendo Switch te gebruiken en langere gameplay-video's vast te leggen. De exacte stappen voor verschillende opnamekaarten kunnen variëren, maar u kunt dit als algemene richtlijn gebruiken. Hoewel er wat initiële kosten en instellingen zijn verbonden aan het gebruik van deze methode, is het zeker de beste optie. Je kunt elke game voor elke gewenste tijdsduur opnemen en je hebt ongerepte gameplay-opnamen die je online kunt uploaden, bewerken of live kunt streamen. Als je voor de ingebouwde opnameoptie hebt gekozen om gameplay vast te leggen, vraag je je misschien af hoe je deze video's naar een ander apparaat kunt overbrengen. Wil je deze video's naar je smartphone of tablet sturen, dan kan dat heel eenvoudig met de overdrachtsfunctie. 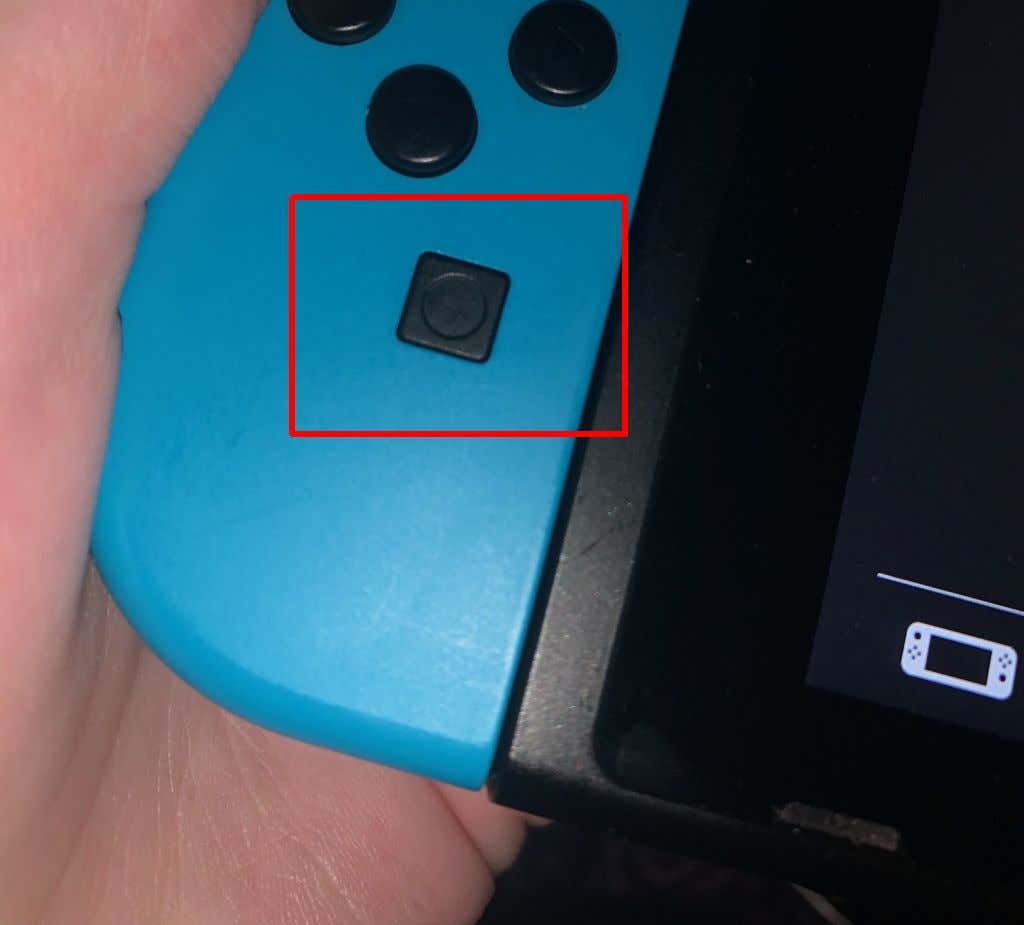
Gameplay-video opnemen met een opnamekaart
Gameplay-video's overzetten die zijn opgeslagen op de Nintendo Switch

- Druk op A om het menu te openen en selecteer vervolgens Verzenden naar smartphone. U kunt slechts één video tegelijk naar een smartapparaat sturen.

- Scan de QR-code die op het scherm verschijnt met je smartphone/tablet . U kunt hiervoor uw ingebouwde camera gebruiken of een app downloaden.

- Maak verbinding met het Wi-Fi-netwerk dat op je apparaat verschijnt.

- Scan de tweede QR-code die op je Switch-scherm verschijnt.
- Uw video zou op een webpagina op uw smartphone/tablet moeten verschijnen. Tik erop en houd het vast om het te downloaden.

Dit is een supersnelle manier om video's die op je Switch zijn opgenomen naar een ander apparaat te sturen. Als u echter video's naar uw computer wilt sturen, kunt u dit ook doen. Voor deze methode heb je alleen een USB-C-kabel nodig, zodat je je switch op je pc kunt aansluiten.
- Selecteer op het hoofdscherm van Switch Instellingen > Gegevensbeheer.
- Ga naar Screenshots en video's beheren > Kopiëren naar een computer via USB-verbinding.
- Sluit uw USB-kabel aan op de switch en op uw computer. Zorg ervoor dat aan de kant van de switch deze is aangesloten op de USB-C-poort aan de onderkant van de switch, niet op de USB-poorten op het dock.
- Zodra de verbinding tot stand is gebracht, selecteert u de video's die u vanaf uw switch naar uw computer wilt overbrengen.
Als je het niet op deze manier wilt doen, kun je ook video's vanaf je smart device naar je computer sturen, eventueel door ze te uploaden naar een hostingservice zoals Dropbox of Google Drive .
Video bijsnijden en bewerken op de switch
Als u video's wilt bewerken of bijsnijden voordat u ze verzendt, kunt u dit rechtstreeks op de switch doen. Het duurt maar een paar stappen vanaf het Switch foto-/videoalbum.
- Open het album vanuit het beginscherm van Switch.
- Navigeer naar de video die je wilt bewerken en selecteer Delen en bewerken > Trimmen.


- Verplaats de linkermarkering naar het punt waar je de video wilt laten beginnen en selecteer Volgende. Verplaats de volgende markering naar het punt waarop u de video wilt laten eindigen.
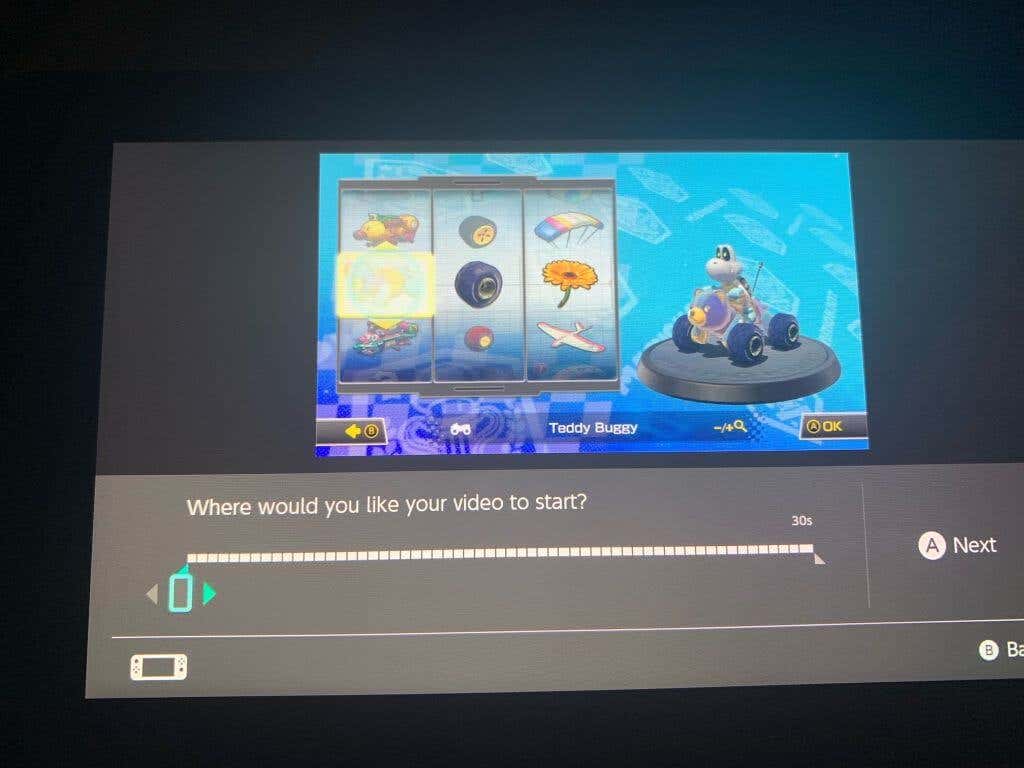
- Selecteer Opslaan en de nieuwe bijgesneden video wordt opgeslagen in het album.

Je kunt ook snel video's plaatsen die je op de Switch hebt gemaakt door de video te selecteren die je wilt plaatsen, en ga naar Delen en bewerken > Na. Van daaruit hoeft u alleen maar het socialemediaplatform te selecteren waarop u wilt posten.
Krijg geweldige gameplay-video's op de Switch
Gelukkig zijn er enkele goede manieren om Switch-gameplay-opnamen vast te leggen en online te delen. Of je nu snelle, eenvoudige video's wilt maken of grote hoeveelheden beeldmateriaal wilt vastleggen, beide zijn mogelijk op de console. De Switch wordt ook geleverd met een aantal geweldige tools voor het bijsnijden en plaatsen van je opgenomen clips. Dus het maakt niet uit hoe je je videogame-exploits wilt delen, er is een manier om het te doen.

