De inhoud van uw telefoon beschermen met een wachtwoord is het eerste dat u moet doen als u een nieuwe Android-smartphone aanschaft. Het is de eenvoudigste manier om ervoor te zorgen dat uw apparaat en persoonlijke gegevens niet in verkeerde handen terechtkomen.
Voor degenen die nog een stap verder willen gaan, raden we app-vergrendeling aan. Het is een gemakkelijke en effectieve manier om de gegevens van uw apps uit de buurt van nieuwsgierige blikken te houden. Blijf lezen om te leren hoe u apps op uw Android-smartphone kunt vergrendelen en waarom elke Android-gebruiker dit zou moeten doen.
Inhoudsopgave
Waarom apps vergrendelen op uw Android-smartphone
Uw mobiele apps slaan meer informatie over u op dan u misschien beseft. Wachtwoordmanagers, bank-apps en online messengers zoals WhatsApp bieden ingebouwde vergrendelingsmechanismen. Maar apps voor sociale media (die verreweg de grootste hoeveelheid gegevens over u bevatten) zijn gemakkelijk toegankelijk voor iedereen die uw telefoon te pakken krijgt.
Het vergrendelen van apps op uw smartphone helpt niet alleen het lekken van gevoelige informatie te voorkomen, maar voorkomt ook dat uw kinderen en andere gezinsleden toegang krijgen tot bepaalde apps op uw telefoon. U kunt de toegang tot afzonderlijke apps of alle apps tegelijk beperken met behulp van de beveiligingsinstellingen van uw mobiele apparaat of met behulp van een vergrendelingsapp van derden.
Apps vergrendelen op uw Android-telefoon
Er zijn een aantal manieren waarop u apps op een Android-apparaat kunt beveiligen met een wachtwoord. Welke techniek je kiest hangt af van de Android-versie van je telefoon en of je apps wilt downloaden en installeren op je smartphone.
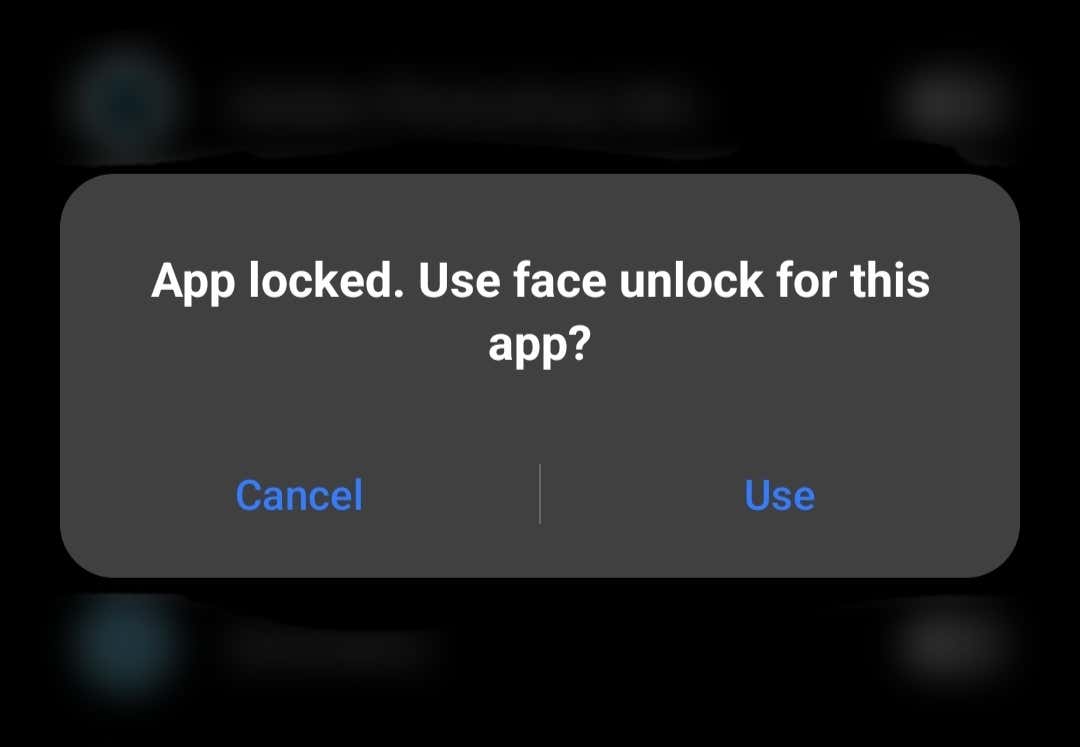 Gebruik de ingebouwde app-vergrendeling om uw apps te vergrendelen
Gebruik de ingebouwde app-vergrendeling om uw apps te vergrendelen
Als u apps op Android wilt vergrendelen zonder een app te installeren, kunt u de ingebouwde tool op uw smartphone genaamd App Lock gebruiken. Met de app-vergrendeling kunt u afzonderlijke apps beveiligen met een wachtwoord, vingerafdruk of patroonvergrendeling.
Afhankelijk van welk model Android-telefoon je hebt, zullen de stappen om de app-vergrendeling in te schakelen enigszins verschillen. Je vindt deze tool als je rondsnuffelt in de instellingen van je telefoon. Hier leest u hoe u App Lock gebruikt op Xiaomi-, Redmi-, Realmi-, Mi- en Poco Android-smartphones.
- Open de instellingen van je telefoon.
- Scrol omlaag en selecteer Apps.

- Selecteer App Lock.
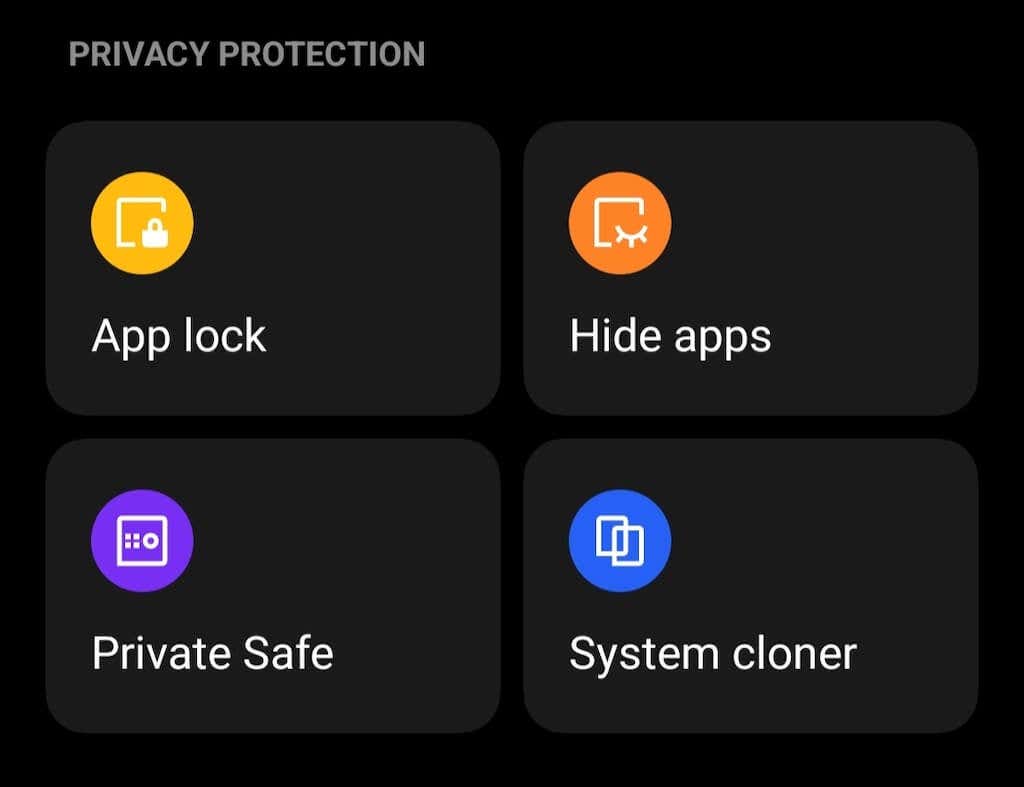
- Gebruik uw wachtwoord, vingerafdruk of ontgrendelingspatroon om te verifiëren dat u het bent en toegang te krijgen tot App Lock.
- Schakel de App Lock-schakelaar in en selecteer de apps die u wilt vergrendelen.

- U kunt vervolgens een slottype kiezen: een toegangscode, een patroon of een biometrisch slot. Met een biometrisch slot kunt u uw vingerafdruk of Face ID gebruiken om uw apps te vergrendelen en ontgrendelen.

Als u problemen heeft met het vinden van App Lock op uw telefoon, probeer dan een functie te zoeken met een vergelijkbare naam, zoals App Locker.

Op Samsung-telefoons wordt een functie met de naam Secure Folder geleverd met dezelfde functionaliteit. Hiermee bewaar je je apps, media en andere bestanden veilig op je telefoon. Deze tool maakt gebruik van het Samsung Knox-beveiligingsplatform voor gegevenscodering. Om uw apps te vergrendelen met behulp van de beveiligde map op uw Samsung-apparaat, volgt u het pad Instellingen > Biometrie en beveiliging > Veilige map > Apps toevoegen.
Scherm vastzetten gebruiken om uw apps te vergrendelen
Een andere manier om uw Android-apps te vergrendelen is door scherm vastzetten te gebruiken. U kunt deze tool gebruiken om een bepaalde app op het scherm van uw smartphone te vergrendelen in open weergave. Wanneer iemand probeert de app te sluiten of naar het startscherm te gaan, wordt uw vergrendelingsscherm geactiveerd en wordt om een wachtwoord gevraagd.
Als iemand bijvoorbeeld uw bank-app opent nadat hij uw telefoon heeft gestolen, kan hij door scherm vastzetten deze niet sluiten en toegang krijgen tot andere apps op uw telefoon. Zolang u uitgelogd blijft bij uw bank-app wanneer u deze niet gebruikt, zou dit al uw belangrijke smartphonegegevens moeten beschermen.
Om optimaal gebruik te maken van het vastzetten van het scherm en andere beveiligingsfuncties, moet u een veilig wachtwoord of patroon instellen als uw schermvergrendeling.
Hier leest u hoe u Screen Pinning instelt op uw Android-apparaat. De instructies kunnen variëren, afhankelijk van het model van je telefoon en de Android-versie die je hebt.
- Open Instellingen op je smartphone.
- Scrol omlaag en selecteer Wachtwoord & beveiliging (vergrendelscherm en beveiliging of biometrie en beveiliging, afhankelijk van uw telefoonmodel).

- Selecteer in het volgende venster Systeembeveiliging (Geavanceerde of Andere beveiligingsinstellingen) om toegang te krijgen tot de geavanceerde beveiligingsinstellingen op uw smartphone.

- Scrol omlaag en selecteer Scherm vastzetten/Vensters vastmaken.
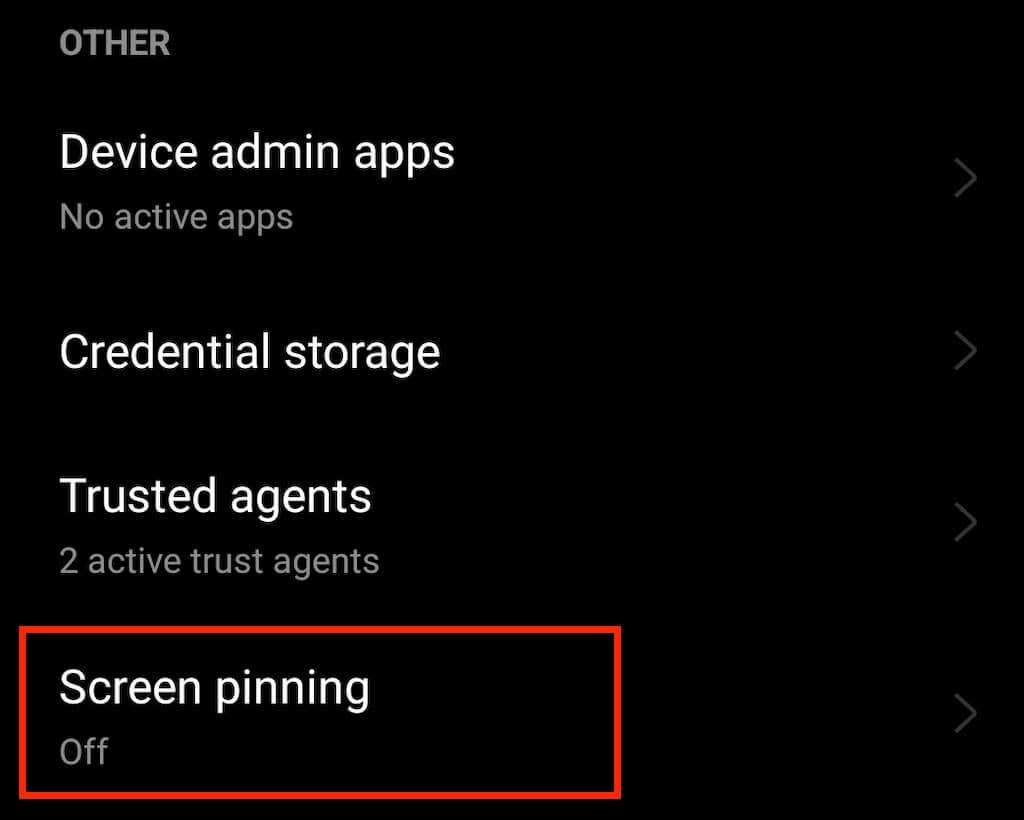

Zodra de functie voor het vastzetten van het scherm is ingeschakeld, selecteert u het pictogram met drie lijnen in de linkerbenedenhoek van het scherm om Overzicht te openen terwijl al uw apps op de achtergrond worden uitgevoerd en kiest u een app die u wilt vastzetten. Om dat te doen, plaatst u de muisaanwijzer op het venster van die app en selecteert u Pin in het menu.

Er verschijnt een pop-upbericht waarin staat dat de app nu is vastgemaakt en waarin wordt uitgelegd hoe u deze kunt losmaken . Selecteer Begrepen of OK om door te gaan.
Als u de app niet meer hoeft vast te zetten, kunt u deze eenvoudig weer losmaken. Houd de pictogrammen Overzicht en Terug tegelijkertijd ingedrukt en u bevindt zich weer op uw vergrendelingsscherm. Gebruik een app van derden om uw apps te vergrendelen Als u het goed vindt om nog een app op uw smartphone te installeren, kunt u een app van derden gebruiken, zoals Norton App Lock, om uw Android-apps te beveiligen. 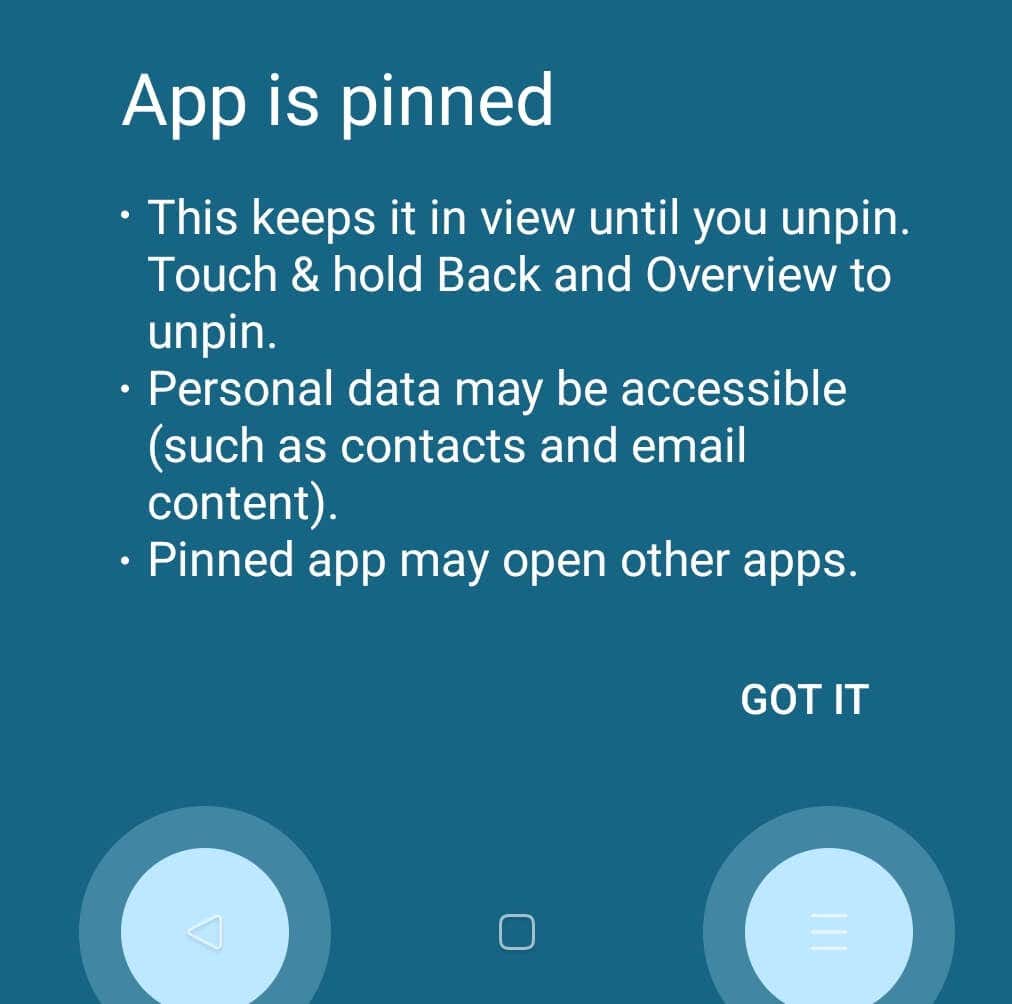

Norton App Lock is een beveiligingsapp van Symantec waarmee u applicaties en persoonlijke bestanden die op uw apparaat zijn opgeslagen, kunt beschermen. De app is gratis en compatibel met Android 4.1 en hoger. U downloadt het van de Google Play Store en verwijdert het op elk moment als u van gedachten verandert.
Nadat u Norton App Lock heeft geïnstalleerd, hoeft u alleen maar een hoofdwachtwoord in te stellen en alle apps te selecteren die u op uw telefoon wilt vergrendelen. U moet de app synchroniseren met uw Google-account voor het geval u ooit het wachtwoord opnieuw moet instellen. Als u het wachtwoord vergeet, ontvangt u een brief van Norton App Lock in uw Gmail met een link om het wachtwoord opnieuw in te stellen.
Gebruik een Launcher
Er zijn andere manieren om uw app-gegevens te beschermen tegen toegang door de verkeerde mensen. U kunt een gastaccount op uw smartphone instellen of een Launcher voor uw telefoon krijgen met ingebouwde app-vergrendelingsfunctionaliteit.
Launcher is als een thema voor uw mobiele apparaat. Het is de software die de interface-activiteiten van uw telefoon bestuurt, inclusief uw startscherm, vergrendelscherm, toetsenbord en sommige app-functionaliteit. Sommige launchers hebben de mogelijkheid om individuele apps voor je te vergrendelen. U vindt de beste Android-draagraketten in de Google Play Store.
Hoe apps op iOS-apparaten te vergrendelen?
Apple loopt achter op Android wat betreft het vergrendelen van apps, en er zijn geen ingebouwde middelen om te voorkomen dat iemand de inhoud van uw apps op iPhone of iPad bekijkt. Het beste wat u kunt doen om apps op een iOS-apparaat te vergrendelen, is door een toegangscode, een Touch ID en Face ID in te stellen.
U kunt ook profiteren van de functie Schermtijd en een individuele app voor een bepaalde tijd vergrendelen op uw scherm. Dezelfde tool kan je ook helpen om je schermtijd te beperken en jezelf te motiveren om je op verschillende taken te concentreren.