Discord är en av de mest populära röst- och chattapparna för spelare. Med över 150 miljoner registrerade användare växte det bortom det ursprungliga syftet, och nu använder människor Discord för olika aktiviteter förutom spel. Du kan till och med vara värd för strömmande fester och streama Hulu och Netflix på Discord.
Discord låter dig skapa privata servrar där du kan chatta med dina vänner och dela bilder, videor eller olika filer. Men med Go Live-funktionen kan du också dela din datorskärm med alla på din server.
Innehållsförteckning
Precis som allt annat om Discord skapades även denna funktion initialt för spelare. Det gjorde det möjligt för spelare att sända sin skärm till sina följare så att de kunde se spelet live. Så låt oss se hur du kan dela Hulu med dina onlinevänner och ha lite kul.

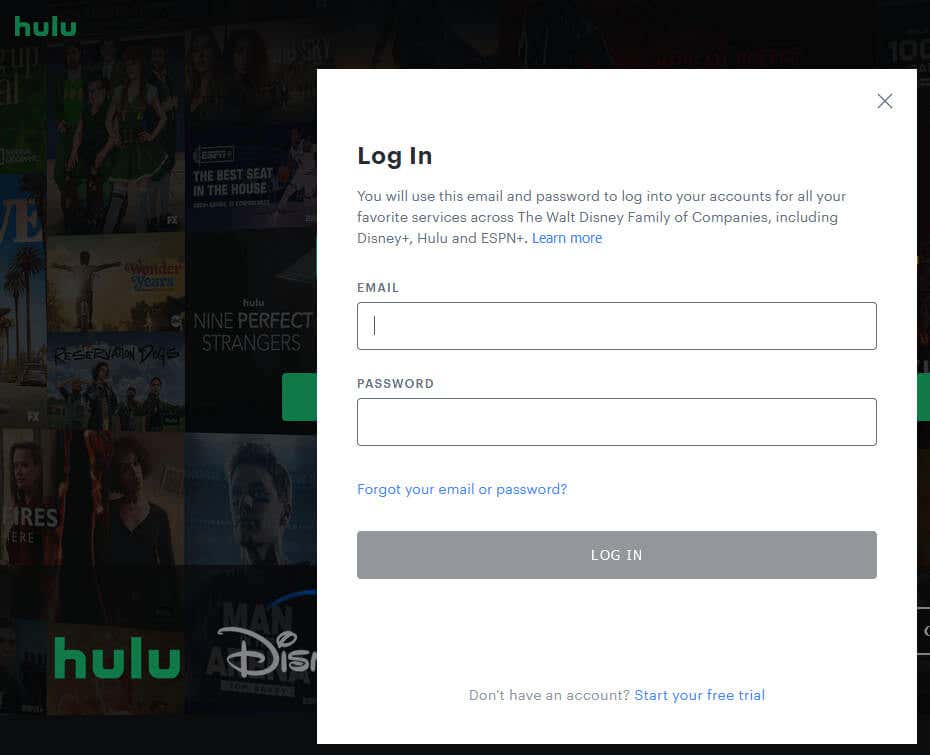
- < li>Välj ett program eller en film som du vill streama på Discord.
- Gå tillbaka till Discord-appen och hitta ikonen Inställningar i det nedre vänstra hörnet av skärmen.
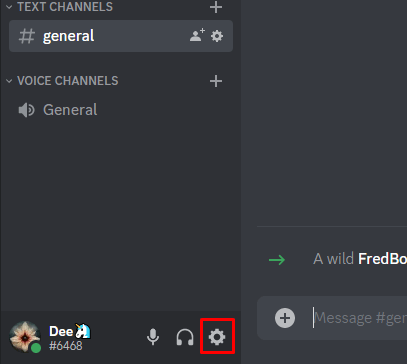
- < li>Under aktivitetsinställningarna hittar du registrerade spel på sidofältsmenyn. Klicka på Lägg till.
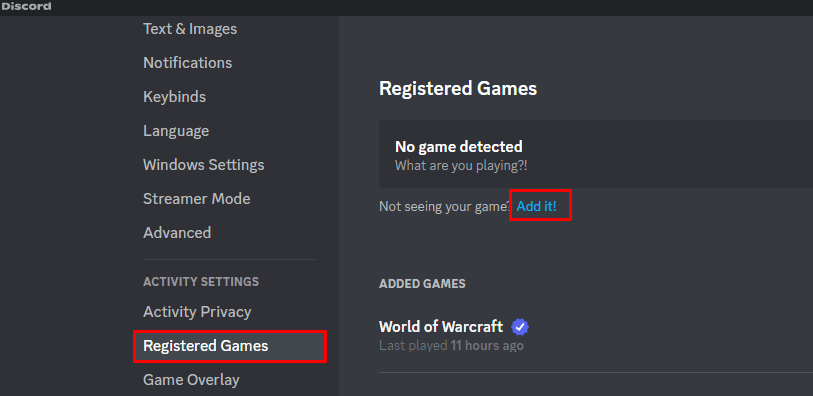
- < li>Välj den webbläsare som du använde för att öppna Hulu, från rullgardinsmenyn. Klicka på knappen Lägg till spel. Observera att om du använder Hulu-appen istället för en webbläsare väljer du appen istället och lägger till den.
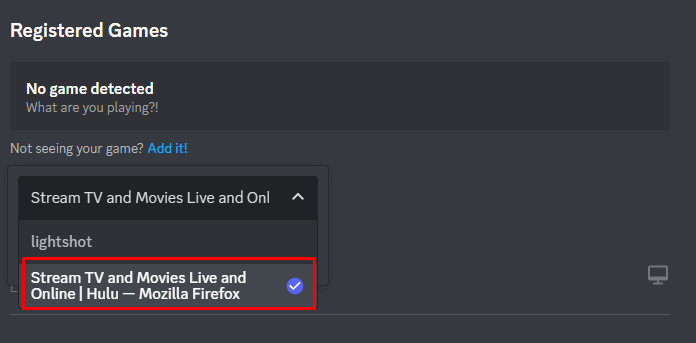
- Gå nu till Discord-servern där du strömmar Hulu och välj röstkanal .
- I det nedre vänstra hörnet, precis ovanför ditt namn, ser du alternativet Dela skärm. Klicka på det.
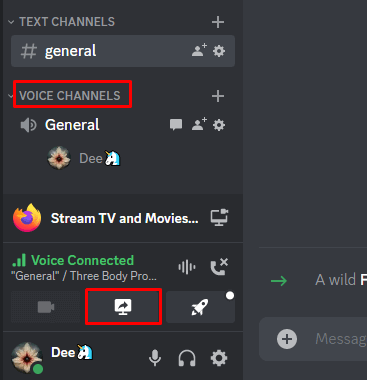
- < li>Ett popup-fönster visas. Välj skärmen eller appen du vill dela.
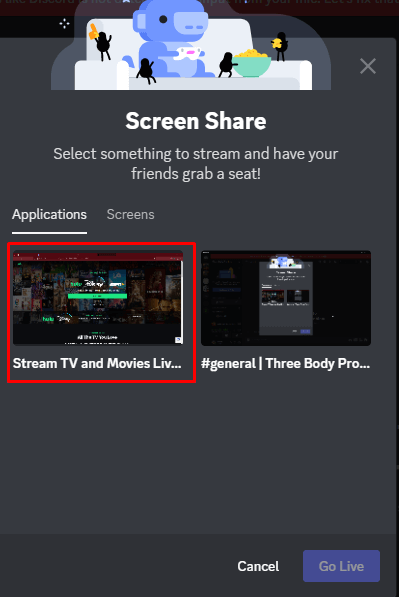
- Justera upplösningen och bildhastigheten för streaming. Om du har gratisversionen av Discord har du bara möjligheten till 720p-upplösning vid 30 fps. Men med Nitro kommer du att kunna välja en bättre upplösning och en högre bildhastighet. Slutligen, välj Go Live och börja streama Hulu på Discord.
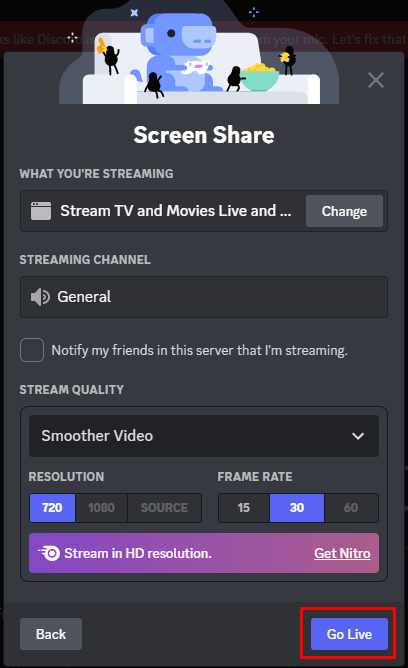
Dina vänner måste klicka på knappen Live i röstkanalen och titta på Hulu-filmer eller program. Om du vill sluta streama kan du göra det när som helst genom att helt enkelt klicka på knappen Avsluta samtal.
Du kommer att kunna se ett förhandsgranskningsfönster av din Hulu-ström i Discord-appen. Dubbelklicka på den för att ställa in den större vyn. Om du streamar dig själv via webbkameran kommer du också att se en förhandsvisning av dig själv.
Hur man streamar Hulu på Discord på Android eller iPhone
Du kan enkelt streama Hulu på Discord via din mobilapp, bara genom att dela din skärm på Discord-appen. Sedan måste du öppna Hulu i ett webbläsarfönster och helt enkelt välja vad du vill titta på. Följ dessa steg för att göra det:
- Starta Discord-mobilappen.
- Välj en server och gå med i röstchatten.
- Klicka på knappen Gå med i röst.
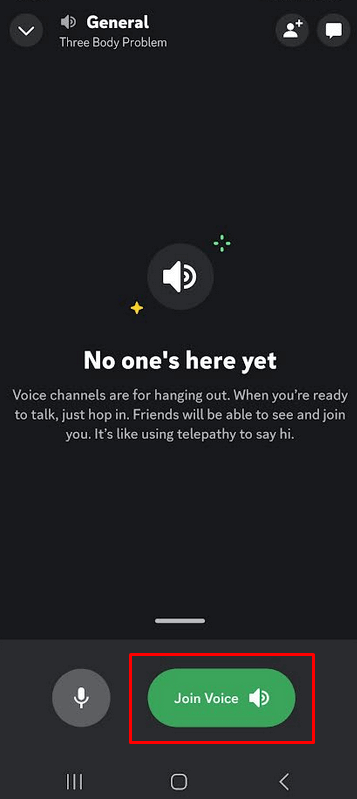
- Tryck på ikonen Skärmdelning för att börja dela din skärm. På Android måste du svepa uppåt från botten av skärmen för att få fram menyn med det här alternativet.
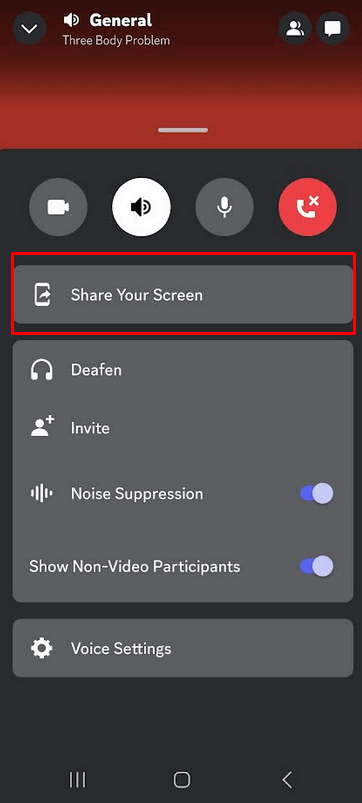
- < li>Gå till webbläsaren på din telefon och logga in på ditt Hulu-konto. Du kan också använda Hulu-appen för mobilen.
- Välj en film eller ett program att titta på och spela upp. Den som är på samma server och röstkanal som du kommer att kunna se det medan du delar din skärm.
Hur man streamar Hulu på Discord utan svart skärm
Vissa användare rapporterade att de upplevde ett problem med svart skärm när de streamade Hulu på Discord. Det betyder att när strömningen väl börjar kan de inte se något annat än en svart färg på skärmen. Detta händer vanligtvis eftersom allt innehåll på Hulu är DRM-skyddat. Den svarta skärmen är ett känt problem och det händer om hårdvaruaccelerationen har aktiverats i din webbläsare. För att bli av med den svarta skärmen måste du inaktivera den. Så här kan du göra det i olika webbläsare.
Google Chrome
- Öppna Chrome och klicka på tre vertikala punkter för att öppna menyn. Gå sedan till Inställningar.
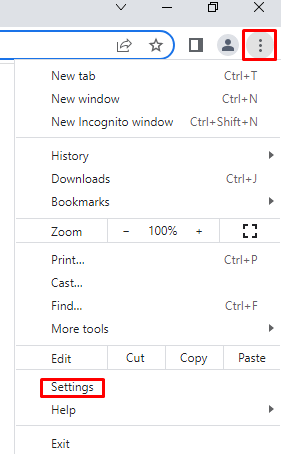
- Navigera till System och inaktivera Använd hårdvaruacceleration när den är tillgänglig.
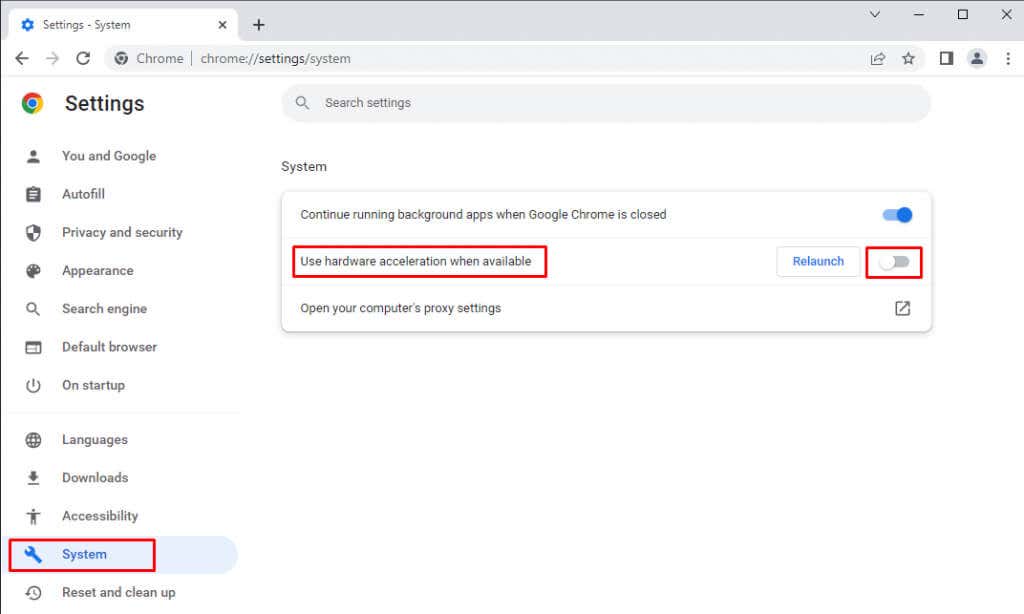
Mozilla Firefox
- Öppna Mozilla Firefox och klicka på menyikonen i det övre högra hörnet av skärmen. Välj Inställningar.
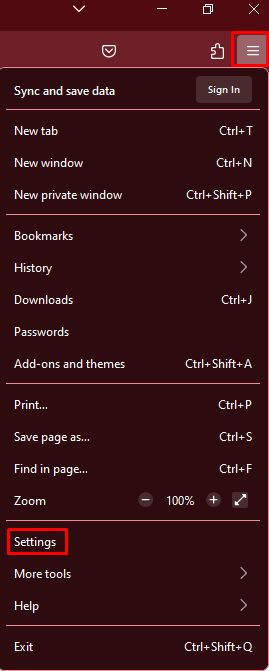
- Gå till Prestanda under fliken Allmänt.
- Avmarkera Använd rekommenderad prestanda. Alternativet Använd hårdvaruacceleration när tillgänglig visas nu. Avmarkera det också.
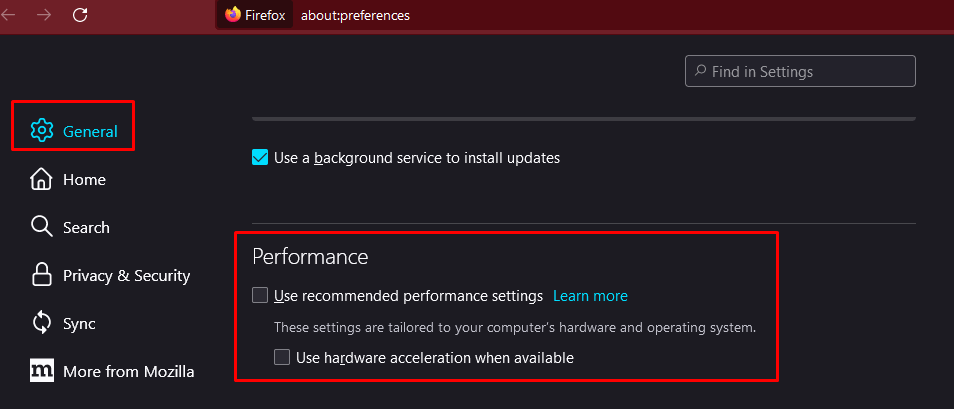
Microsoft Edge
- Öppna Microsoft Edge och välj Mer (ikonen med tre punkter) i det övre högra hörnet av fönstret. Gå till Inställningar.
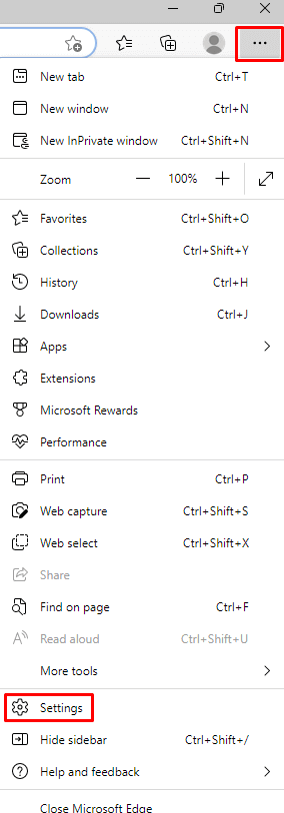
- Välj System och prestanda från sidomenyn.
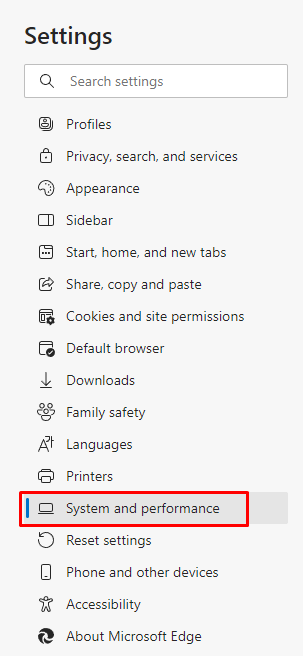
- < li>Inaktivera Använd hårdvaruacceleration när tillgänglig.
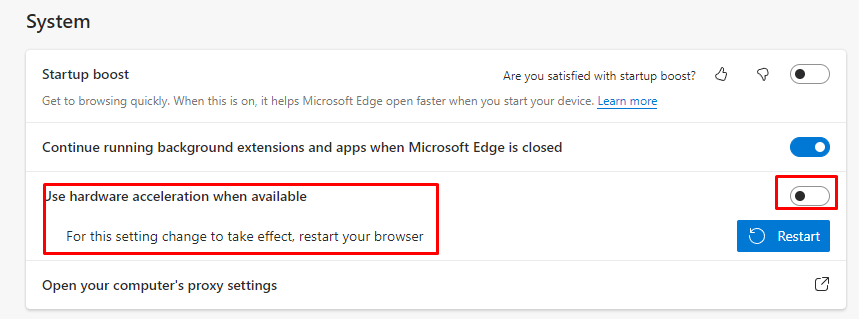
Discord
- Öppna Discord och gå till Inställningar.
- I sidomenyn, under Appinställningar, välj Röst & Videoalternativ.
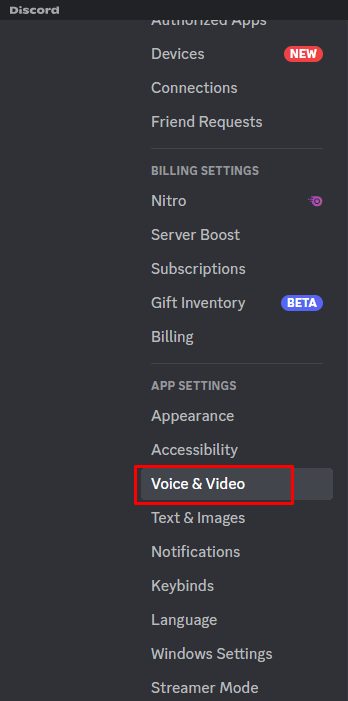
- < li>Bläddra till avsnittet Avancerat och inaktivera Video Codec. Detta kommer också att inaktivera hårdvaruacceleration videokodning om tillgänglig.
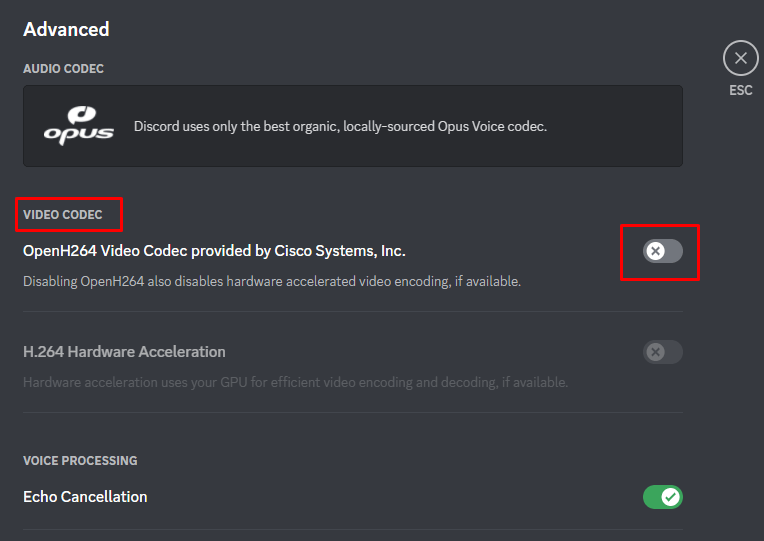
Det är det’ ! När du har inaktiverat hårdvaruacceleration, antingen i webbläsaren eller i Discord-appen, kommer du inte att ha problemet med svart skärm längre.
Strömma med dina vänner var de än är
När du har allt klart, bjud in dina onlinevänner och koppla av med några av dina favoritprogram. Om du stöter på några problem på vägen, kontakta oss gärna i kommentarsfältet nedan.