Discord is een van de meest populaire spraak- en chat-apps voor gamers. Met meer dan 150 miljoen geregistreerde gebruikers groeide het voorbij het oorspronkelijke doel en nu gebruiken mensen Discord voor verschillende activiteiten naast gamen. Je kunt zelfs streamingfeesten organiseren en Hulu en Netflix streamen op Discord.
Met Discord kunt u privéservers maken waar u met uw vrienden kunt chatten en foto's, video's of verschillende bestanden kunt delen. Maar met de Go Live-functie kunt u uw computerscherm ook delen met iedereen op uw server.
Inhoudsopgave
Net als al het andere over Discord, is ook deze functie in eerste instantie gemaakt voor gamers. Hiermee konden spelers hun scherm uitzenden naar hun volgers, zodat ze de gameplay live konden bekijken. Laten we dus eens kijken hoe u Hulu kunt delen met uw online vrienden en plezier kunt hebben.

Hulu streamen op Discord
Als je samen met je vrienden een film wilt kijken door Discord te gebruiken, zul je blij zijn te weten dat het proces vrij eenvoudig is. Je hebt de nieuwste desktopversie van de Discord-app, een betrouwbare internetverbinding en een Hulu-abonnement nodig.
Met de nieuwste versie van Discord kun je met minder problemen streamen. Maar houd er rekening mee dat hoewel basisstreaming gratis is, alleen gebruikers met een Discord Nitro-account 4K kunnen streamen. U moet ook de desktop-app gebruiken. Met de webversie kun je Hulu niet streamen. Dat gezegd hebbende, volgen hier de stappen die u moet nemen:
- Open uw desktop Discord-app en zorg ervoor dat u bent ingelogd met de juiste inloggegevens.
- Open uw internetbrowser en log in op uw Hulu-account.

- Selecteer een programma of film die je op Discord wilt streamen.
- Ga terug naar de Discord-app en zoek het pictogram Instellingen in de linkerbenedenhoek van het scherm.


- Selecteer de internetbrowser die u hebt gebruikt om Hulu te openen in het vervolgkeuzemenu. Klik op de knop Spel toevoegen. Houd er rekening mee dat als u de Hulu-app gebruikt in plaats van een browser, u in plaats daarvan de app selecteert en toevoegt.

- Ga nu naar de Discord-server waar je Hulu gaat streamen en selecteer het spraakkanaal .
- In de linkerbenedenhoek, net boven uw naam, ziet u de optie Scherm delen. Klik Het.

- Er verschijnt een pop-upvenster. Selecteer het scherm of de app die je gaat delen.

- Pas de resolutie en framesnelheid voor streaming aan. Als je de gratis versie van Discord hebt, heb je alleen de optie van een resolutie van 720p bij 30 fps. Maar met Nitro kun je een betere resolutie en een hogere framesnelheid kiezen. Selecteer ten slotte Go Live en begin met het streamen van Hulu op Discord.

Je vrienden moeten op de Live-knop in het spraakkanaal klikken en samen met jou naar Hulu-films of -shows kijken. Als u het streamen wilt stoppen, kunt u dit op elk moment doen door simpelweg op de knop Oproep beëindigen te klikken.
Je kunt een voorbeeldvenster van je Hulu-stream zien in de Discord-app. Dubbelklik erop om de grotere weergave in te stellen. Als je jezelf streamt via de webcam, zie je ook een voorbeeld van jezelf.
Hulu streamen op Discord op Android of iPhone
Je kunt Hulu eenvoudig op Discord streamen via je mobiele app, gewoon door je scherm te delen in de Discord-app. Vervolgens moet u Hulu in een browservenster openen en eenvoudig selecteren wat u wilt bekijken. Volg deze stappen om dit te doen:
- Start de Discord mobiele app.
- Selecteer een server en doe mee aan de voicechat.
- Klik op de knop Deelnemen aan stem.
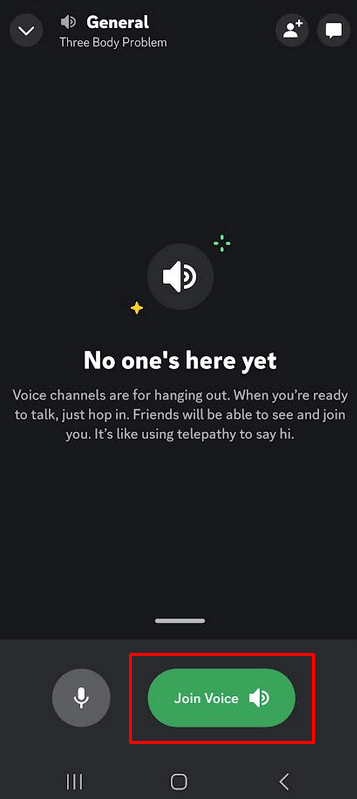 < /figuur>
< /figuur>
- Tik op het pictogram Scherm delen om te beginnen met het delen van uw scherm. Op Android moet je vanaf de onderkant van het scherm omhoog vegen om het menu met deze optie te openen.

- Ga naar de webbrowser op uw telefoon en log in op uw Hulu-account. U kunt ook de Hulu-app voor mobiel gebruiken.
- Selecteer een film of programma om deze te bekijken en af te spelen. Iedereen die zich op dezelfde server en hetzelfde spraakkanaal bevindt als jij, kan het zien terwijl je je scherm deelt.
Hulu streamen op Discord zonder zwart scherm
Sommige gebruikers meldden dat ze een Black Screen-probleem ondervonden tijdens het streamen van Hulu op Discord. Dat betekent dat zodra het streamen begint, ze niets anders kunnen zien dan een zwarte kleur op hun scherm. Dit gebeurt meestal omdat alle inhoud op Hulu DRM-beveiligd is. Het zwarte scherm is een bekend probleem en het gebeurt als de hardwareversnelling is ingeschakeld in uw browser. Om van het zwarte scherm af te komen, moet u het uitschakelen. Hier leest u hoe u dit in verschillende browsers kunt doen.
Google Chrome
- Open Chrome en klik op drie verticale puntjes om het menu te openen. Ga dan naar Instellingen.
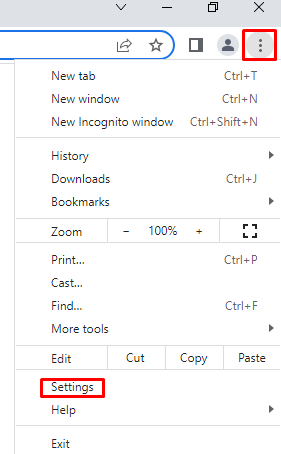 < /figuur>
< /figuur>
- Navigeer naar Systeem en schakel Hardwareversnelling gebruiken indien beschikbaar uit.
 Mozilla Firefox
Mozilla Firefox
- Open Mozilla Firefox en klik op het menupictogram in de rechterbovenhoek van het scherm. Selecteer Instellingen.

- Ga op het tabblad Algemeen naar Prestaties.
- Haal het vinkje weg bij Aanbevolen prestaties gebruiken. De optie Gebruik hardwareversnelling indien beschikbaar verschijnt nu. Schakel dat ook uit.
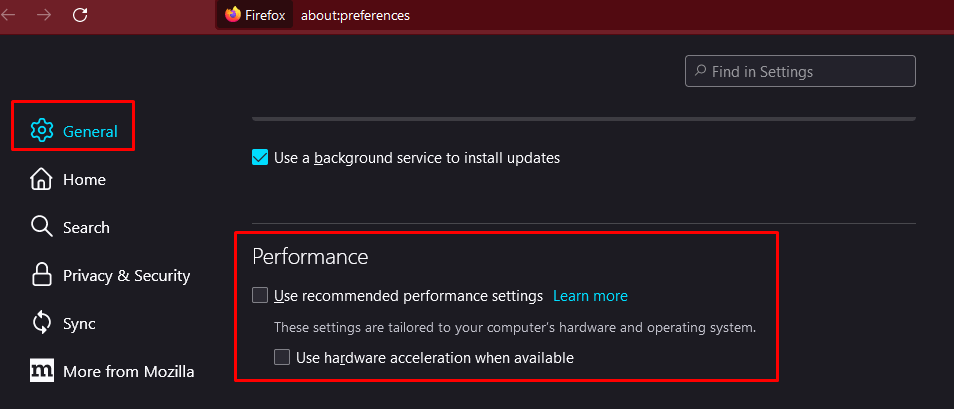 < /figuur> Microsoft Edge
< /figuur> Microsoft Edge
- Open Microsoft Edge en selecteer Meer (het pictogram met drie stippen) in de rechterbovenhoek van het venster. Ga naar Instellingen.

- Selecteer Systeem en Prestaties in het zijmenu.

- Uitschakelen Hardwareversnelling gebruiken indien beschikbaar.

Discord
- Open Discord en ga naar Instellingen.
- Selecteer in het zijmenu onder App-instellingen de optie Voice & Video-optie.

- Scroll naar het gedeelte Geavanceerd en schakel Video Codec uit. Hiermee wordt ook hardwareversnelling videocodering uitgeschakeld, indien beschikbaar.

Dat is het! Nadat je hardwareversnelling hebt uitgeschakeld, in de browser of in de Discord-app, heb je geen probleem meer met het zwarte scherm.
Stream samen met je vrienden, waar ze ook zijn
Zodra je alles hebt ingesteld, nodig je je online vrienden uit en ontspan je met enkele van je favoriete programma's. Als je onderweg problemen tegenkomt, neem dan gerust contact met ons op in het gedeelte Opmerkingen hieronder.

