Do you want to group multiple HomeKit accessories and control them at the same time? Then put them in a HomeKit group! In this tip, we'll show you how to create a HomeKit group and when it comes in handy.
Create HomeKit group: group accessories
Controlling your HomeKit products via the Home app or with Siri is very easy. But if you have a lot of accessories, it can become a bit inconvenient to operate each lamp or plug individually. You can group HomeKit accessories together in a HomeKit scene, but there is another way to group HomeKit accessories. You do that with a HomeKit group, so that the devices are seen as one accessory. This is especially useful for accessories that you always want to switch on and off in a group and do not have to operate individually. Grouping HomeKit devices is mainly used with lamps.
- Setup
- Control
- Cancel
- Examples
Set up HomeKit group: this is how you group accessories
Grouping HomeKit accessories works like this:
< ol>


You will now see that the accessories are shown as a joint tile in the Home app. Each selected accessory now belongs to the group, so you can turn them on or off with one tap. Remember that you can only group similar accessories together. So you can only put lamps together or, for example, smart plugs.
Control HomeKit group
Do you want to control a HomeKit group (for example, a group of lamps that you together), then you only have to tap the icon of that one tile to switch on all the lamps, plugs or other accessories. You can also use the name of the group with Siri, so you can ask the assistant to turn the group's accessories on or off.
Operating a HomeKit group is therefore just like with any other accessory. If only lamps are in the group, you can even adjust the brightness and color of all participating lamps at the same time. To do this, press and hold the HomeKit group tile and adjust the setting.
Do you want to know which accessories are in a group again? Here's how:
- Open the Home app and tap and hold on the tile of the group.
- Tap the gear.
- At Accessories you will see a number that indicates how many accessories are in the group. Tap it.
- You will now see all participating accessories.

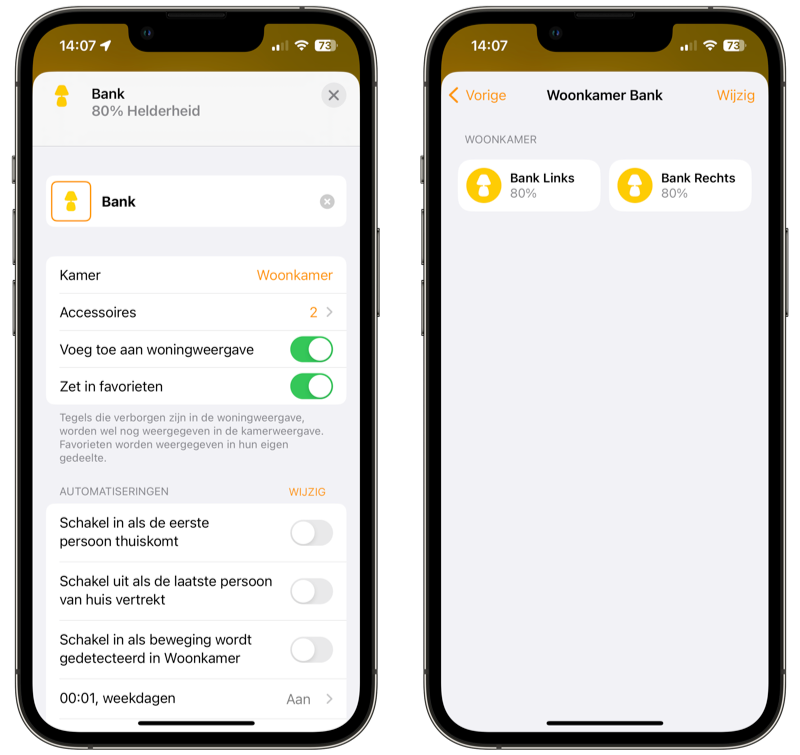
You can optionally control a separate lamp in the group here individually. It is not necessary to cancel the whole group.
Cancel HomeKit group
Do you no longer want to operate the accessories as a group and view them as individual devices in the Home app? Then you can cancel the group:
- Open the Home app and press and hold the tile of the group.
- Tap the gear.
- Scroll down and tap Cancel accessory group. Confirm that you want to ungroup.

All accessories are put back in the Home app as separate tiles and individually controllable devices. The previous names of the accessories can also be seen again.
Examples of grouped HomeKit devices
But when does such a configured HomeKit group actually come from? pass? In these situations, a HomeKit group is just a bit more convenient than separate accessories:
- Lamps that you always turn on together: For example, think of two lamps next to the couch. The chance that you only want to switch on the left or right lamp is probably not that great.
- Spots in a single fixture: Some fixtures, such as from Philips Hue, have several spots. If you want to operate the luminaire as one accessory, you can place the individual spotlights in a group.
- Light hoses that belong together: If you have several light hoses in the kitchen or along the stairs, for example, then you probably always want to enable them all at once.
Do you want to control HomeKit devices together from time to time, but also keep the option to easily switch them on and off individually? Then it's best to create a HomeKit scene.
There are even more ways to control HomeKit accessories together:
- This is how you use HomeKit zones to control multiple control rooms simultaneously
- Create HomeKit scenes for quick control of your accessories: this is how it works
See also 

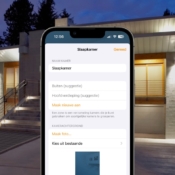
Zo gebruik je HomeKit zones to control multiple rooms at the same time
Separately from rooms, you can also set zones in HomeKit. With HomeKit zones, you can group multiple rooms together, so that you can, for example, operate the ground floor in one go. In this tip you can read how to set zones.