Om du äger en Chromebook och har den ansluten till samma Wi-Fi-nätverk som din skrivare, är det nästan identiskt att lägga till en skrivare på din Chromebook med att lägga till en på vilken annan dator som helst.
Med skrivarinställningarna i Chromebooks inställningsmeny kan du konfigurera skrivaren så att du kan skriva ut till den när du vill.
Innehållsförteckning


Så här lägger du till en Wi-Fi-skrivare till din Chromebook
Om du har en trådlös skrivare som är ansluten till ditt nätverk, vilket gör det enkelt att lägga till den skrivaren på din Chromebook. ChromeOS stöder i stort sett alla moderna skrivardrivrutiner.
- Välj klockan i det nedre högra hörnet av fönstret och välj kugghjulsikonen för att öppna dina Chromebook-inställningar. Välj Skriv ut och skanna i menyn till vänster.
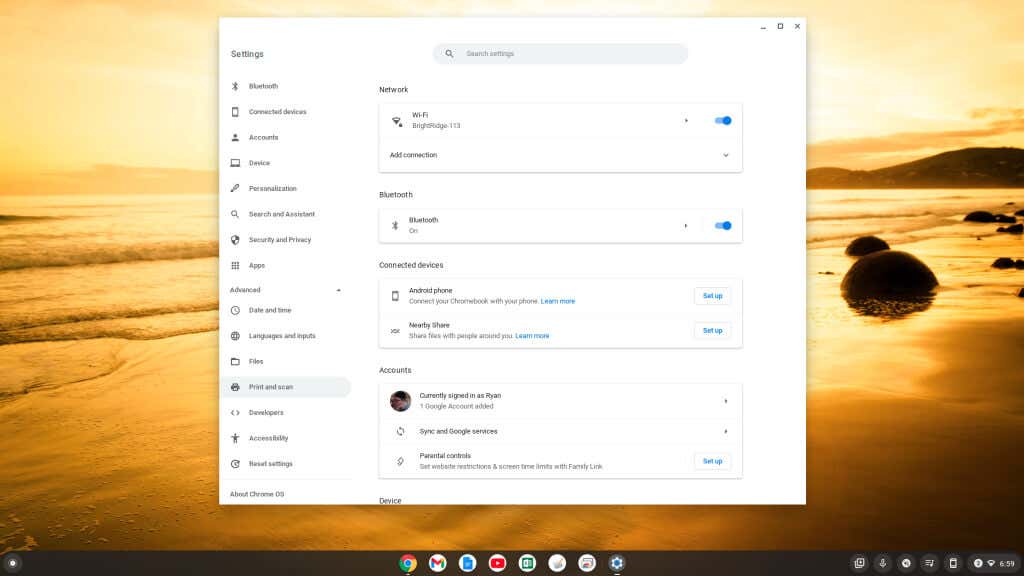
- < li>I den högra rutan väljer du högerpilen bredvid Skrivare.
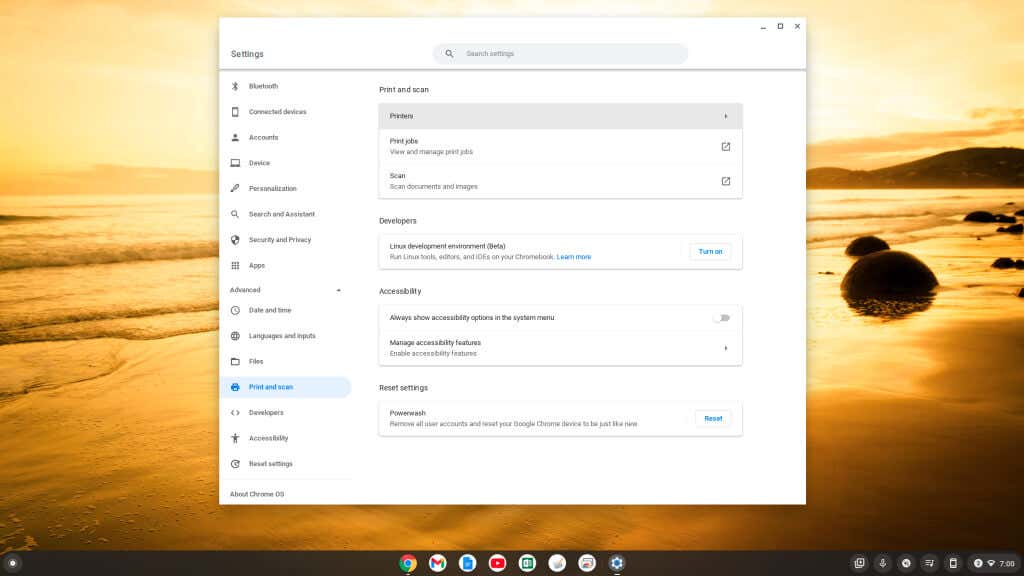
- < li>Ett nytt fönster öppnas där du kan lägga till den nya skrivaren. Allt du behöver är skrivarens IP-adress (som du kan få från din skrivares meny). Skriv ett namn för skrivaren, ange IP-adressen i fältet Adress och välj sedan knappen Lägg till.
Obs! Se till att Internet Printing Protocol (IPP) är valt i rullgardinsmenyn Protocol för att skriva ut via Wi-Fi-nätverk som ska fungera korrekt.
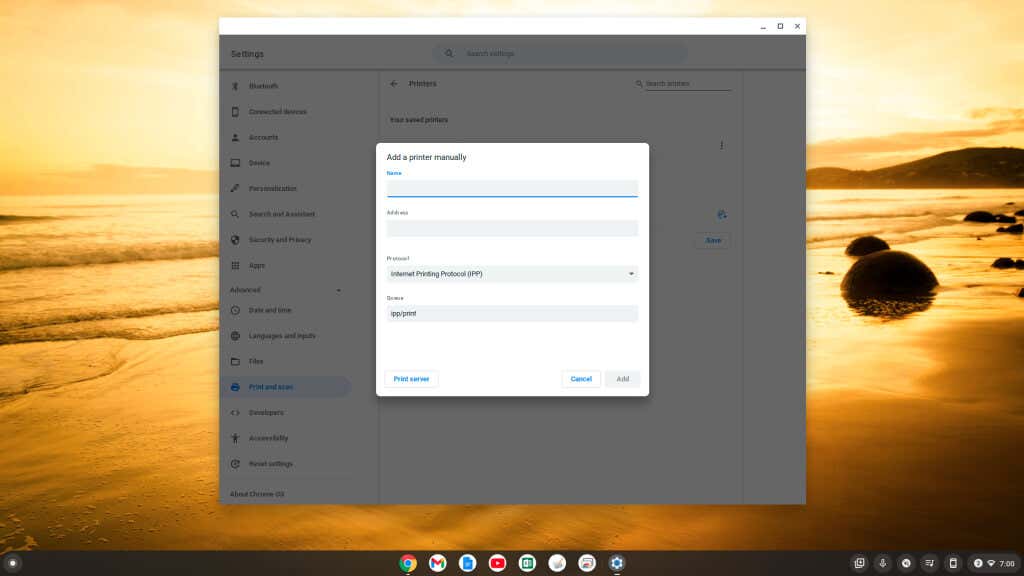
Du kommer att se din skrivare visas i din lista över kompatibla skrivare på sidan Skrivare. Det kommer att dyka upp under Dina sparade skrivare och under Lägg till skrivare i din profil.
Om du har en nyare skrivare med Wi-Fi-funktionalitet kan den dyka upp under det andra avsnittet. Du kan välja Spara för att lägga till skrivaren automatiskt istället för att använda den manuella processen ovan.
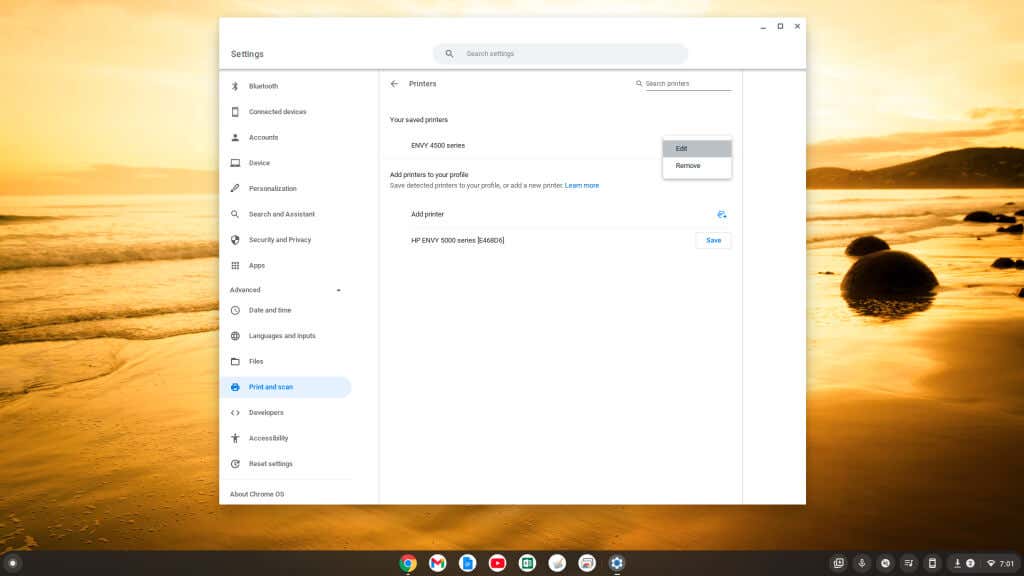
Om du inte ser någon ny skrivare du köper i listan längst ner i inställningsfönstret kan du lägga till den manuellt med samma process ovan genom att välja den lilla plusikonen till höger om Lägg till skrivare.
Så här lägger du till en USB-skrivare till din Chromebook
Om du använder en äldre skrivare som kräver en USB-anslutning kan du fortfarande ansluta din Chromebook till den skrivaren.
- Anslut USB-kabeln från skrivaren till din Chromebooks USB-port.
- Du kommer att se ett popup-fönster där du kan lägga till en ny skrivare. Välj Lägg till skrivare.
- Följ guiden för att stega igenom att lägga till den nya skrivaren.
Om du inte ser en guide visas kan du gå igenom stegen i föregående avsnitt för att se tillgängliga skrivare i menyn Inställningar och välja den anslutna skrivaren under Lägg till skrivare till din profilsektion.
Obs! När du skriver ut för första gången, om du inte ser den nya skrivarens namn i fältet Destination, välj Se mer… och skrivaren bör visas i det fönstret.
Så här skriver du ut från din Chromebook
När du har lagt till din skrivare kan du skriva ut till den från vilken Chromebook-app som helst som stöder utskrift.
- Med dokumentet, bilden eller annat medium öppet som du vill skriva ut, tryck bara på Ctrl + P kortkommando på tangentbordet för att öppna menyn Skriv ut. I den menyn väljer du rullgardinsmenyn Destination och väljer Se mer.
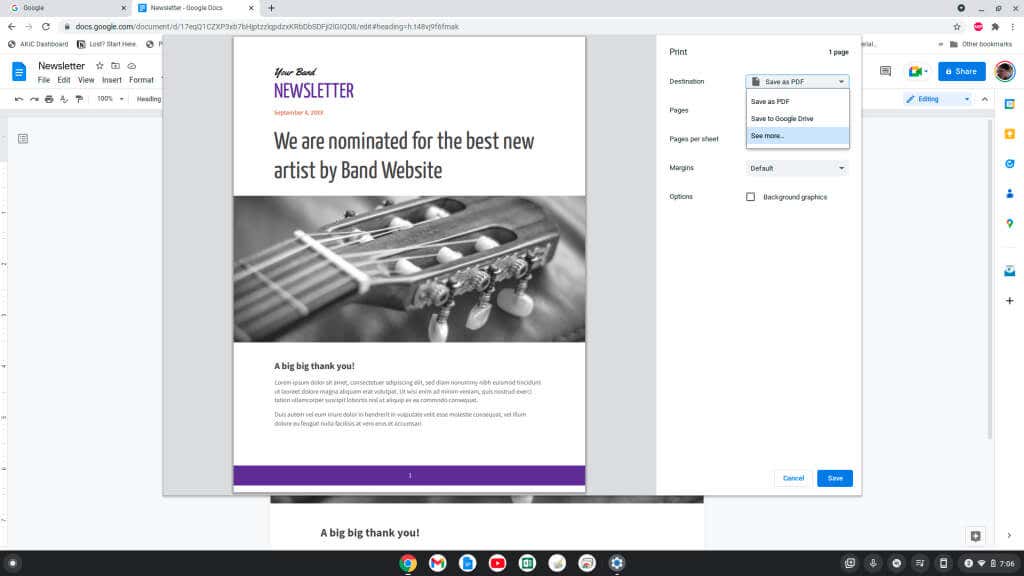
- < li>I fönstret Välj en destination väljer du den skrivare du vill skriva ut till.
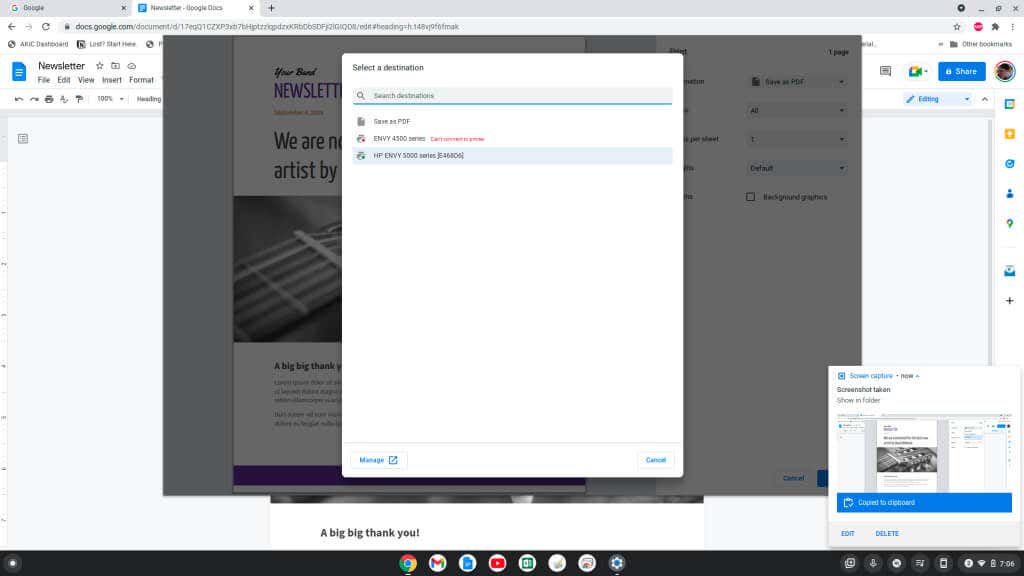
- < li>När du har valt den skrivare du vill skriva ut till väljer du knappen Skriv ut för att skicka utskriftsjobbet till den valda skrivaren.
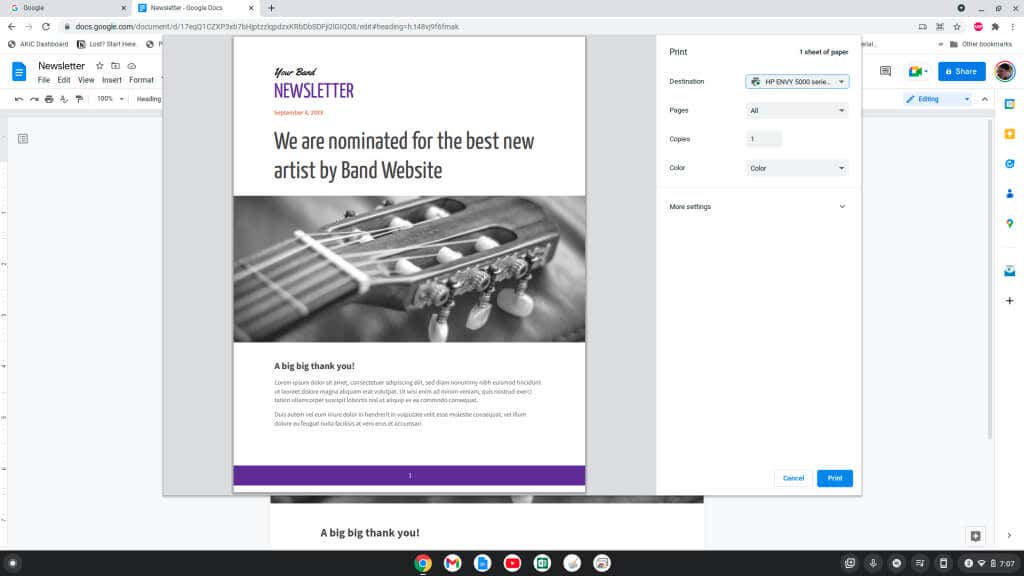
Du bör se dokumentet eller bild utskriven på skrivaren du har valt i ditt nätverk.
Skriva ut från en Google Chromebook
Som du kan se liknar utskrift från en Chromebook att skriva ut från vilken annan dator som helst. Öppna bara inställningsmenyn för Chromebook och gå igenom processen för att lägga till den nya skrivaren med hjälp av de enkla menyerna.
Om du vill skriva ut från din Chromebook utanför ditt hem, borta från ditt Wi-Fi-nätverk, är Google Cloud Print den perfekta lösningen.

