Si vous possédez un Chromebook et que celui-ci est connecté au même réseau Wi-Fi que votre imprimante, l'ajout d'une imprimante à votre Chromebook est presque identique à l'ajout d'une imprimante sur n'importe quel autre ordinateur.
À l'aide des paramètres de l'imprimante dans le menu des paramètres de votre Chromebook, vous pouvez configurer votre imprimante afin de pouvoir imprimer dessus à tout moment.
Table des matières
Comment ajouter une imprimante Wi-Fi à votre Chromebook
Si vous avez une imprimante sans fil connectée à votre réseau, ajouter cette imprimante sur votre Chromebook se fait sans effort. ChromeOS prend en charge la plupart des pilotes d'imprimante modernes.
- Sélectionnez l'horloge dans le coin inférieur droit de la fenêtre et sélectionnez l'icône d'engrenage pour ouvrir les paramètres de votre Chromebook. Sélectionnez Imprimer et numériser dans le menu de gauche.

- Dans le volet droit, sélectionnez la flèche droite à côté de Imprimantes.
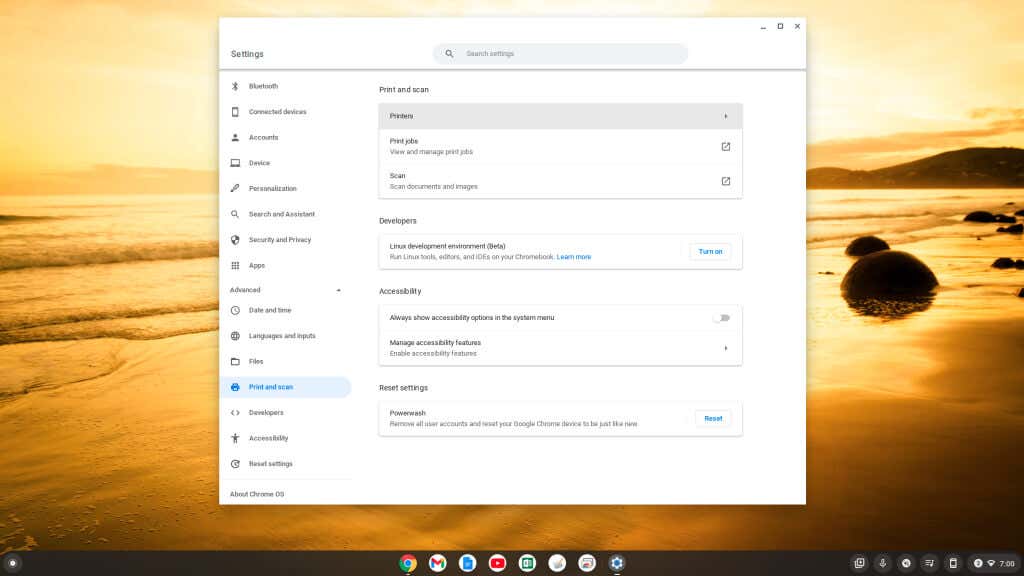
- Une nouvelle fenêtre s'ouvrira pour vous permettre d'ajouter la nouvelle imprimante. Tout ce dont vous avez besoin est l'adresse IP de l'imprimante (que vous pouvez obtenir à partir du menu de votre imprimante). Saisissez un nom pour l'imprimante, saisissez l'adresse IP dans le champ Adresse, puis sélectionnez le bouton Ajouter.
Remarque : Assurez-vous que le protocole d'impression Internet (IPP) est sélectionné dans le menu déroulant Protocole pour que l'impression en réseau Wi-Fi fonctionne correctement.

Vous verrez votre imprimante apparaître dans votre liste d'imprimantes compatibles sur la page Imprimantes. Il apparaîtra sous Vos imprimantes enregistrées et sous Ajouter des imprimantes à votre profil.
Si vous avez une imprimante plus récente avec une fonctionnalité Wi-Fi, elle peut apparaître dans la deuxième section. Vous pouvez sélectionner Enregistrer pour ajouter cette imprimante automatiquement plutôt que d'utiliser le processus manuel ci-dessus.

Si vous ne voyez aucune nouvelle imprimante que vous achetez dans la liste en bas de la fenêtre des paramètres, vous pouvez ajouter manuellement en utilisant le même processus ci-dessus en sélectionnant la petite icône plus à droite de Ajouter une imprimante.
Comment ajouter une imprimante USB à votre Chromebook
Si vous utilisez une ancienne imprimante qui nécessite une connexion USB, vous pouvez toujours connecter votre Chromebook à cette imprimante.
- Branchez le câble USB de votre imprimante dans le port USB de votre Chromebook.
- Une fenêtre contextuelle s'affiche pour ajouter une nouvelle imprimante. Sélectionnez Ajouter une imprimante.
- Suivez l'assistant pour ajouter la nouvelle imprimante.
Si vous ne voyez pas d'assistant apparaître, vous pouvez suivre les étapes de la section précédente pour afficher les imprimantes disponibles dans le menu Paramètres et sélectionner l'imprimante connectée dans la section Ajouter des imprimantes à votre profil.
Remarque : chaque fois que vous imprimez pour la première fois, si vous ne voyez pas le nom de la nouvelle imprimante dans le champ Destination, sélectionnez Voir plus… et l'imprimante devrait être répertoriée dans cette fenêtre.
Comment imprimer à partir de votre Chromebook
Une fois que vous avez ajouté votre imprimante, vous pouvez l'imprimer à partir de n'importe quelle application Chromebook prenant en charge l'impression.
- Avec le document, l'image ou tout autre support ouvert que vous souhaitez imprimer, appuyez simplement sur le raccourci clavier Ctrl + P sur le clavier pour ouvrir le menu Imprimer. Dans ce menu, sélectionnez le menu déroulant Destination et choisissez Voir plus.

- Dans la fenêtre Sélectionner une destination, sélectionnez l'imprimante que vous souhaitez imprimer sur.

- Une fois que vous avez sélectionné l'imprimante sur laquelle vous souhaitez imprimer, sélectionnez le bouton Imprimer pour envoyer cette impression travail à l'imprimante que vous avez sélectionnée.

Vous devriez voir le document ou l'image imprimé sur l'imprimante que vous avez sélectionnée sur votre réseau.
Impression à partir d'un Google Chromebook
Comme vous pouvez le constater, l'impression à partir d'un Chromebook est similaire à l'impression à partir de n'importe quel autre ordinateur. Ouvrez simplement le menu Paramètres du Chromebook et suivez le processus pour ajouter la nouvelle imprimante à l'aide des menus simples.
De plus, si vous souhaitez imprimer depuis votre Chromebook en dehors de chez vous, loin de votre réseau Wi-Fi, Google Cloud Print est la solution idéale.

