Vill du ansluta en annan skärm till din dator? Du behöver inte spendera pengar på en dedikerad extern bildskärm om du har en extra bärbar dator. Använd bara Miracast eller AirPlay för att ställa in den som din andra bildskärm.
Att använda en andra eller extern bildskärm är det bästa sättet att öka visningsutrymmet och produktiviteten. Detta kan vara praktiskt i situationer som när du arbetar hemifrån och behöver ytterligare skärmfastigheter för dokument och ansökningar.
Innehållsförteckning

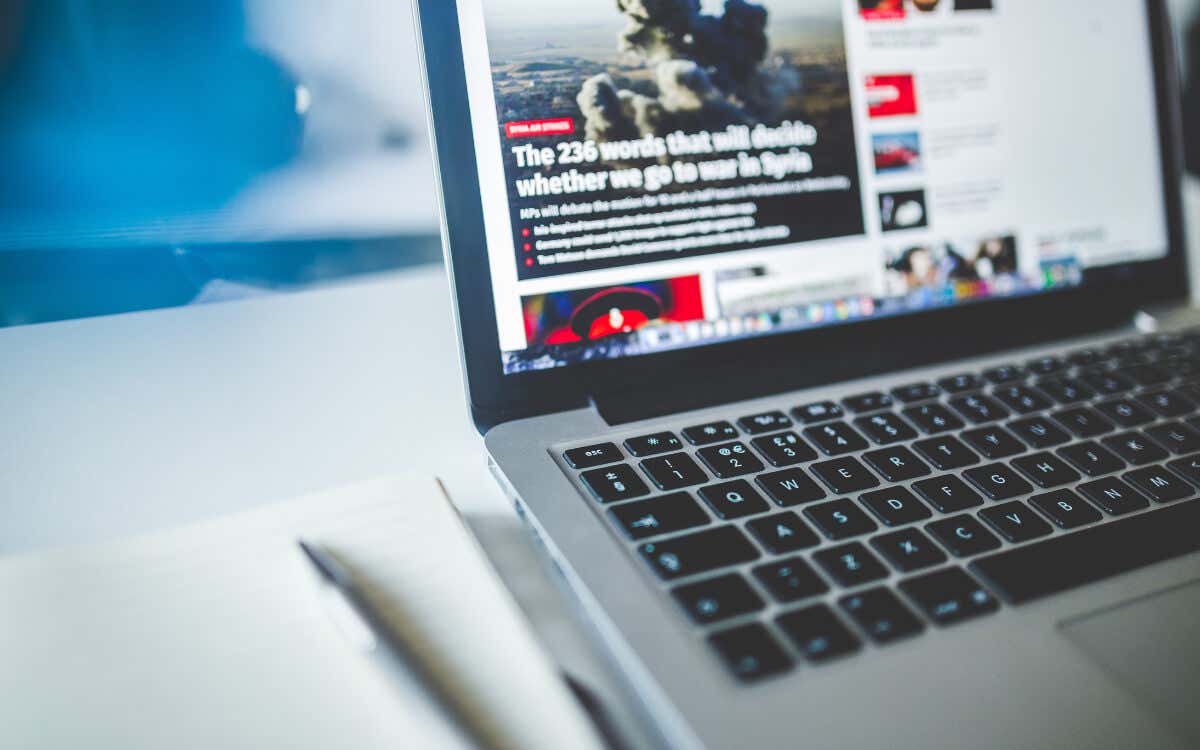
Om du använder en Windows- eller macOS-enhet och det finns en bärbar dator i närheten kan du använda Miracast eller AirPlay för att använda den som en andra eller extern skärm. Det bästa med hela installationen är att den är snabb, enkel och inte involverar några adaptrar, portar eller kablar.
Windows: Använd en bärbar dator som en andra eller extern bildskärm med Miracast
Nästan alla moderna stationära Microsoft Windows-datorer och bärbara datorer har inbyggd Miracast-funktion. Det är en trådlös skärmstandard som kan skicka videosignaler från en enhet till en annan, och du kan använda den för att enkelt utöka eller duplicera en bärbar datorskärm via Wi-Fi.
Det finns dock ett par krav för att använda Miracast:
- Båda Windows-enheterna måste vara på samma trådlösa nätverk.
- Båda Windows-enheterna måste köra de senaste versionerna av operativsystemet Windows 10 eller 11, inklusive uppdaterade drivrutiner för grafikkort.
Om det inte är ett problem, gå igenom instruktionerna nedan för att använda en stationär PC eller bärbar dator i en konfiguration med två skärmar med en annan bärbar dator via Miracast.
Ställ in bärbar dator för att fungera som en andra eller extern bildskärm
Du måste börja med att ställa in den bärbara Windows-datorn som du vill ska fungera som en andra skärm. För att göra det:
- Högerklicka på Start-menyn och välj Inställningar.
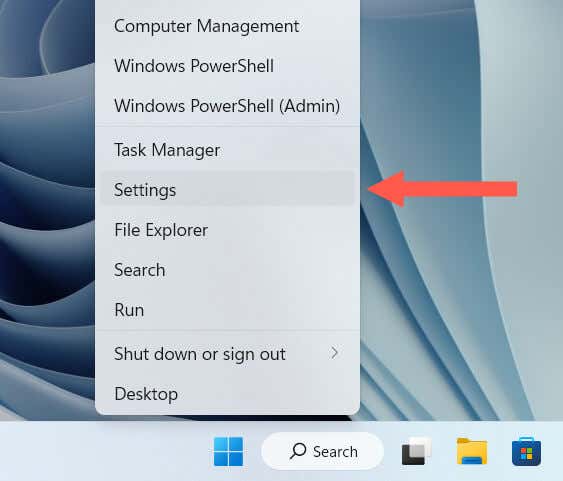
- < li>Gå till System > Projicera till denna PC.
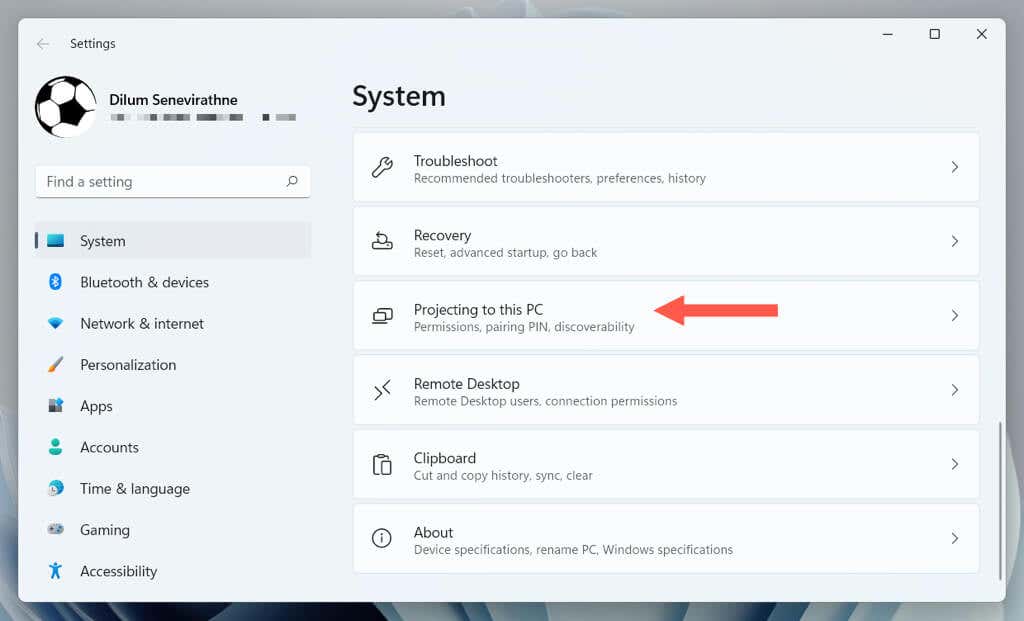
- Öppna rullgardinsmenyn bredvid Vissa Windows- och Android-enheter kan projicera till den här datorn när du säger att det är OK och väljer Tillgänglig överallt på säkra nätverk.
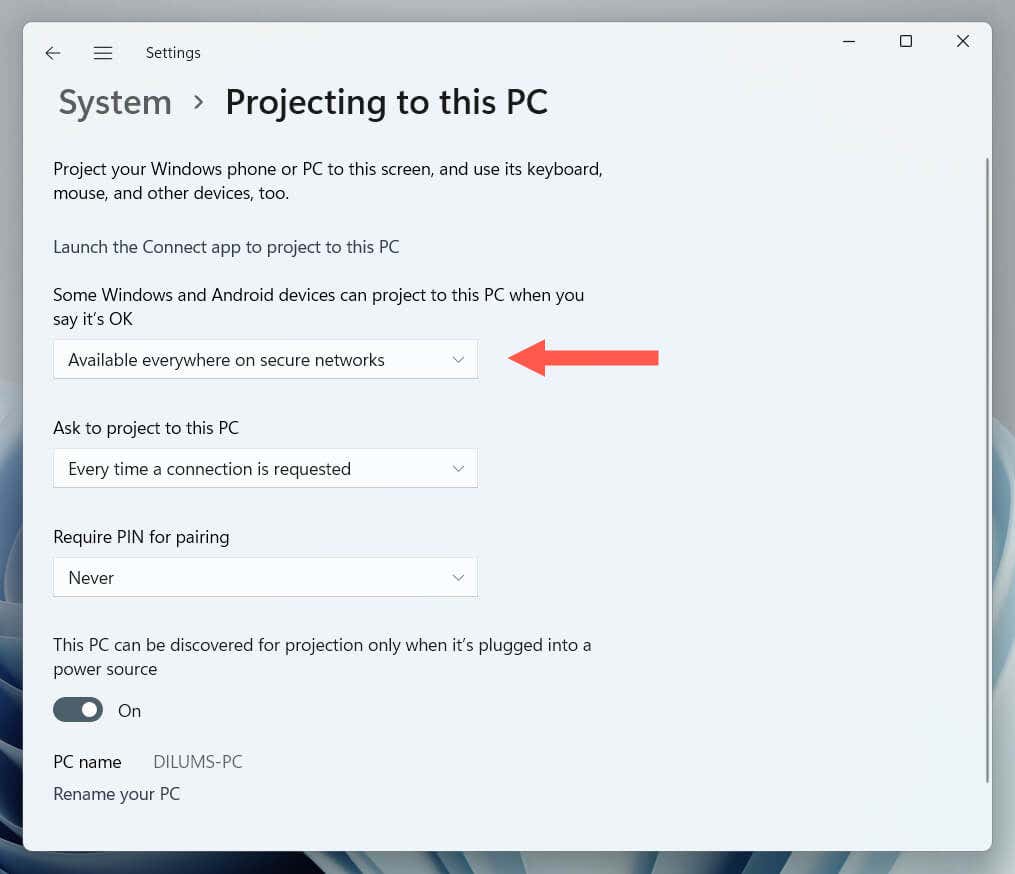
- < li>Arbeta igenom resten av alternativen på skärmen och justera dem som du vill:
- Be att få projicera till den här datorn: Välj hur din bärbara dator ber om tillåtelse när ett anslutningsförsök begärs – Endast första gången eller Varje gång en anslutning begärs.
- Kräv PIN-kod för ihopparning: Välj hur din bärbara dator uppmanar dig att ange dess PIN-kod när du försöker använda den som en andra skärm – Aldrig, Första gången eller Alltid.
- Den här datorn kan endast upptäckas för projicering när den är ansluten till en strömkälla: Bestäm om du vill spara batteritid genom att endast kunna projicera till din bärbara dators skärm när den laddas.
- Byt namn på din dator: Du måste känna till din bärbara dators namn för att ansluta till den, så anteckna det. Välj det här alternativet för att ändra namnet på din bärbara dator om du har svårt att känna igen den från andra Windows-enheter.
- Starta Wireless Display (Windows 10) eller Anslut (Windows 11) via Start-menyn och håll appen öppen.
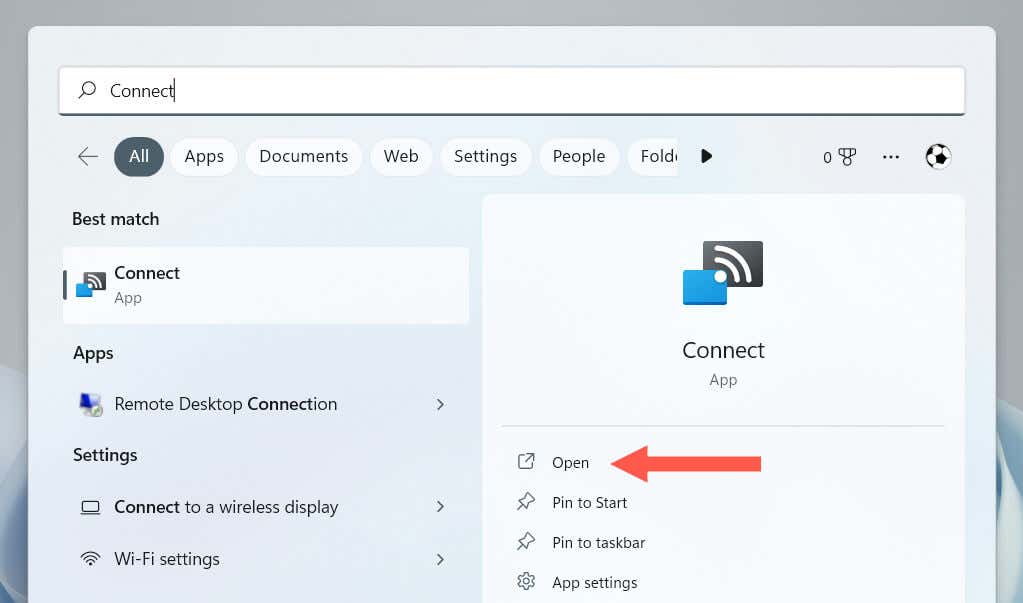 Casta bildskärm till din bärbara datorskärm
Casta bildskärm till din bärbara datorskärm
Du kan nu projicera bildskärmen från din huvuddator till den bärbara enheten. För att göra det:
- Öppna appen Inställningar och välj System > Visa.
- Välj Anslut.
- Välj din bärbara dators namn och välj att duplicera eller utöka skärmen.
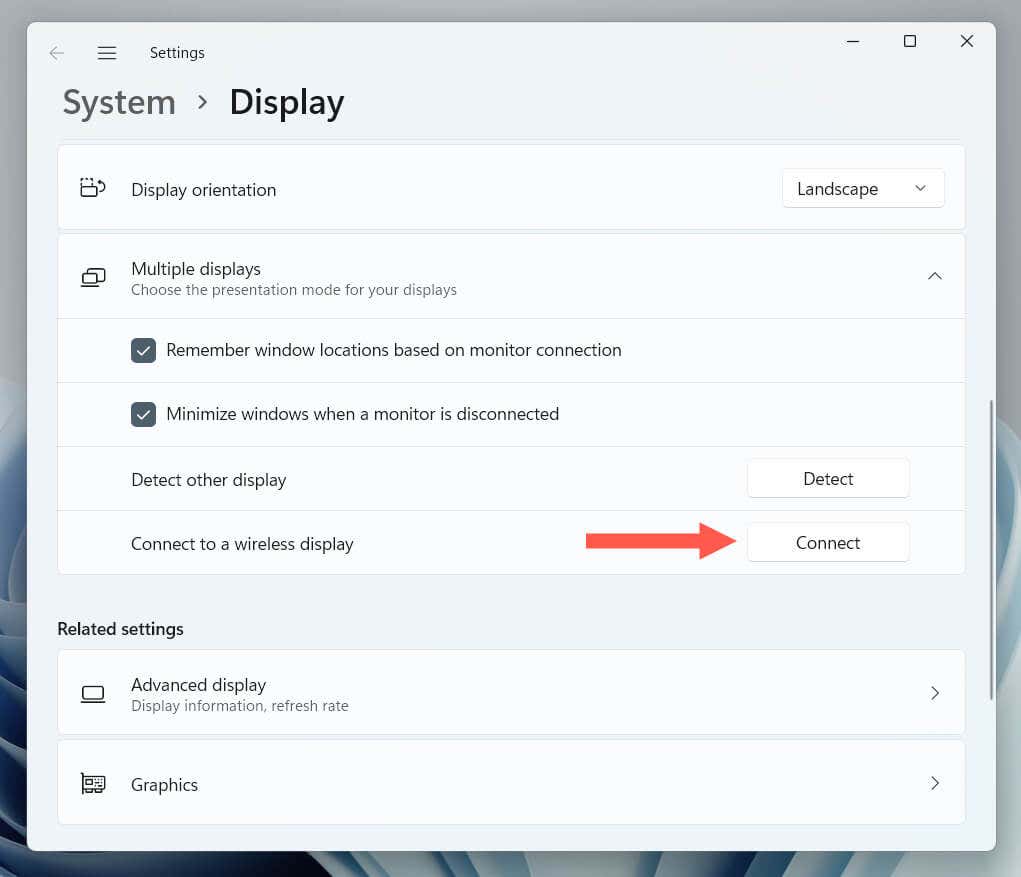
Arbeta igenom resten av inställningarna på skärmen Bildskärmsinställningar för att ändra skärmupplösning, visningsorientering och skala för din konfiguration med flera skärmar. Du kan också växla mellan projektionslägen – duplicera, utöka, etc. – i farten genom att trycka på Windows-tangenten + P.
Installera Miracast Wireless Display på dina enheter
Trots stöd för Miracast kan en eller båda dina datorer kräva att du installerar Microsoft Wireless Display Adapter på din dator. Om du ser en Lägg till “Trådlös skärm” valfri funktion för att projicera till denna PC-avisering under Inställningar > Visa > När du projicerar till den här datorn måste du:
- Välj valfria funktioner.
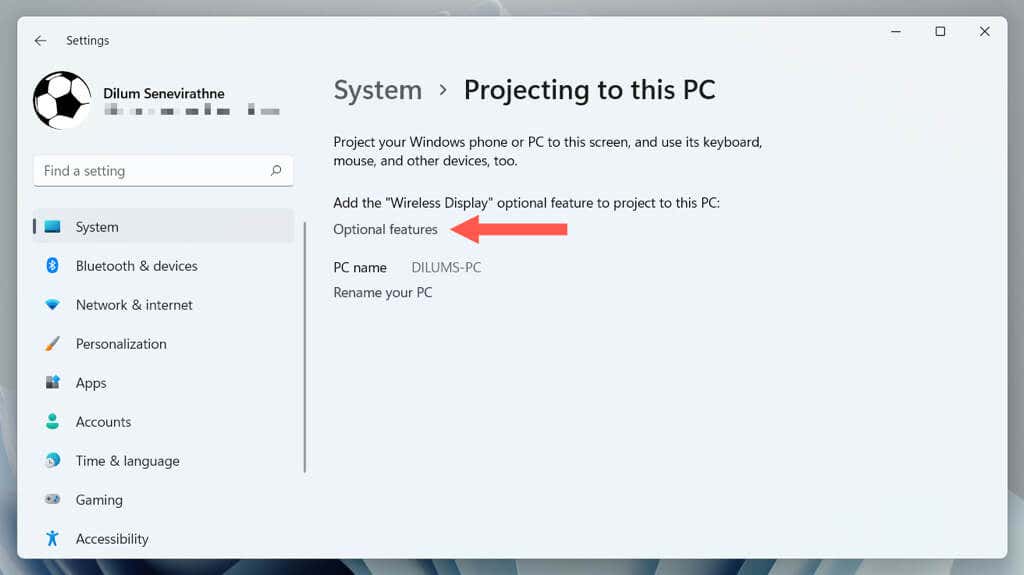
- < li>Bläddra ner och markera rutan bredvid Wireless Display.
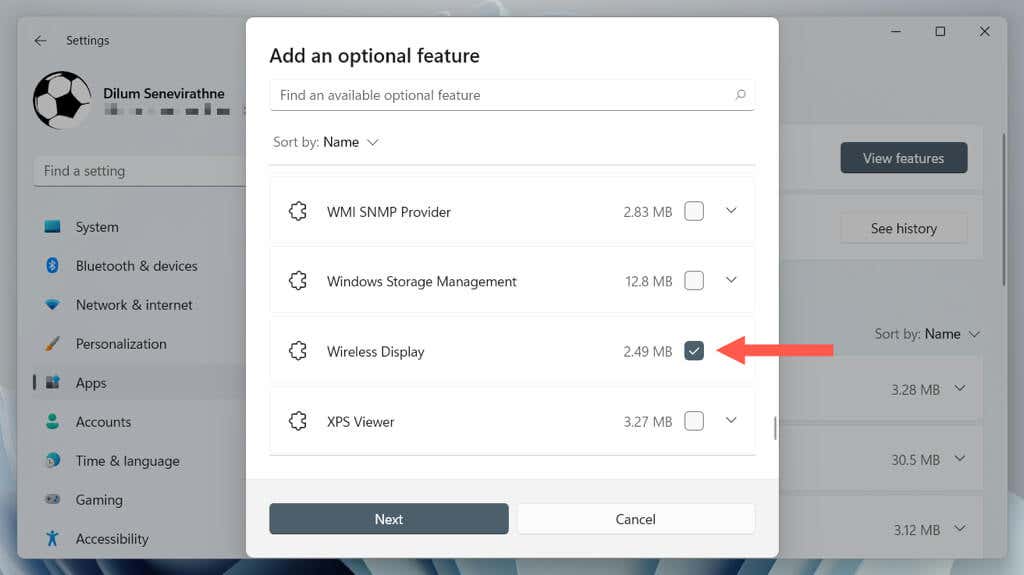
- < li>Välj Installera.
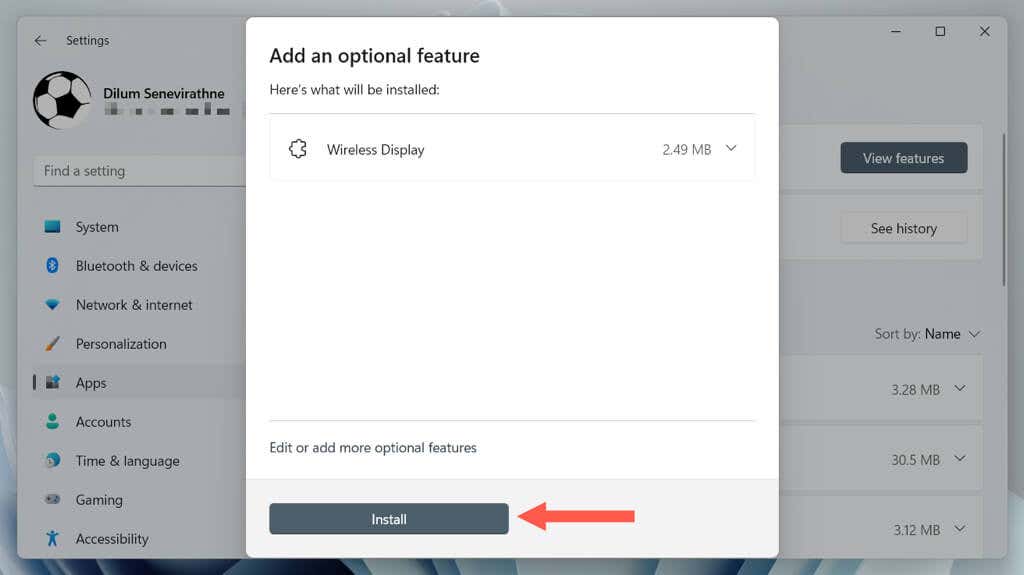
Om du vill använda din bärbara dator som en separat enhet men med samma tangentbord och mus måste du lita på en hård- eller mjukvarulösning KVM (tangentbord, video och mus). För att lära dig mer, läs vår guide till hur du använder flera datorenheter med ett enda tangentbord och mus.
Mac: Använd en bärbar dator som en andra eller extern bildskärm med AirPlay
Om du använder en Mac kan du använda Apples proprietära AirPlay-protokoll för att använda en annan MacBook eller en Sidecar-kompatibel iPad som en sekundär bildskärm. För att det ska fungera måste båda enheterna:
- Ha Wi-Fi och Bluetooth aktivt.
- Var inloggad med samma Apple-ID.
- Ha de senaste systemprogramvaruuppdateringarna installerade.
Om det inte är ett problem:
- Öppna kontrollcentret på den Mac du vill projicera skärmen från och välj Screen Mirroring.
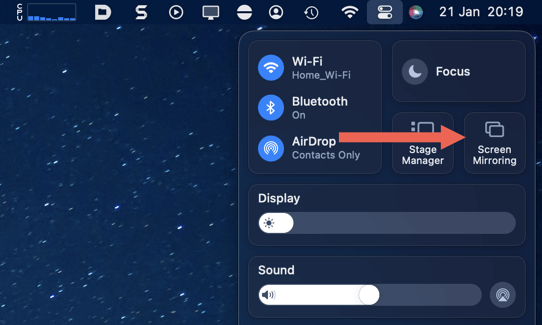
- Välj den MacBook eller iPad du vill använda som en andra skärm och välja mellan att spegla och utöka skärmen.
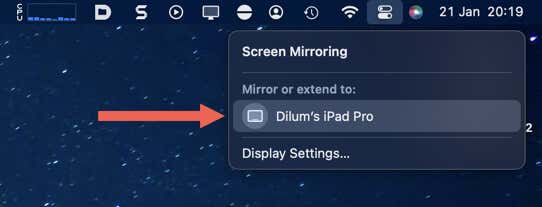
Om du vill hantera hur båda skärmarna fungerar (t.ex. växla runt justeringen), öppna appen Systeminställningar/Inställningar och välj Bildskärmar.
Alternativt, om du vill styra båda enheterna med ett enda tangentbord eller mus kan du lära dig hur du använder Universal Control på Mac och iPad.
Få mer skärmfastigheter på det enkla sättet
Som du nyss lärt dig erbjuder Miracast och AirPlay en snabb och enkel lösning för alla med en extra bärbar dator som vill ha mer skärmfastighet vid sidan av sin vanliga PC. Att kunna ställa in allt trådlöst gör det bara desto mer praktiskt och bekvämt.

