Utan förvarning blir skärmen på din Android-telefon svart. Det finns ingen låsskärm, den svarar inte på din beröring, och ens att koppla in laddaren verkar inte återuppliva den!
Du har stött på det fruktade Android Black Screen of Death-problemet. Innan du köper en Apple iPhone istället, låt oss se om vi inte kan ta din telefon tillbaka från de döda.
Innehållsförteckning


Vad är Android Black Screen Of Death?
Dödens “svarta skärm” (BSoD) är en term som används för att beskriva ett allvarligt problem på en Android-enhet som gör att skärmen blir svart och inte svarar. Detta kan hända av olika anledningar, inklusive ström- eller batteriproblem, programvarubuggar, maskinvarufel eller konflikter med appar från tredje part. Termen “dödens svarta skärm” liknar “dödens blå skärm” (även känd som BSoD) på Windows-datorer, vilket indikerar ett allvarligt systemfel.
I fallet med “dödens svarta skärm” på Android-enheter kanske enheten inte svarar på någon inmatning, inklusive strömknappen, pekskärmen, volymknappen eller andra knappar. Enheten kanske inte heller slår på eller startar om eller visar livstecken. Detta kan vara ett frustrerande problem; ibland kan enheten behöva repareras eller bytas ut!
Vi kommer att täcka några av de vanligaste orsakerna och deras potentiella korrigeringar nedan, men låt oss inte sockerlacka det. I många fall kanske det inte finns något sätt för Android-användare att fixa problemet med svart skärm utan professionell reparation.
1. Är din skärm trasig?

Det kan vara din LCD- eller OLED-skärm som är trasig, inte telefonen. Om din mobiltelefons skärm blir svart periodvis, eller om du fortfarande kan höra systemljud trots att skärmen blir svart, kan detta vara den mest troliga förklaringen. Bäst att ta den till en verkstad för testning.
2. Fixa ditt telefonbatteri
Den vanligaste anledningen till att en Android-telefon inte visar något annat än en svart skärm är att det inte går någon ström till skärmen eller telefonen. Den mest troliga anledningen är att telefonen behöver laddas.
Detta kan tyckas självklart, men vissa telefoner kommer inte att visa något liv förrän de har laddats ett tag. Om batteriet är rejält urladdat och inte har laddats på ett tag kan det ta ganska lång tid för tillräckligt med spänning att byggas upp för att starta telefonen. Så om du ansluter din laddare och inte omedelbart ser något hända, låt den vara inkopplad i minst en halvtimme och se om laddningsindikatorn så småningom dyker upp.

Din laddningskabel och adapter kan vara felaktiga. Så testa båda med en annan enhet eller använd en alternativ USB-kabel och adapter med din telefon för att eliminera denna möjlighet. Se till att kontrollera telefonens laddningsport. Det kan vara fel eller så måste du rengöra porten.
I vissa fall är det möjligt att batteriet är defekt eller att strömhanteringskretsen på telefonen är trasig. Hur som helst, om inte din telefon har ett löstagbart batteri, måste du ta telefonen till en professionell för utvärdering.
3. Kör en kontroll av skadlig programvara
Att köra en kontroll av skadlig programvara kan ibland hjälpa till med problemet med den svarta skärmen på en Android-enhet. Skadlig programvara kan orsaka olika problem på en enhet, inklusive att göra att skärmen blir svart och att enheten slutar svara. Viss skadlig programvara kan också hindra enheten från att starta upp ordentligt eller orsaka att enheten kraschar eller fryser.

Det finns flera sätt att söka efter skadlig programvara på en Android-enhet, inklusive att använda säkerhetsappar som är utformade för att upptäcka och ta bort skadlig programvara. Du kan ladda ner dessa appar från Google Play Butik för att skanna och ta bort dem.
4. Uppdatera Android och dina appar
Oavsett om det är nya appar eller gamla buggar, kan Android OS vara roten till ditt problem med svart skärm. Så kolla efter den senaste firmwareversionen av Android och installera den. Beroende på din telefons modell och ålder kanske den senaste versionen av Android som den stöder inte är den senaste versionen som finns.

Till skillnad från iOS gör de flesta Android-telefontillverkare inte det stöder mjukvaruuppdateringar väldigt länge, även om de senaste Samsung-telefonerna har ett längre uppdateringsåtagande och andra telefontillverkare följer efter.
5. Uppdatera eller avinstallera buggy eller inkompatibla appar
Ibland kan buggar som orsakar den svarta skärmen åtgärdas genom att uppdatera appen till den senaste versionen. Många utvecklare släpper uppdateringar för att fixa buggar och förbättra prestandan för sina appar. Att uppdatera apparna kan hjälpa till att fixa buggarna och förhindra att den svarta skärmen visas.
Om den svarta skärmen börjar visas efter att du har installerat en ny app, försök att avinstallera den för att se om det löser problemet. Ibland kan en ny app orsaka konflikter med telefonens operativsystem eller andra appar, vilket leder till en svart skärm.
Ibland kan avinstallation och ominstallation av appen lösa problemet. Att installera om appen kan hjälpa till att fixa eventuella buggar som en felaktig installation eller uppdatering kan ha orsakat.
6. Använd felsäkert läge
Du kan identifiera den problematiska appen genom att starta enheten i säkert läge. Detta gör att du kan använda telefonen utan att köra några appar från tredje part. Om den svarta skärmen inte visas i säkert läge kan du vara säker på att en tredjepartsapp orsakar problemet, och sedan kan du identifiera appen genom att aktivera appar en efter en.
Säkert läge är ett diagnostiskt läge på Android-enheter som låter dig komma åt enheten med endast den ursprungliga programvaran och drivrutinerna som följde med enheten.
Så här startar du din enhet i säkert läge:
- Tryck och håll ned strömknappen på enheten tills strömavstängningsmenyn visas. Alternativt kan du svepa ned appskärmen och trycka på strömknappen på vissa telefoner, till exempel Samsung Galaxy-telefoner.

- Tryck och håll ned alternativet Stäng av.
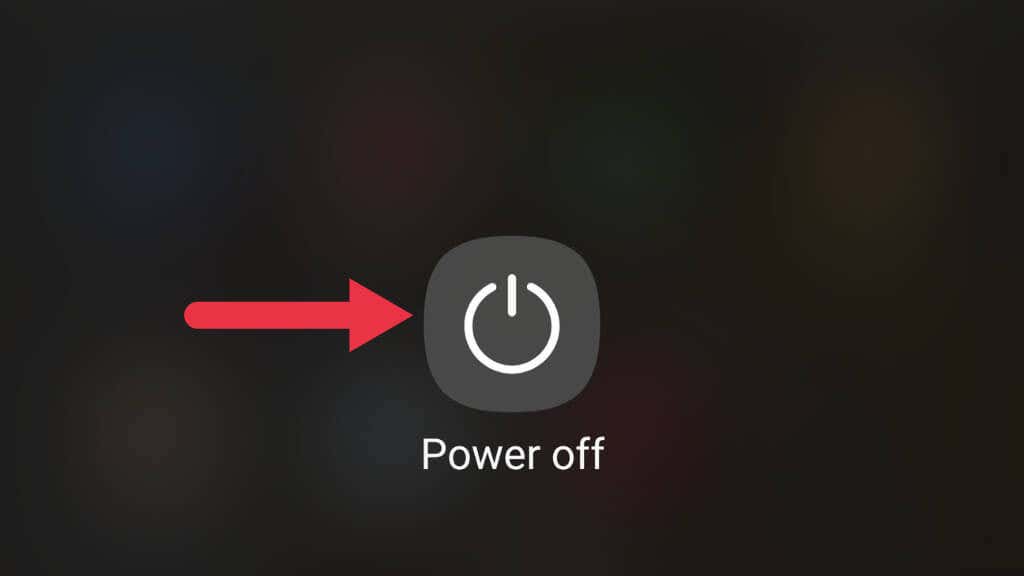
- < li>En dialogruta visas som frågar om du vill starta om till säkert läge.
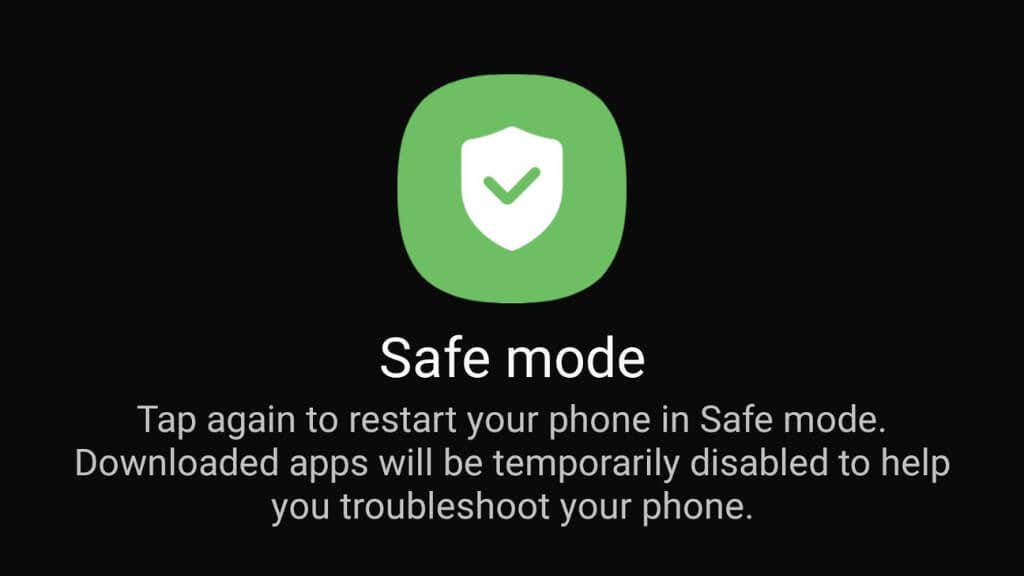
- Välj OK för att bekräfta och starta om enheten till säkert läge.
När din enhet är i säkert läge visas ikonen för säkert läge på skärmens nedre vänstra hörn. Du kan nu använda din enhet som vanligt, med endast originalprogramvaran och drivrutinerna igång. Testa först för att se om problemet fortfarande finns i felsäkert läge. Om det inte gör det är det troligen en app från tredje part som orsakar det. För att avsluta säkert läge, starta bara om enheten igen.
7. Ta bort anpassade ROM och kärnor
Anpassade ROM och kärnor kan orsaka dödens svarta skärm (och många andra fel) eftersom de kan introducera kompatibilitetsproblem med enhetens hårdvara eller programvara.
Anpassade ROM-skivor är modifierade versioner av enhetens officiella operativsystem. Dessa ROM-skivor kan innehålla ytterligare funktioner eller modifieringar av originalprogramvaran. Om det anpassade ROM-minnet inte är kompatibelt med enhetens hårdvara eller programvara kan det orsaka problem med en BSOD.
En kärna är kärnan i ett operativsystem som styr kommunikationen mellan hårdvaran och mjukvaran. Anpassade kärnor kan också introducera kompatibilitetsproblem med enhetens hårdvara eller programvara, särskilt om kärnan inte är kompatibel med den aktuella versionen av operativsystemet. Om den anpassade ROM:en eller kärnan inte är korrekt installerad på enheten kan det orsaka svart skärm eller andra problem.
8. Rensa data från din cachepartition
Att torka cachepartitionen är ett felsökningssteg som kan hjälpa till att fixa olika problem med Android-enheter. Cachepartitionen är där enheten lagrar temporära filer, som appdata och systemfiler. Ibland kan dessa filer bli skadade eller inaktuella, vilket gör att enheten inte fungerar.
Här är stegen för att rensa cachepartitionen på en Android-enhet:
- Stäng av enheten.
- Följ genvägen för återställningsläge för ditt specifika märke och modell av telefon, eftersom det skiljer sig mellan olika telefoner. På vissa modeller kan du till exempel behöva trycka och hålla ned hemknappen som en del av processen.
- Vänta tills Android-systemåterställningsskärmen visas.
- Använd volym upp eller volym ned-knappen för att markera torka cachepartition och tryck på strömknappen för att välja den.
- Bekräfta åtgärden genom att markera Ja och trycka på strömknappen.
- Vänta tills processen är klar och markera sedan omstart av systemet nu och tryck på strömknappen för att starta om enheten.
Att torka cachepartitionen kan hjälpa till att lösa problem som appkrascher eller frysning, men det kommer inte att radera några personliga data som lagrats på enheten. De exakta stegen kan skilja sig åt för din telefon, men detta är den allmänna processen.
9. Fabriksåterställning din enhet
En fabriksåterställning återställer enheten till dess ursprungliga inställningar, vilket raderar alla personliga data, appar och inställningar. Här är stegen för att utföra en fabriksåterställning på en Android-enhet:
- Stäng av enheten.
- Följ genvägen för återställningsläge för ditt specifika märke och modell av telefon, eftersom det skiljer sig mellan olika telefoner. På vissa modeller kan du till exempel behöva trycka och hålla ned hemknappen som en del av processen.
- Vänta tills Android-systemåterställningsskärmen visas.
- Använd volymknapparna för att markera fabriksåterställning och tryck på strömknappen för att välja det.
- Bekräfta åtgärden genom att markera Ja och trycka på strömknappen.
- Vänta tills processen är klar och markera sedan starta om systemet nu och tryck på strömknappen för att tvinga omstart av enheten.
De exakta stegen kan skilja sig åt för din telefon, men detta är den allmänna processen.
Det är viktigt att notera att en fabriksåterställning kommer att radera all personlig data som finns lagrad på enheten, så se till att säkerhetskopiera alla viktiga filer innan du fortsätter för att undvika dataförlust. Dessutom kanske vissa appar inte återställs efter återställningen, och du kan behöva ladda ner dem igen.
Fabriksåterställningar löser inte alltid problem med Androids svarta skärm. Och eftersom detta är en sista utväg rekommenderar vi bara att du gör det efter att ha provat allt annat innan du skickar in din telefon för utvärdering. Du måste i alla fall göra en fabriksåterställning innan det. Du kanske också vill prova en Android-systemreparationsapp om du inte har något att förlora. Men de flesta av dessa är inte särskilt effektiva, och vissa kan till och med vara skadlig programvara. Så torka din telefon och ta bort ditt SD-kort först.