If you live in a house with several people, it is useful if roommates can also operate HomeKit devices. In this tip you can read how you can invite others to HomeKit via the Home app.
Have you decorated your entire house with smart lighting? Is your garden full of HomeKit stuff or do you have a smart kitchen? Then it is so handy if everyone in the house can operate these devices in the fastest way. Fortunately, you can invite people to your HomeKit home so that they can also switch all devices in the house on and off. But there are even more benefits. This is how sharing your HomeKit home works.
- Invite
- Control access
- Benefits
- Remove
Inviting HomeKit people: this is how you do it
In a household there is always one person who is the main administrator of the HomeKit system in the home. This person can invite others using the steps in this article. For example, if you want to give your partner or mother access to control your lighting, you must first invite her. To do that, follow these steps:
- Open the Home app.
- On the Home screen, tap the button with the three dots in the top right, followed by Home settings.
- Now choose the option Invite others… and enter the Apple ID of the other person to send him or her an invitation.
- The person will then receive a push message from the Home app from which the invitation can be accepted.


Have you got the Didn't receive a push message with the invitation? Then you can retrieve it manually:
- Open the Home app.
- On the Home screen, tap the button with the three dots at the top right.
- The invitation will appear in the home settings screen. Choose Accept, followed by Done.
What about Android users?
You can only invite people to HomeKit who also own an iPhone or iPad. It is therefore not possible to let Android users within the household operate the devices with their smartphone. If you still want Android users to control your devices, you can opt for a smart physical HomeKit button, for example. Another option is to use the accessories through another service, such as Google Assistant, Amazon Alexa, or the accessory's own service (such as Philips Hue).
Allow remote access and operations for HomeKit
For everyone you have invited to control HomeKit devices in your home, you can set whether they can also reach the devices remotely. You also set whether he or she is allowed to make edits, such as adjusting scenes. To do this, follow the steps below:
- Open the Home app.
- On the Home screen, tap the button with the three dots at the top right, followed by Home settings.
- In this screen you can see the people who have access to your HomeKit configuration. Tap the person you want to set it up for.
- Set the switches to Remotely control accessories and Add accessories and change them on or off.
- If you also have a HomeKit camera, you can choose here whether that person can only view the stream or also the recordings.

 < /p>
< /p>
There are also some other settings that the added person can change themselves. He or she can add themselves to the Apple TVs in the home and enable voice recognition and personal requests for HomePods.
What are the benefits of sharing a HomeKit home?
Sharing your HomeKit home has two benefits. If you have given someone else access, this is possible:
- Control of all devices. Someone with access can then switch on lights, adjust the thermostat and activate scenes from their device. If you have a camera, that person can also view the camera images.
- Participate in automations. If you have set up an automation (for example “Lights off when I leave home”), you can also include the other people in the automation. This prevents you from leaving roommates in the dark when you leave home.
- Make personal requests on a HomePod. All participants in the house can send messages, request agenda and start their own music on the HomePods thanks to voice recognition.
So keep in mind what the consequences are if you add someone to your HomeKit home. Not only can they switch lights on or off, but if you also have a door lock or camera, they can easily enter your house or view the camera images. You cannot determine per device who has or cannot access. It's all or nothing for the entire home.
Remove people from HomeKit
If you want to deny someone access to your HomeKit home, you can do so as an administrator in the following way:
- Open the Home app.
- Tap in the Home screen on the button with the three dots at the top right, followed by Home settings.
- Choose the person you want to remove.
- Then tap Remove person at the bottom.
< /ol>
In addition to the administrator, the participant can also remove themselves from the HomeKit home in this way.
Want more HomeKit tips? Check out our article with the best tips.
See also 
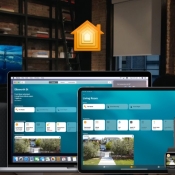
The best HomeKit tips to get more out of HomeKit
Check out the best HomeKit tips for your smart accessories ! From connecting and removing HomeKit products to setting favourites: all HomeKit tips you need to get the most out of it can be found here in a clear overview!