Do you have a well-stocked music library, but some songs have an exclamation mark? Then macOS cannot find your file. Fortunately, you can easily solve that via the steps in this article.
Exclamation marks on music tracks
The Music app database (or iTunes, if you have an older version of macOS) stores the full path to the location of the files. If you have moved the files or if the storage medium is not available, iTunes cannot find them. This could be the case, for example, if you just moved the files or copied songs from one computer to another. Even when using an external hard drive, iTunes may not be able to find the music tracks. iTunes then places an exclamation mark next to the song, but luckily you can solve that in a bit.
- Single exclamation mark
- Multiple exclamation marks
How do I restore a song with an exclamation mark?
If you have one or only a few songs with an exclamation mark next to them, the problem is quickly solved:
- Double-click the number or click the exclamation mark once.
- A message may appear asking if you want to search for the file. Now click Search and browse for the number.
- Found it? Then click on the number. The Music app (or iTunes) will now add a link to the song again.
- If you can't find the song anywhere, please delete it from your Music library and download it again. The exclamation mark will now disappear.


How do I restore multiple music tracks with exclamation marks?
If you have several numbers that cannot be found, it can take a lot of time to click on them all again. There are now two solutions:
- If it's just a few songs: remove the songs from your music collection and add them again.
- Is it a lot of songs? Then check the location of your music library. Go to Music > Settings > Files. You will see the location of the folder ‘Music Media’. Isn't it right? Then set a different location and click Reset.

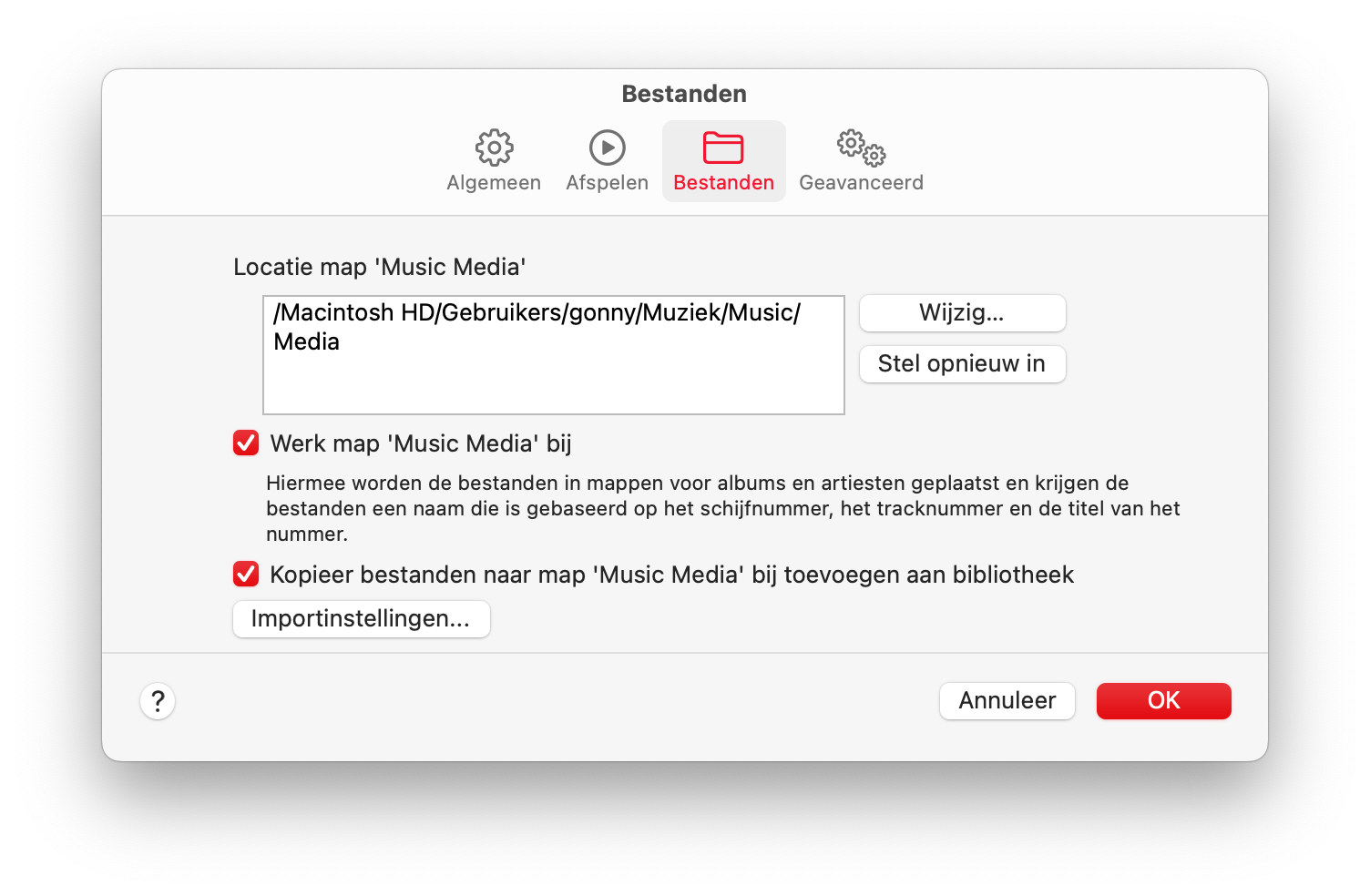
There is a third workaround: reordering your music library. To do this, choose the following menu option in the Music app or in iTunes:
- Mac: Archive > Library > Organize library > Collect files
- Windows: File > Library > Organize library > Collect Files

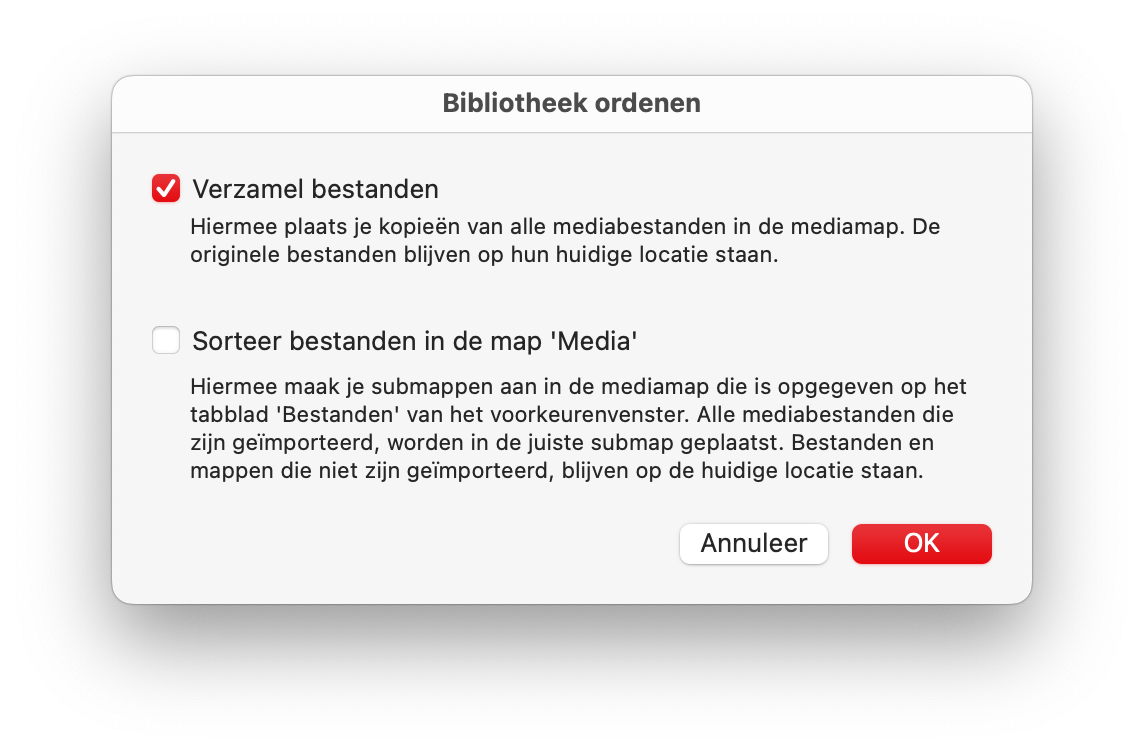
As a Windows user, it can also happen that the drive letter has changed, for example because a new device has been connected to the network . Windows sometimes automatically assigns drive letters, so that your external hard drive has suddenly received a different letter. Via the Windows control panel you can go to the disk settings and adjust the letters.
Music library on external hard disk
If your music library is on an external hard drive, the link between the computer and the hard drive may be lost. The Music app (or iTunes) will then not be able to access the songs. Check whether the hard disk is connected to the network and has sufficient power. Then make sure the Music app can find the correct folder via Music > Settings > Files. Specify that the location of the ‘Music Media’ located on the hard drive.
See also 

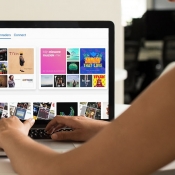
Copying music library to an external drive: this is how you do it
Make a copy of the music library on your Mac or move it your entire music collection from the Music app to an external drive. This will prevent you from losing your music and save more storage space on your Mac.