In iOS and macOS you can show travel time for appointments you make in the calendar. You then know exactly what time you have to leave and the travel time is also blocked in your calendar if busy. Read here how to set it up.
Show travel time in the Calendar on iPhone and iPad
You can have your travel time calculated automatically via the Calendar app based on a certain location and mode of transport. If you want, you will also receive a notification when you have to leave, or even two.
- Add travel time
- Notifications
- Mac
- Create a new appointment in the standard Calendar app, or edit an existing one (tap it, then tap Edit in the top right).
- Enter a location. Choose a location from the list that is mentioned under the heading Locations on map.
- Now tap Travel time and set the switch to green.
- Enter a starting location and tap the means of transport of your choice. No walking route is available for long distances.
- Go back and enter any other information such as invitees and notes.
- Finished? In the top right, tap Add (or Done if you already have an existing appointment).
- Open the Calendar app and tap the event in question (or create a new one, see above).
- Tap Edit at the top right and now tap Notification.
- Indicate how far in advance you want to receive the notification.
- Add a second notification if necessary.
- Open the standard Calendar app on your Mac.
- Create a new appointment and also enter a location. Double-click on an already existing appointment to change it.
- Now click on Travel time.
- By default, the travel time is calculated based on your current location. It is also possible to manually enter a travel time, for example 30 minutes.
- The travel time is automatically shown in your calendar.
- Check whether the notification option is active or Time to go is active is. You will then receive a notification when it is time to leave.
< /ul>
Add travel time to an appointment on iPhone and iPad
You can manually determine the travel time, but if you allow the Calendar app up to your location this can be done automatically. The latter is of course the most convenient, so we'll show you that. To add the automatically calculated travel time to an appointment:

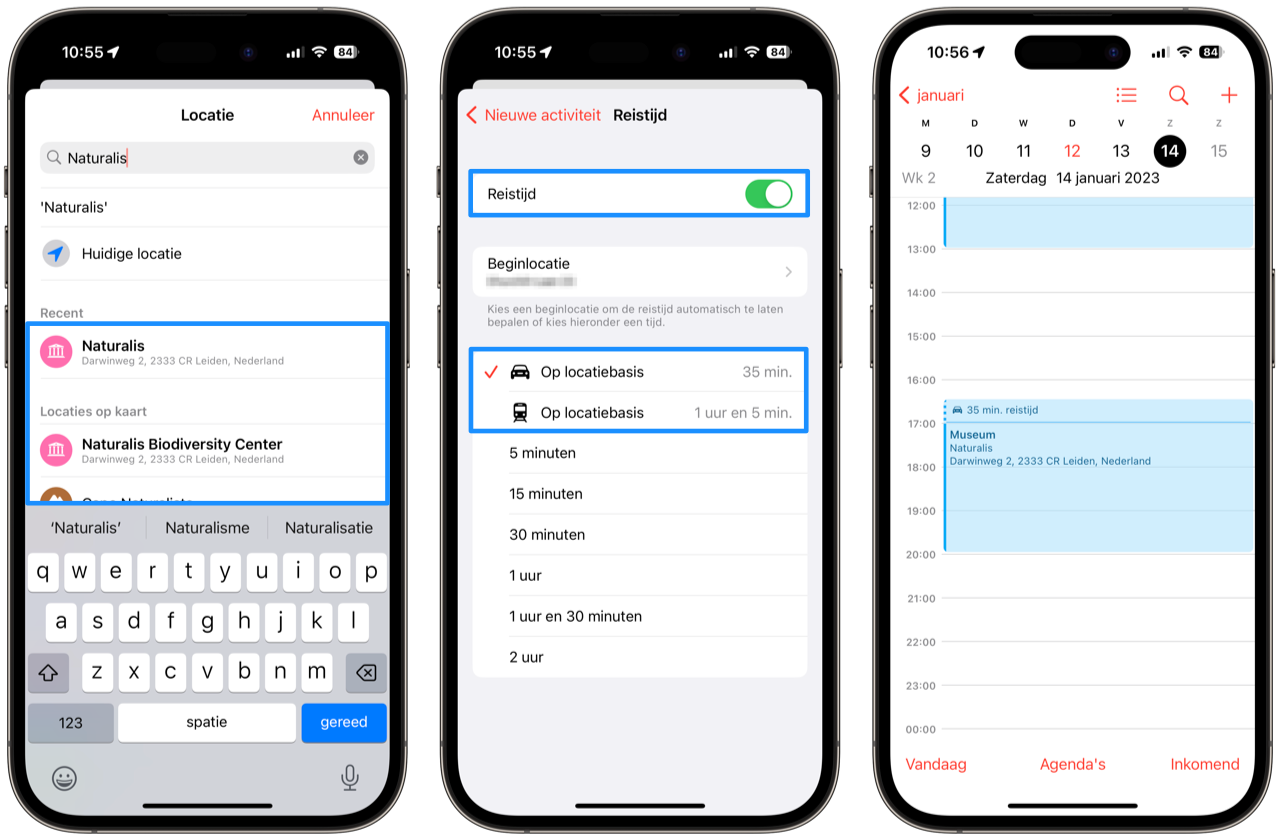
See also 

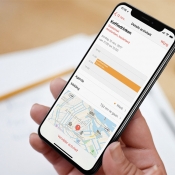
Quick Tips for the Calendar App
The Calendar app is one of the most used apps on your iPhone. Read work faster by quickly scheduling a new appointment, scrolling through the times faster or viewing appointments without opening them! This article gives you 10 useful tips for the Calendar app on iPhone, iPad and Mac.
Get notifications on your iPhone or iPad when you need to leave
It can be useful to process your travel time in an appointment, but if you forget it, it will of course be of no use. That's why you can also set a notification that you get when it's time to leave. You can even set two just to be on the safe side, for example one 10 minutes in advance and the second when you really have to leave. You won't get notifications for appointments that are three hours (or more) away from you. Here's how to set it up:
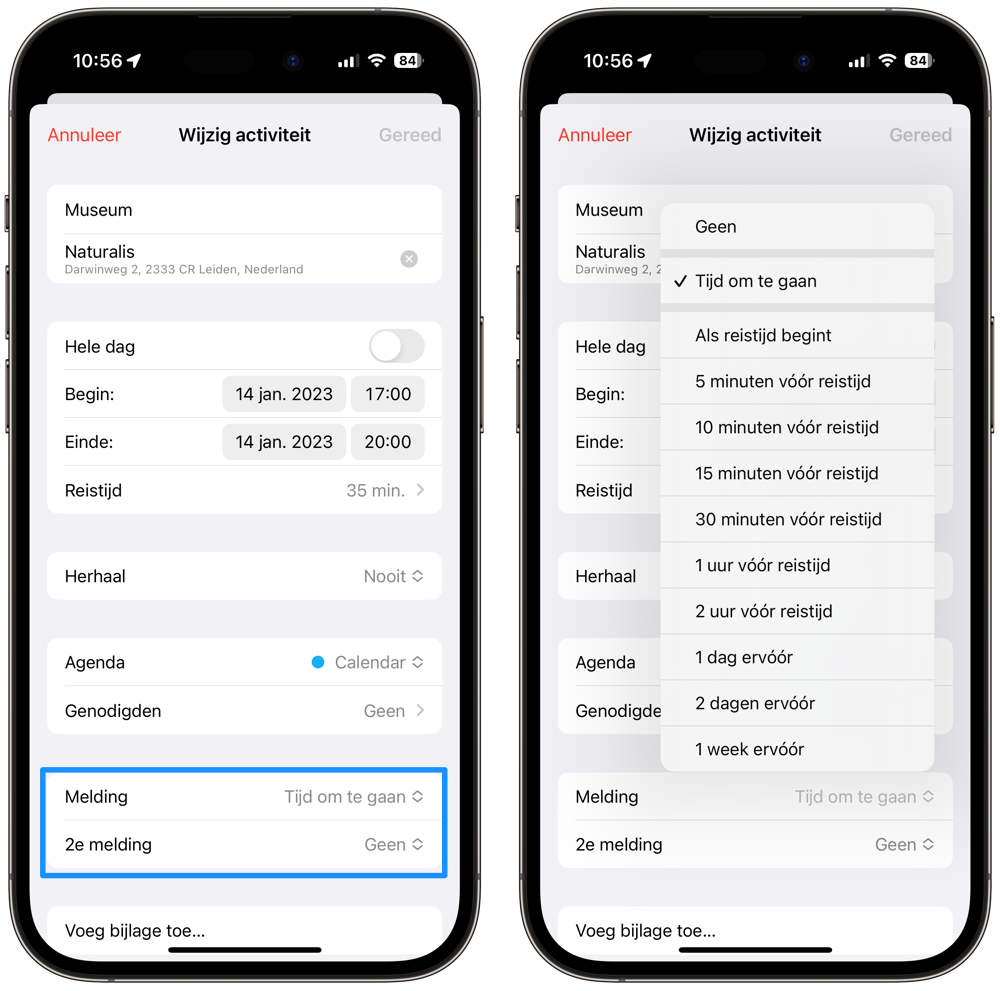
When you choose to be notified when you have to leave, your iPhone checks the current status on the road. For example, an appointment may have been a 30-minute drive at first, but that has become 40 minutes due to traffic jams. Doesn't this work? Then check in the Settings app whether the Calendar app has access to your location.
Also see 

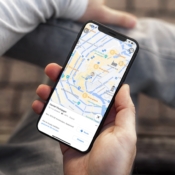
This is how you can stop sharing location via apps on iPhone and iPad
Some apps closely monitor your location and send this information to third parties, such as advertisers. How to turn off location sharing by apps on iPhone and iPad? You can read it in this tip! You can also set whether apps can know your exact location or only approximate.Add travel time to the Calendar app on your Mac
This handy feature doesn't only work on your iPhone or iPad. If you have a Mac, you can also use it with Apple's Calendar app. It works in a similar way. To do this, follow the steps below:
See also 

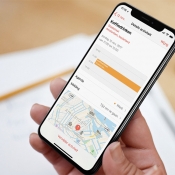
Add locations to iPhone calendar events
For events in the iPhone calendar you can immediately fill in the location. This makes it easier to plan a route to the appointment or receive a timely warning.