Når det kommer til bilderedigeringsprogramvare, er Adobe Lightroom et av de mest kjente programmene. Enten du vil beskjære og justere familiebilder eller produsere bilder av profesjonell kvalitet for publisering, kan Lightroom gjøre alt.
I denne nybegynneropplæringen dekker vi 10 Lightroom-redigeringstips du kan bruke for å forbedre dine bilderedigeringsferdigheter. Disse tipsene gjelder for alle versjoner av Lightroom, inkludert Lightroom Classic, Lightroom CC og Lightroom-mobilappen.
Innholdsfortegnelse

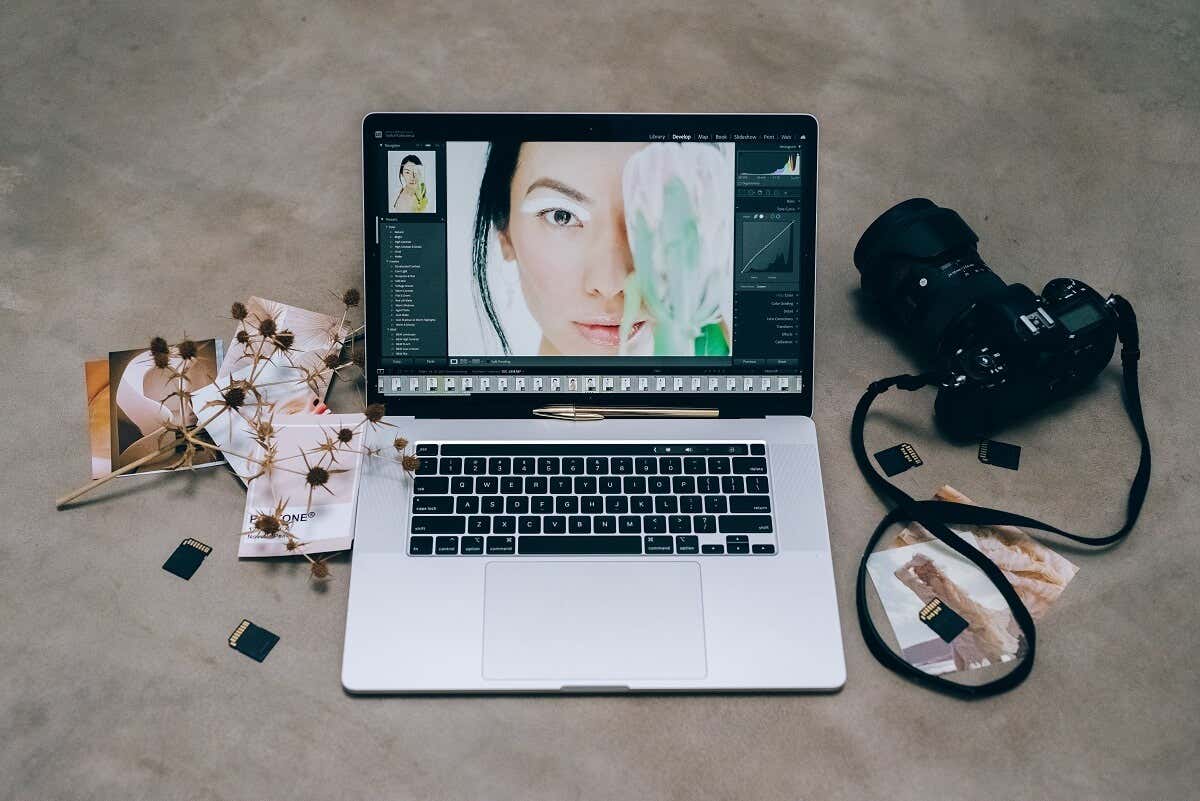
1. Forstå det grunnleggende i Lightroom
Hvis du er ny på Lightroom, sjekk ut vår Lightroom-begynnerguide for hvordan du kommer i gang. Etter det vil disse grunnleggende etterbehandlingstipsene hjelpe deg med fremgang i bilderedigeringsreisen:
- Bruk auto-tone. Hvis du er ny i Lightroom, kan du bruke funksjonen for automatisk tone i Grunnleggende-panelet i Utvikle-modulen. Dette vil tillate Adobe Sensei – Lightrooms kunstige intelligens (AI) – å justere bildet ditt til det den mener er gode innstillinger. Selv om dette ikke vil være et ferdig produkt, kan det hjelpe deg nærmere det.
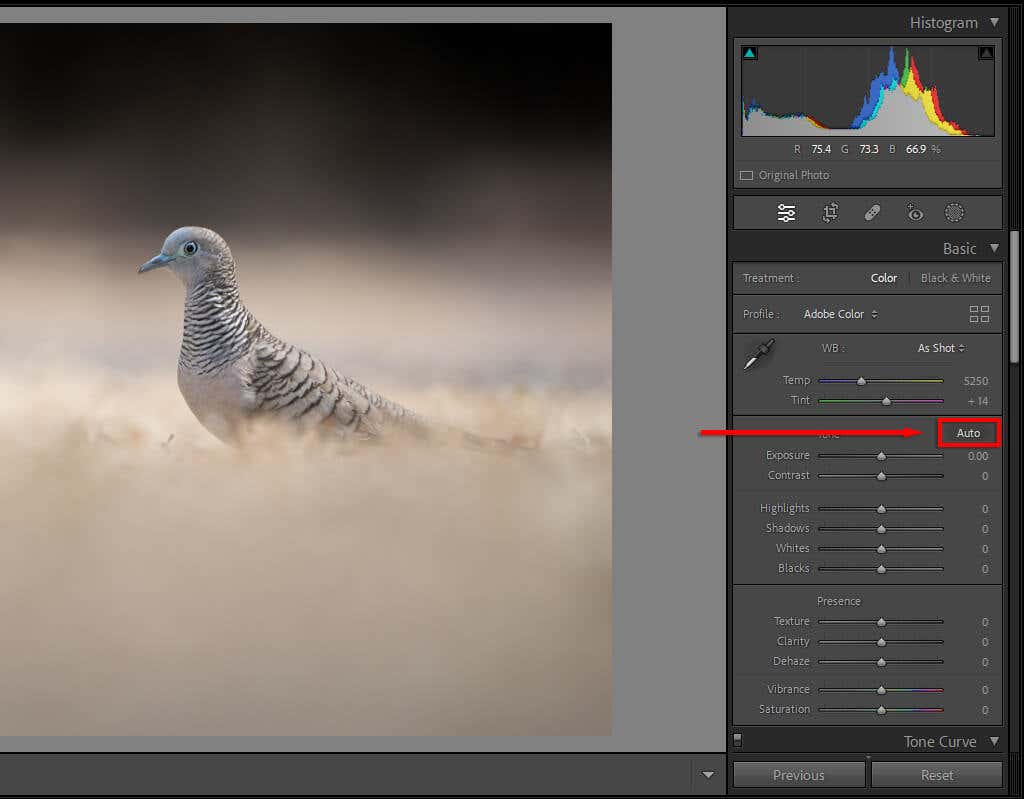
- < li>Bruk automatisk hvitbalanse. Akkurat som auto-tone, kan du også velge Auto-knappen under Hvitbalanse-delen. Lightroom vil justere hvitbalansen din til det den synes er riktig. Dette vil ikke alltid være perfekt, men det vil vanligvis være nærmere enn originalen (hvis du brukte feil innstillinger i kameraet). Dette betyr at du ikke trenger å leke med glidebryterne Temp og Tint.
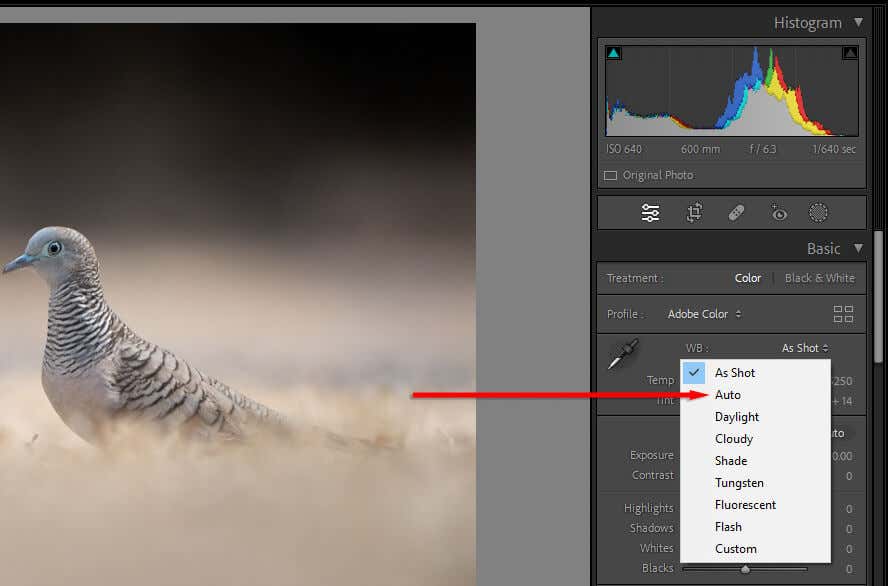
- < li>Trykk tilbakestill. Hvis du ikke liker redigeringen din, men du ikke er sikker på nøyaktig hva som gikk galt, kan du velge Tilbakestill. Denne enkle knappen tar bildet tilbake til sin opprinnelige tilstand, og lar deg starte på nytt.
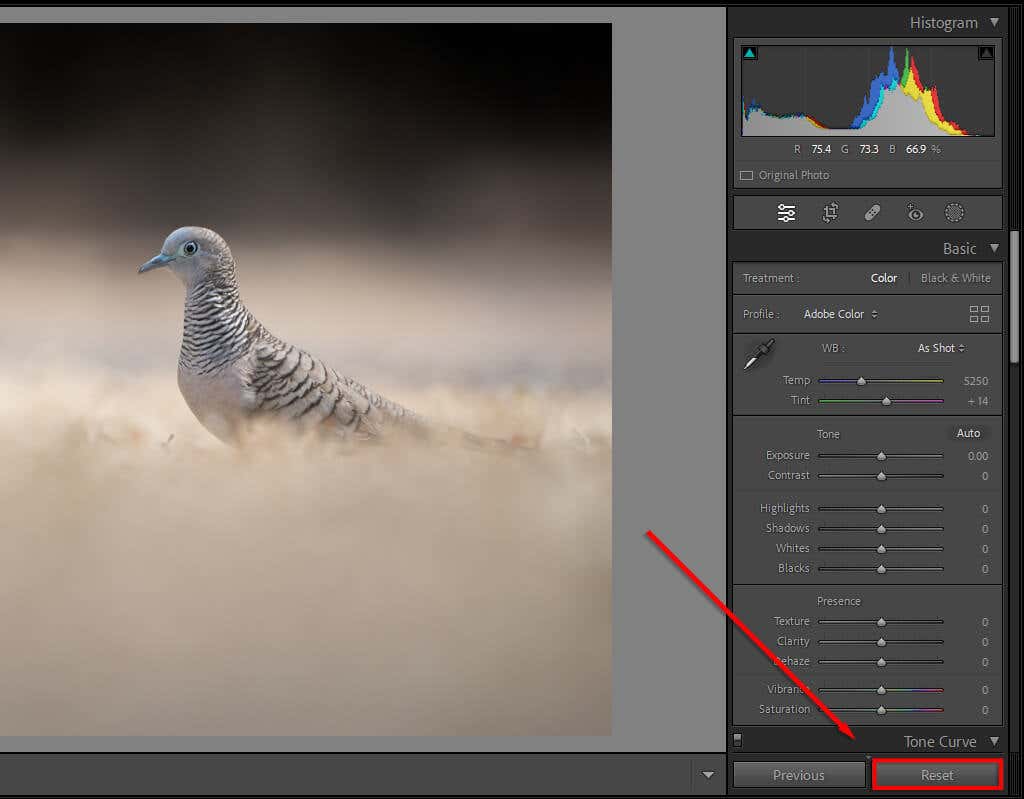
- Sammenlign med originalbildet. Når du redigerer, kan du trykke på hurtigtasten «» for å se bildet i sin opprinnelige tilstand. Ved å veksle mellom redigerte og originale tilstander kan du enkelt se hva du liker med bildet og hva du ikke liker.
Profftips: Still inn kameraet til å produsere RAW-filer i stedet for JPEG-filer. RAW-filer inneholder mer data, slik at du kan manipulere bildet mer enn du kan med JPEG-er. Dette er spesielt nyttig hvis du ikke eksponerer bildene dine riktig, da det gir deg mer spillerom til å redde de lyse og mørke områdene.
2. Bruk børster for å unngå og brenne
Unngåelse og brenning er når du bruker eksponeringsjusteringer på små områder av bildet ditt, i stedet for å bruke globale justeringer. “Dodging” er når du øker eksponeringen (eller gjør bildet lysere) og “brenning” er når du reduserer den (eller gjør bildet mørkere).
Lightroom inkluderer flere utvalgsverktøy, fra børster til radielle filtre til automatiske motivvalgverktøy. Den vanligste måten å unnvike og brenne på er å gjøre lokale justeringer ved hjelp av børsteverktøyet.
For å gjøre det:
- Velg Maskering (eller trykk Ctrl + W) i utviklingsmodulen.
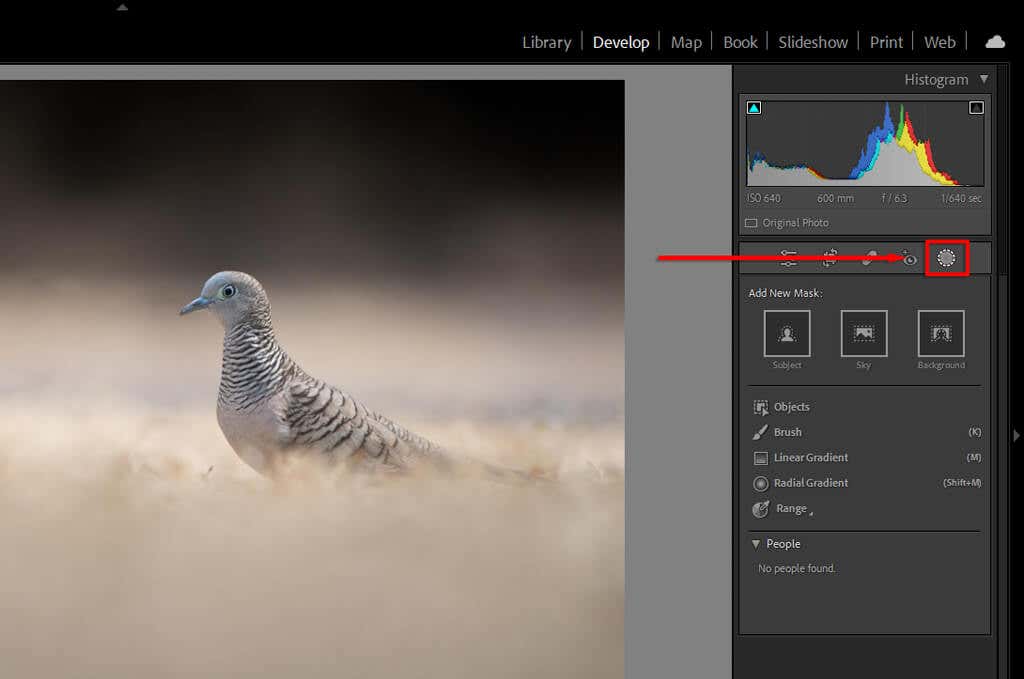
- < li>Velg Pensel. Hvis du bruker en mus, kan du utvide eller trekke sammen størrelsen på børsten din ved å bruke musehjulet. På Lightroom-mobil bruker du størrelsesglidebryteren. Du kan også justere fjær, flyt og tetthet.
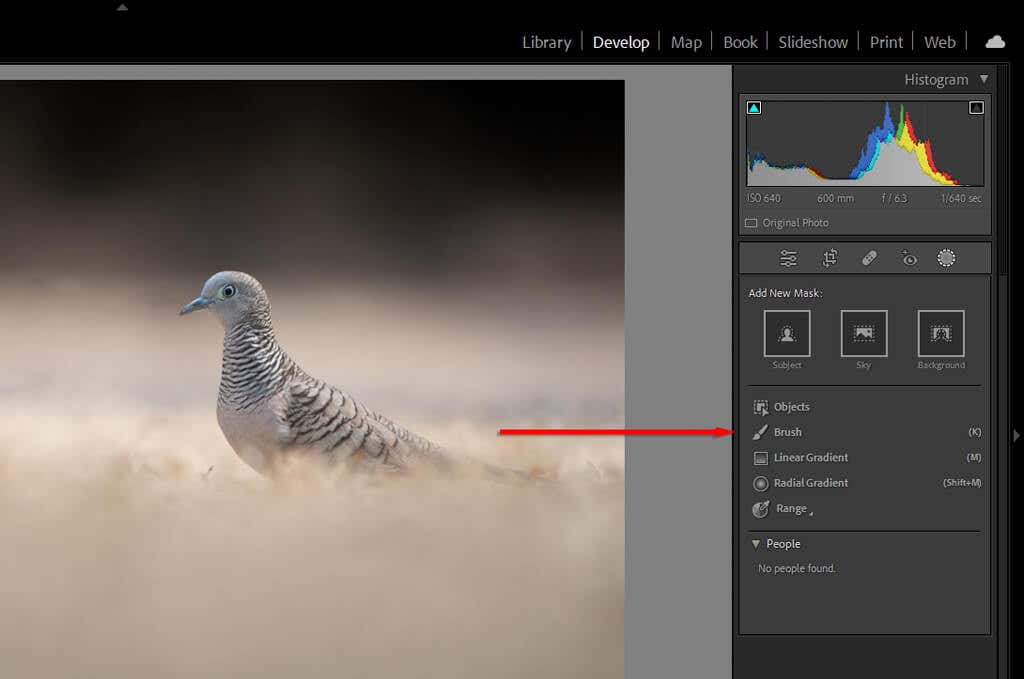
- < li>Klikk (eller trykk) og dra på skjermen for å bruke børsten.

- < li>Eventuelle innstillinger du aktiverer under Effekt vil bli brukt på området du børster. For å unngå, øk eksponeringen. For å brenne, reduser det.
Profftips: Bruk «Auto Mask»-funksjonen for å hjelpe pusseprosessen. Å påføre en børste på spesifikke, fint definerte områder (som hår eller fugler) kan ta mye tid. Auto Mask lar Lightroom prøve å finne kantene til hvert objekt automatisk. På denne måten, når du bruker børsten, vil den ikke påføre maskering på området den ikke tror er en del av objektet.
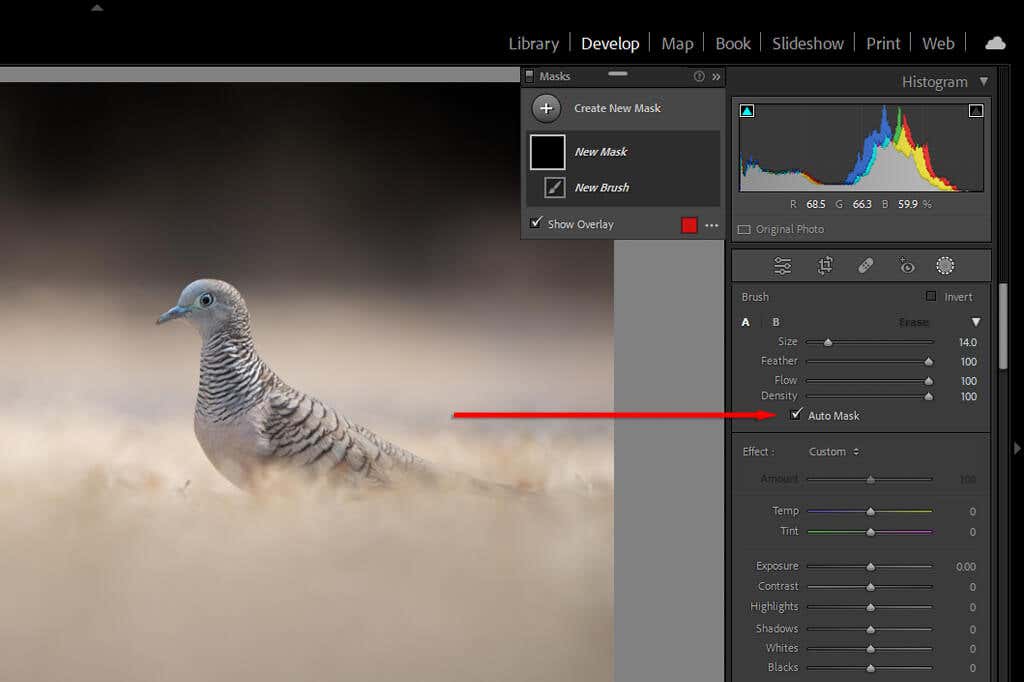
3. Bruk rekkeviddemaskering
Når du bruker maskering, er det en håndfull måter å fortelle Lightroom å bare bruke den masken på bestemte deler av bildet ditt inne i masken.
For å gjøre dette, trykk Maskering og velg deretter Range og velg enten Luminance Range eller Color Range. Alternativt, hvis du allerede har en maske, kan du trykke Subtract og deretter Luminance Range for å fjerne denne luminansverdien fra masken.
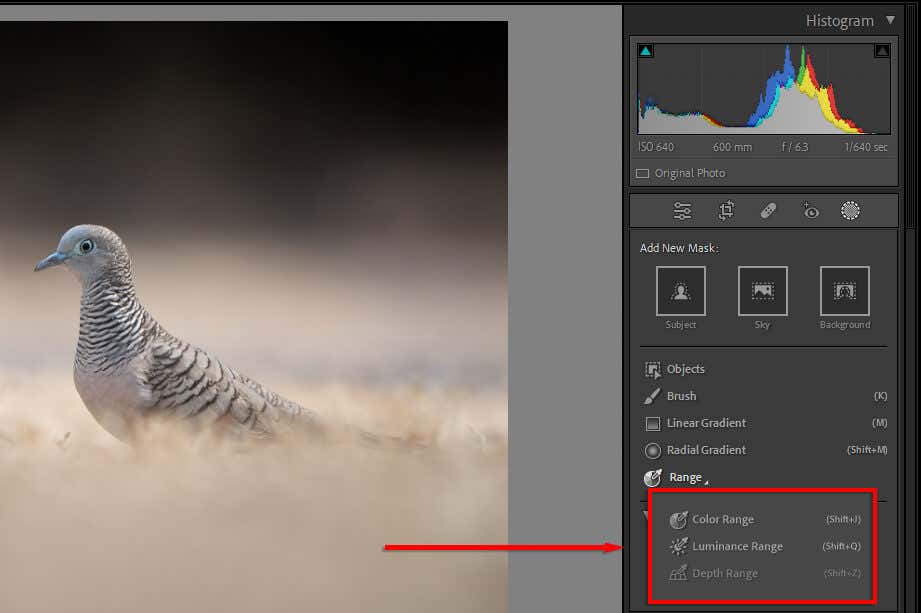
Hver av disse vil gi deg makt over hva du skal inkludere eller fjerne fra maskene dine. Imidlertid gir rekkeviddemaskering deg enda tettere kontroll ved å la deg fortelle Lightroom hvilke farger eller luminansverdier du vil fokusere på.
Hvis du velger Luminansområde, åpnes en ny skyveknapp som lar deg kontrollere begge ender fra 0-100. Lek med glidebryterne for å se hvordan masken endres. For å målrette mot mørke verdier, flytt den høyre glidebryteren mot 0-verdien. For å målrette lysverdier, gjør det motsatte.
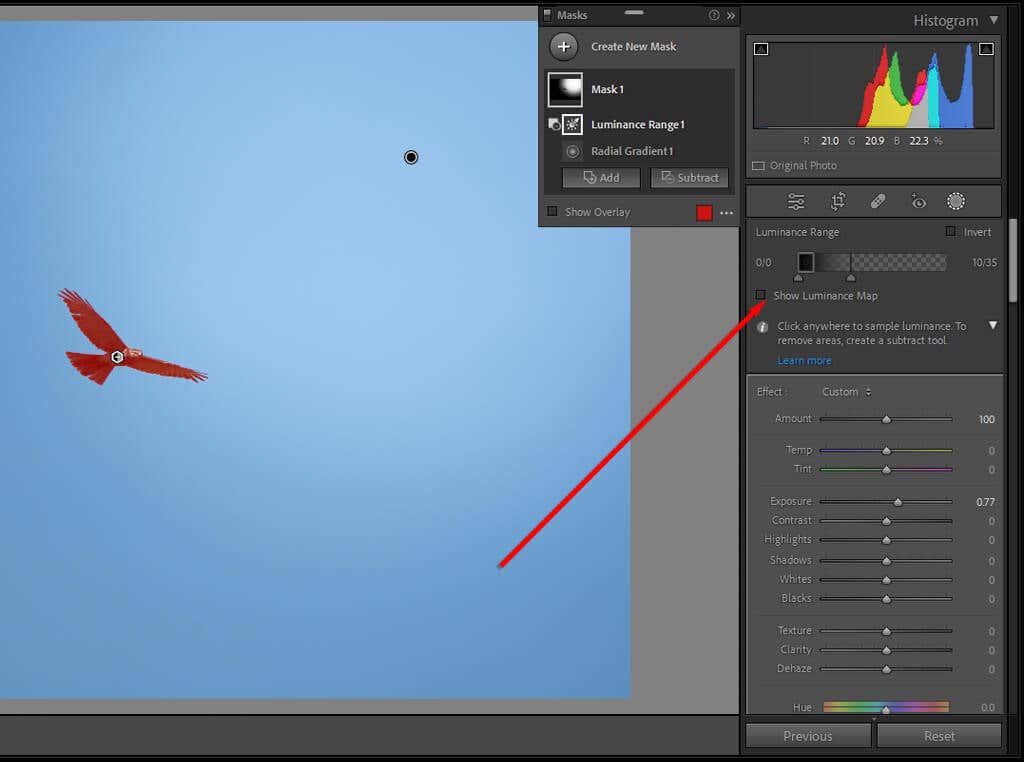
Du kan også bruke den automatiske dropper til å klikke en område med luminansverdien du vil legge til eller trekke fra masken. Trykk Vis luminanskart for å sikre at de riktige delene av bildet ditt er inkludert.
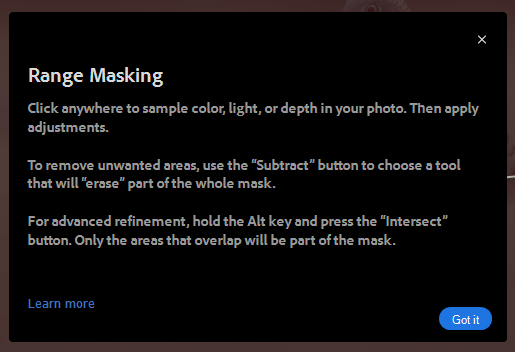
Velge fargeområde åpner en lignende glidebryter. Bruk dropperen til å velge fargen du vil fjerne, og bruk deretter glidebryteren for å avgrense valget.
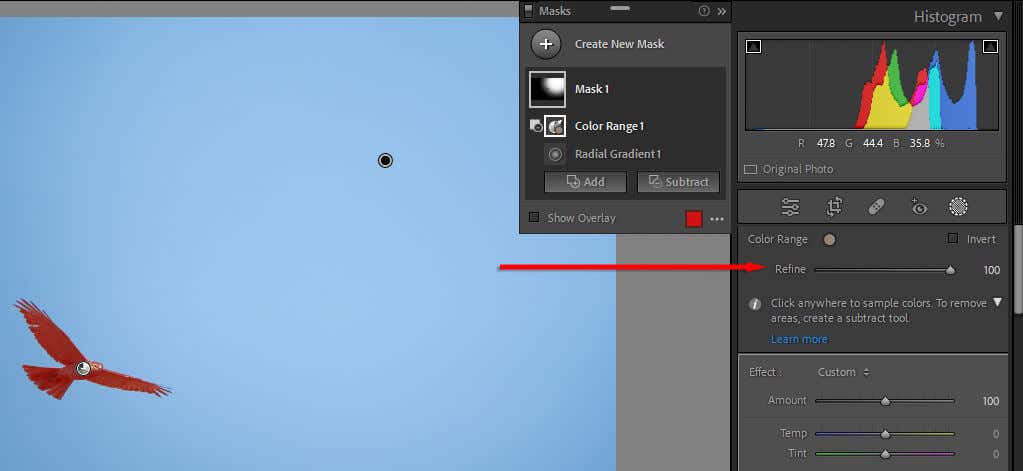
4. Fjern Fringing
Du har sikkert lagt merke til at flere av bildene dine har en frustrerende grønn eller lilla frynser på objekter i sterkt lys. Dette er forårsaket av noe som kalles “kromatisk aberrasjon”, et uunngåelig optisk fenomen som oppstår på grunn av måten lyset når kamerasensoren gjennom objektivet.
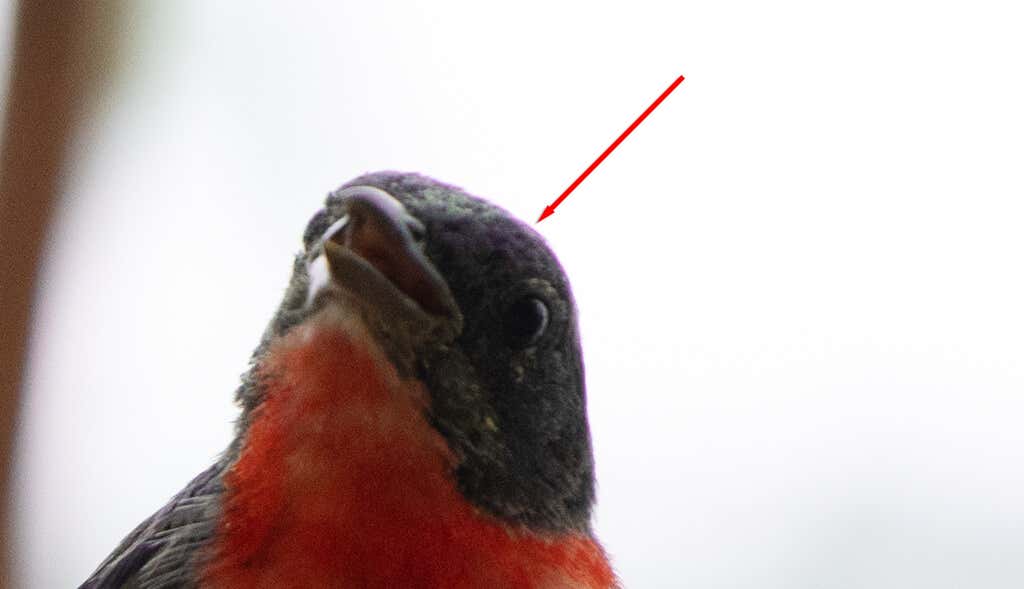
Heldigvis har Lightroom et innebygd verktøy for å fjern dette. Rull ned til Lens Corrections i Utvikle-modulen. Her kan du velge enten Profil (automatisk) eller Manuell.
- I Profil velger du Fjern kromatisk aberrasjon for å la Lightroom automatisk prøve å fjerne frynsingen.
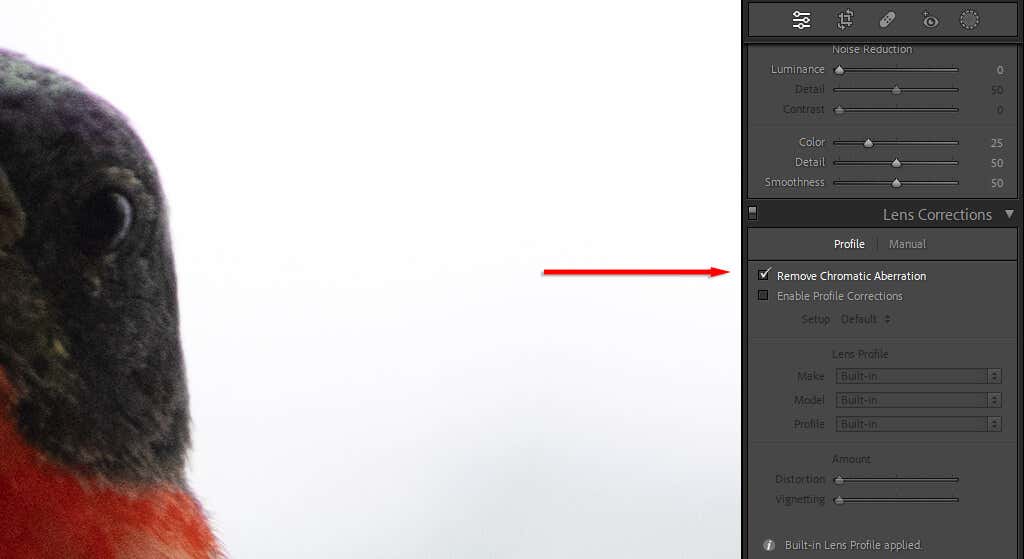
- < li>Hvis dette ikke fungerer, velg Manuell og velg deretter Dropper-verktøyet.
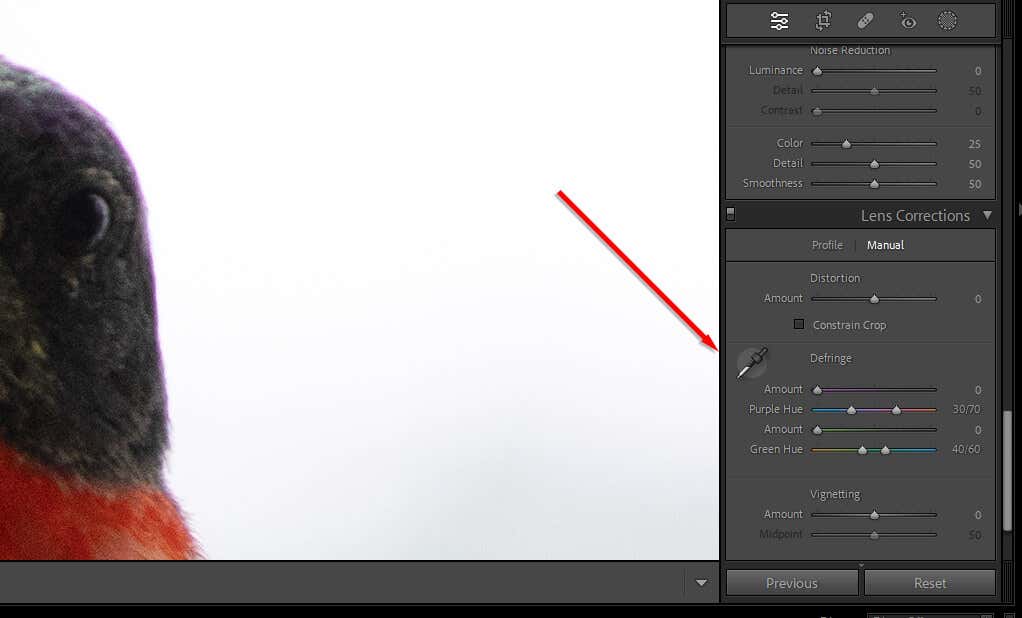
- < li>Hold musepekeren over frynsene til riktig farge vises (i eksemplet nedenfor, lilla).
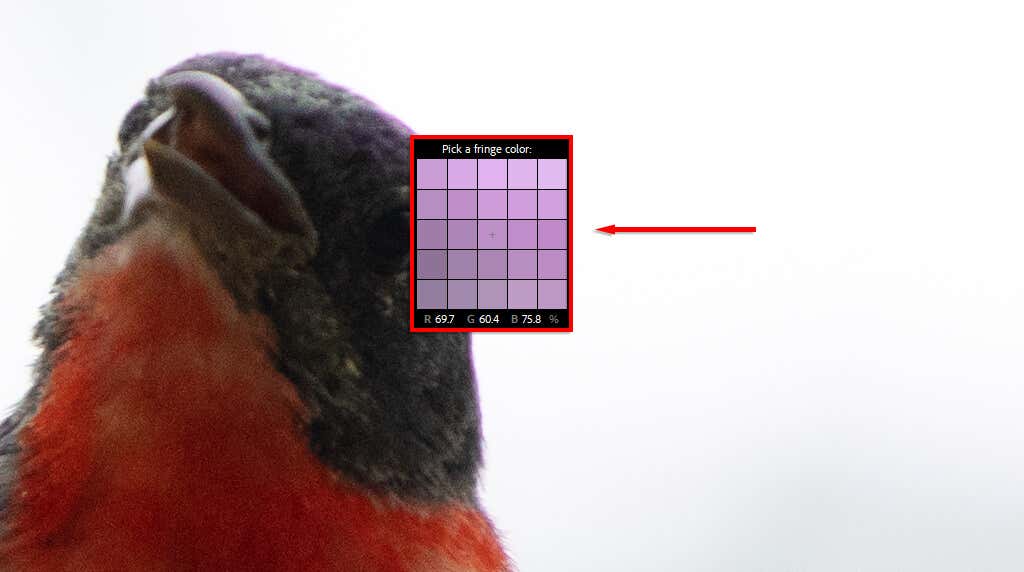
- < li>Deretter klikker eller trykker du for å bruke krenking.
5. Bruk komposisjonshjelpemidler
Du kan bruke Lightrooms rutenettoverlegg til å beskjære og komponere bildene dine akkurat slik du vil. Det er flere overlegg, fra regelen om tredjedeler til det gylne snittspiral. Disse kan hjelpe deg med å komponere bildet ditt i henhold til flere velkjente estetiske “regler” for komposisjon.
- For å velge komposisjonshjelpemiddel, trykk på Beskjær-knappen i Utvikle-modulen.
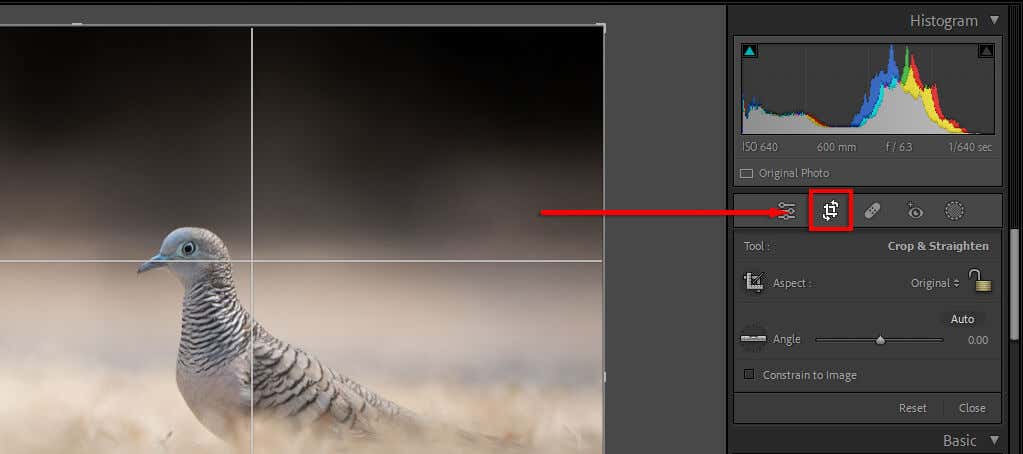
- < li>Når beskjæringsoverlegget vises, trykk på O på tastaturet. Fortsett å trykke på O for å bla gjennom de forskjellige alternativene. På Lightroom for mobil, trykk på de tre prikkene i øvre høyre hjørne, og trykk deretter på rutenettikonet. Velg Ingen, Halvdeler, Tredeler eller Gylden.
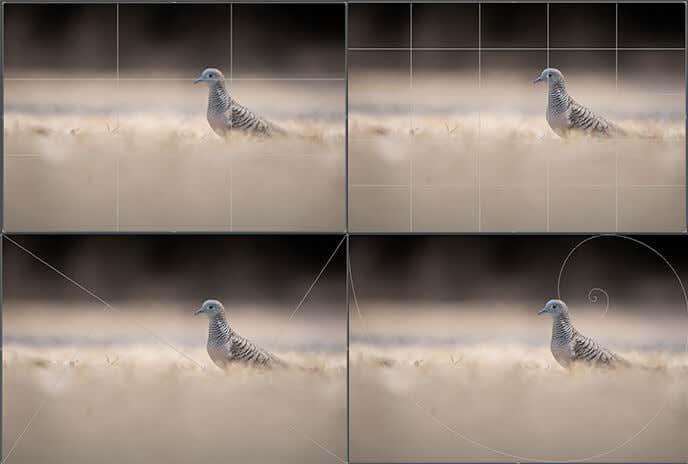
6. Vær oppmerksom på histogrammet
Du finner histogrammet øverst til høyre i utviklingsmodulen. Denne kompliserte grafen viser bildets toneverdier og fargefordeling.
De røde, blå og gule delene representerer hvor konsentrerte fargene er i bildet. Grønne områder er der blå og gul overlapper hverandre, og turkise områder er der grønne og blå overlapper hverandre. De grå områdene er der alle tre fargene overlapper hverandre.
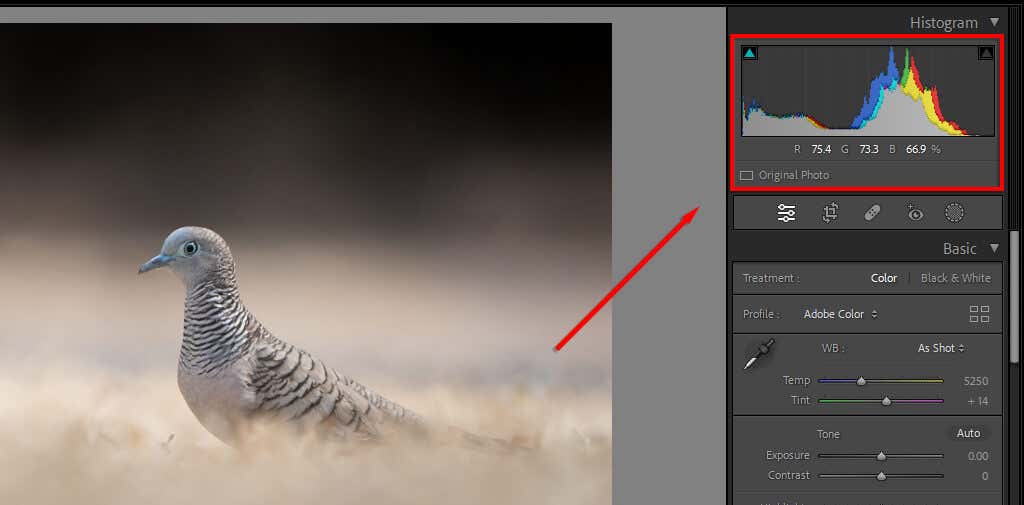
Venstre side av histogrammet representerer de mørkeste delene av bildet ditt, og høyre side er den lyseste. Så hvis de fleste av toppene dine er til venstre, kan bildet ditt være undereksponert (og omvendt). Et godt eksponert bilde vil generelt ha det meste av histogrammet mot midten av grafen i en enkelt topp.
Hvis du trykker på J-tasten, vises hvor bildet ditt klippes. Klipping er der høydepunktene eller skyggene dine har nådd det punktet hvor ingen informasjon vises lenger – det er bare hvite eller svarte piksler.
Hvis du trykker på J og deretter leker med eksponeringsglidebryteren, vil du se røde områder der høydepunktene er klippet og blått der skyggene er. Dette kan hjelpe deg med å få den perfekte eksponeringen.
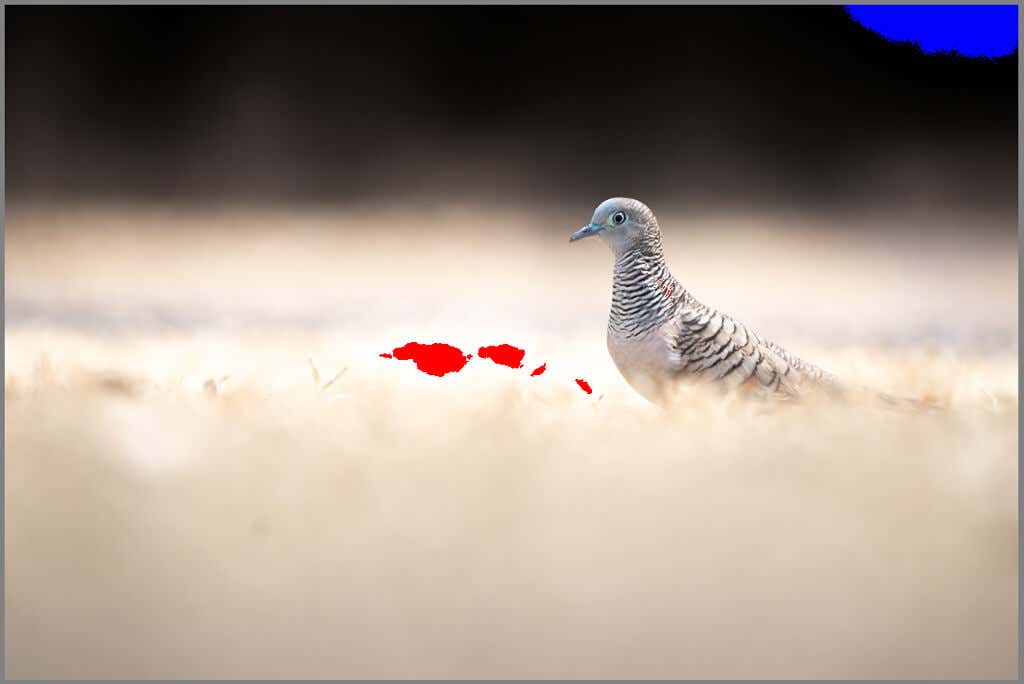
Du kan også redigere bildet ditt direkte via histogrammet . Hold markøren over hver del av grafen for å se hva den representerer, og klikk (eller trykk) og dra for å endre den delen. Du vil se de tilsvarende glidebryterne endres mens du gjør.
7. Fjern uønskede støvpartikler (og andre gjenstander)
Når det kommer til fotografering, er støvflekker en irriterende del av prosessen. Bytte av objektiver introduserer ofte støv til kamerasensoren, som kan virke som distraherende svarte flekker på bildene dine.
Lightroom har nå et verktøy for fjerning av flekk som kan hjelpe deg med å fjerne disse (og andre) distraherende objekter fra bildene dine, og påskynde redigeringsarbeidsflyten din fordi du ikke lenger trenger å bytte til Photoshop for å bli kvitt dem.
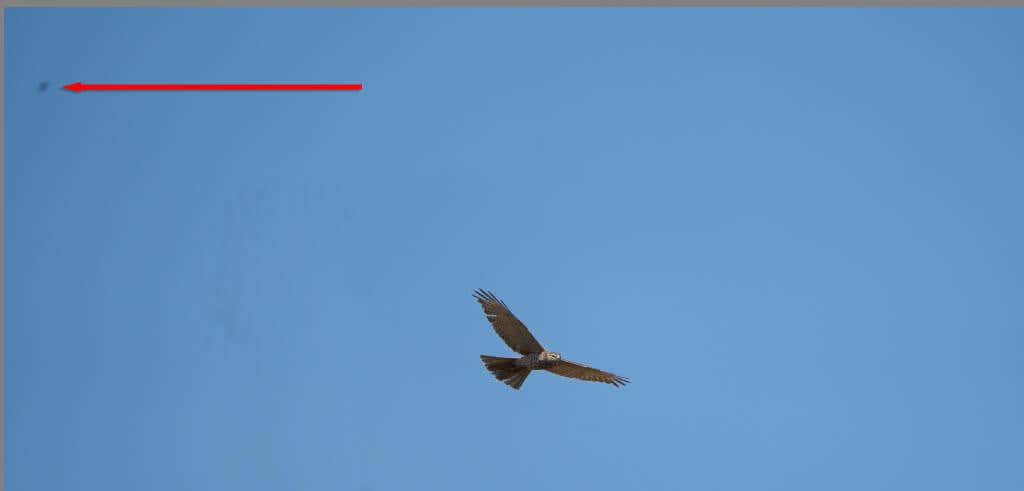
Slik fjerner du støvpartikler:
- I utviklingsmodulen, trykk på Healing-ikonet (det ser ut som et bandaid).
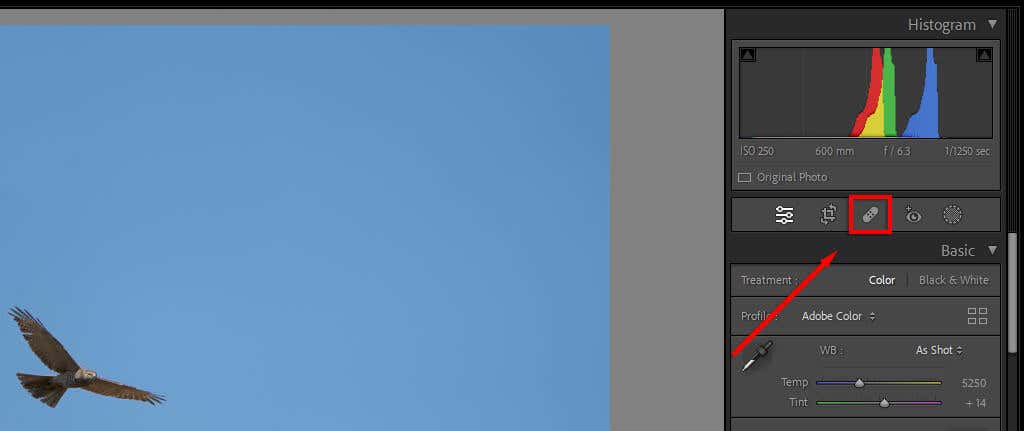
- < li>Bruk helbredelsesverktøyet, hold musepekeren over delen du vil fikse. Du kan øke størrelsen med musens rullehjul eller ved å justere størrelsesglidebryteren.
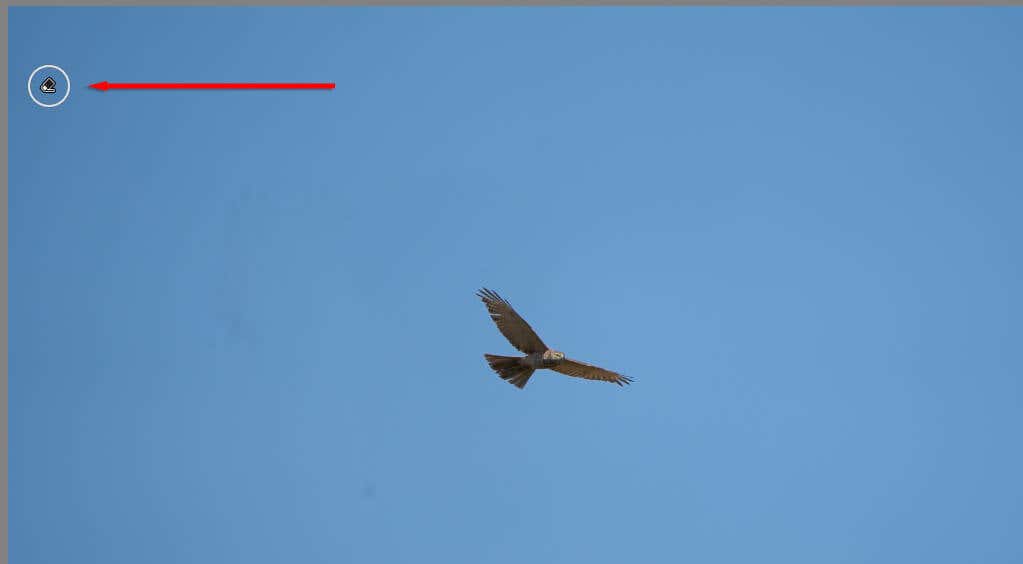
- Trykk og dra helbredelsesverktøyet over området du vil fikse, og slipp deretter. Lightroom vil automatisk erstatte den delen av bildet med lignende piksler.
8. Batch-redigering
Hvis du har en serie med lignende bilder du vil redigere på samme måte, kan du bruke batch-redigering for å øke hastigheten på redigeringsprosessen.
For å gjøre det:
- Rediger bildet ditt manuelt eller bruk en av Lightroom-forhåndsinnstillingene.
- Med det redigerte bildet valgt, hold Ctrl (eller Kommando på Mac) og velg alle andre bilder du vil bruke redigeringen på.
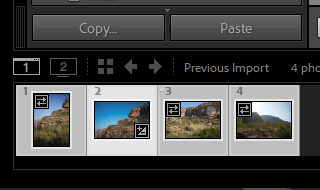
- < li>Klikk på Synkroniser nederst i utviklingsmodulen.
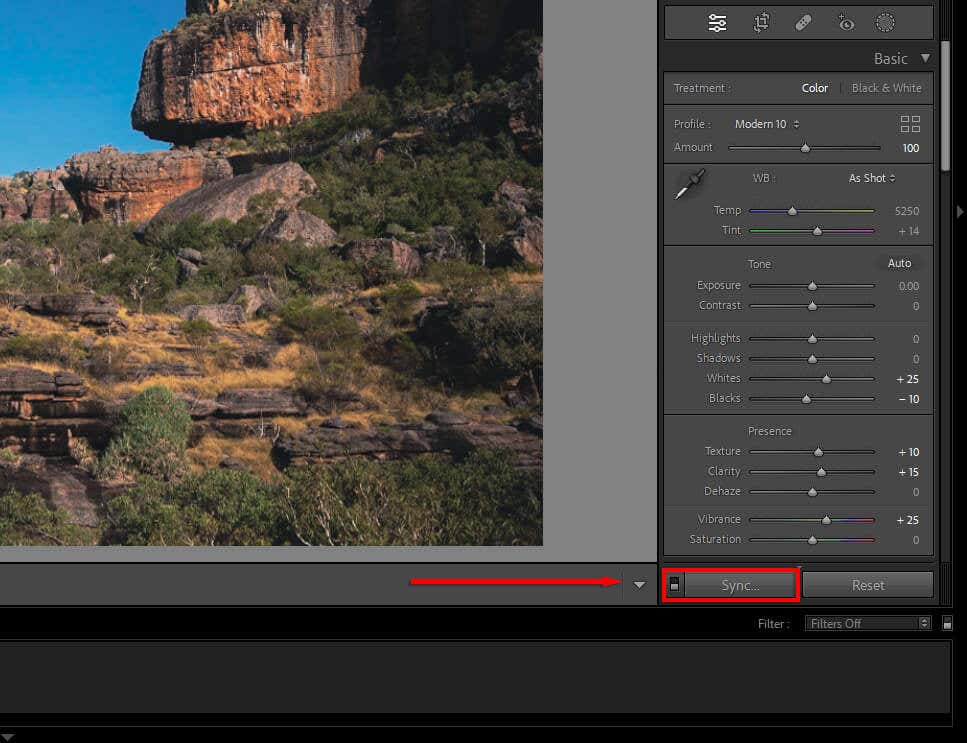
- Sørg for at alle innstillingene du vil bruke er merket av, og trykk deretter på Synkroniser.
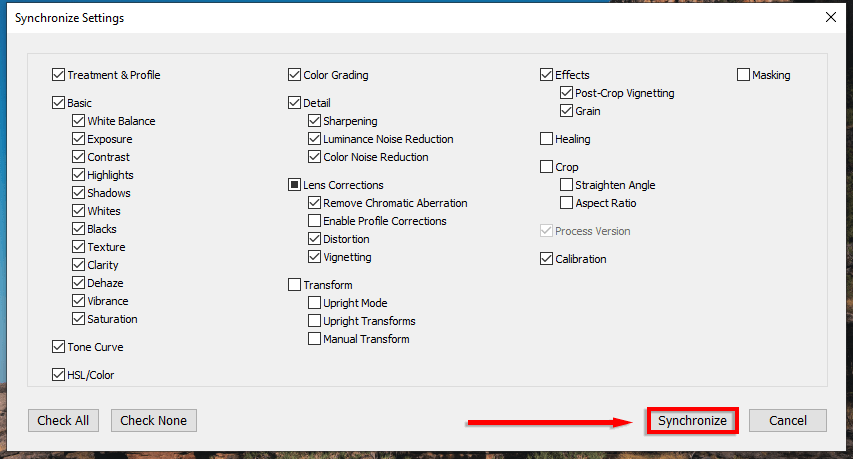
9. Bruk maskering når du bruker skarphet
Når du bruker skarphet og støyreduksjon, kan du selektivt velge hvilke deler av bildet du vil påvirke. For å gjøre det
- Bruk glidebryterne til å bruke så mye skarphet eller støyreduksjon du vil.
- Trykk og hold nede Alt-tasten (eller Tilvalg på Mac), og flytt skyveknappen for maskering. Bildet ditt blir svart-hvitt. Områdene i hvitt er der skarpheten eller støyreduksjonen vil gjelde. Overalt som er svart vil bli ignorert.
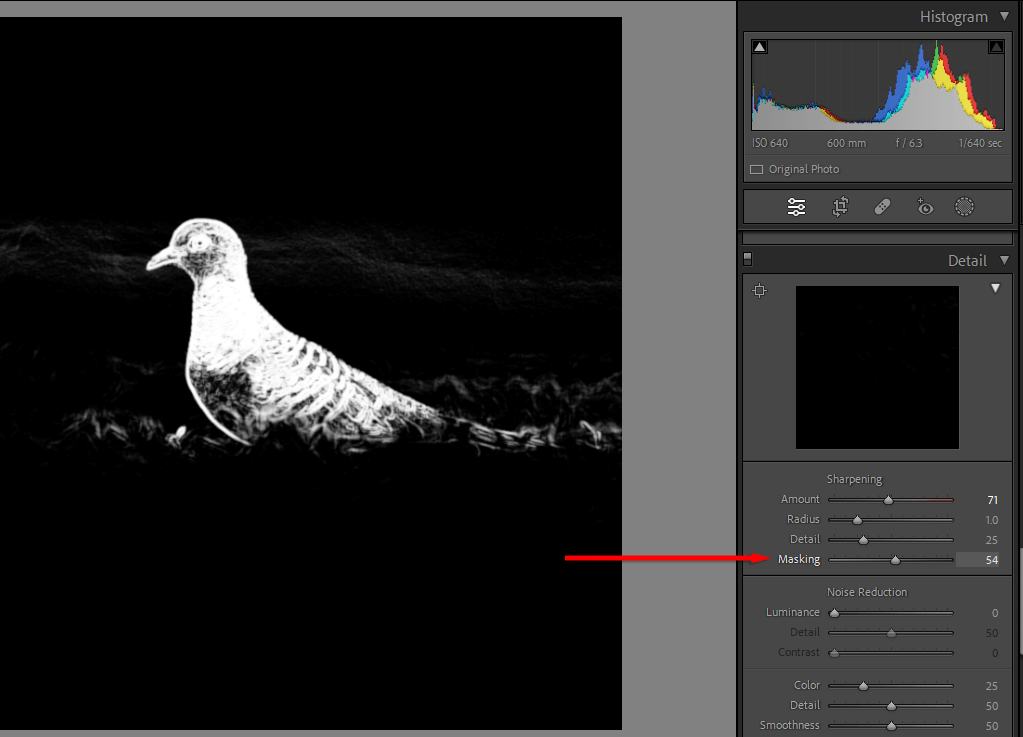
10. Lær hvordan du fargekarakterer
Fargegradering er en av de vanskeligste ferdighetene å lære, men med mye prøving og feiling kan du finpusse øyet og lære å lage vakre bilder.
I Lightroom kan farger manipuleres på flere måter:
- I Grunnleggende-panelet forbedrer Metning-glidebryteren alle farger, mens Vibrance forbedrer farger i lavintensive områder.

- < li>I Tone Curve-panelet kan hver fargekanal manipuleres ved å endre toneverdiene individuelt. For å gjøre det, velg fargen, velg og dra kurven.
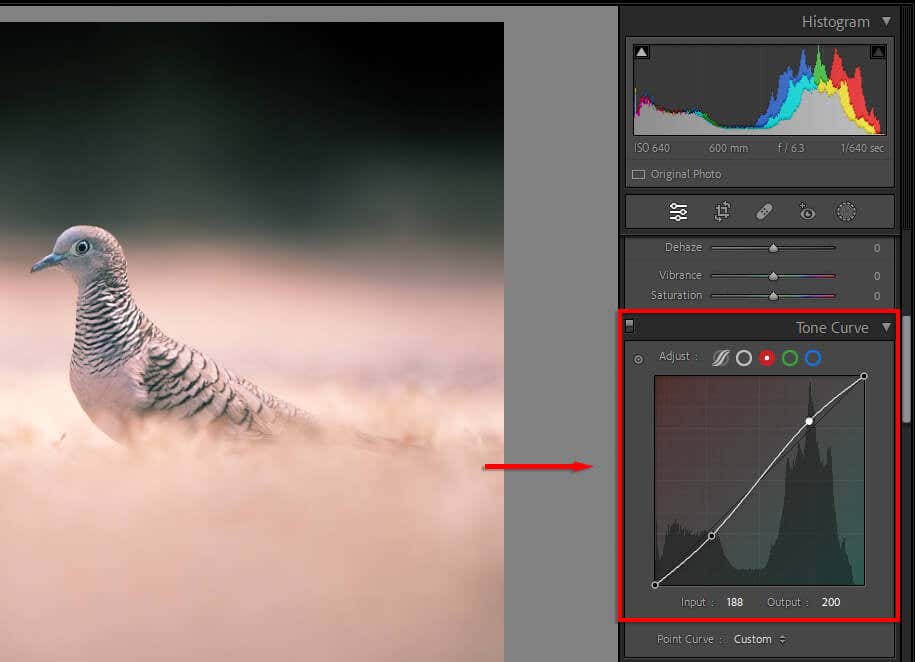
- < li>I HSL-panelet kan du justere fargetonen, metningen og luminansen for hver farge individuelt.
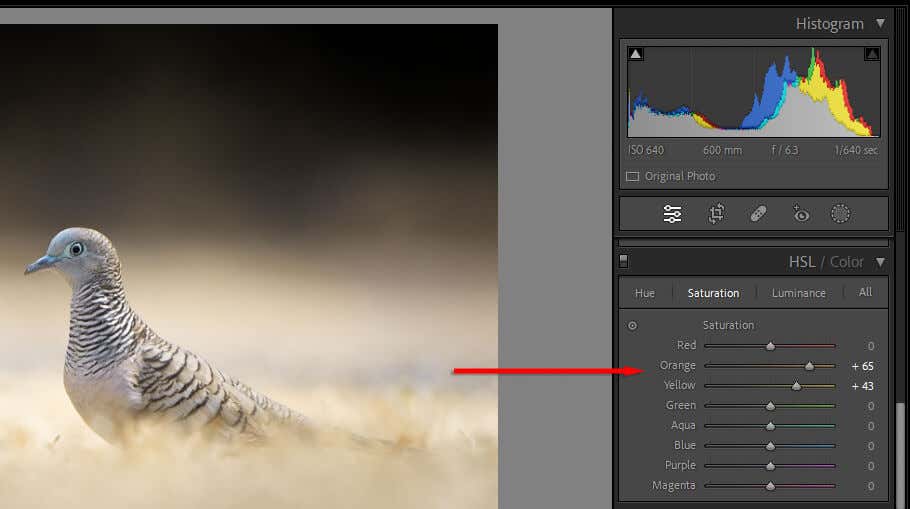
- I fargegraderingspanelet kan du justere fargehjul for mellomtoner, skygger og høylys. Flytting av prikken til en bestemt farge vil farge disse tonene tilsvarende. Jo lenger du flytter prikken til sirkelkanten, jo mer metning vil bli brukt.
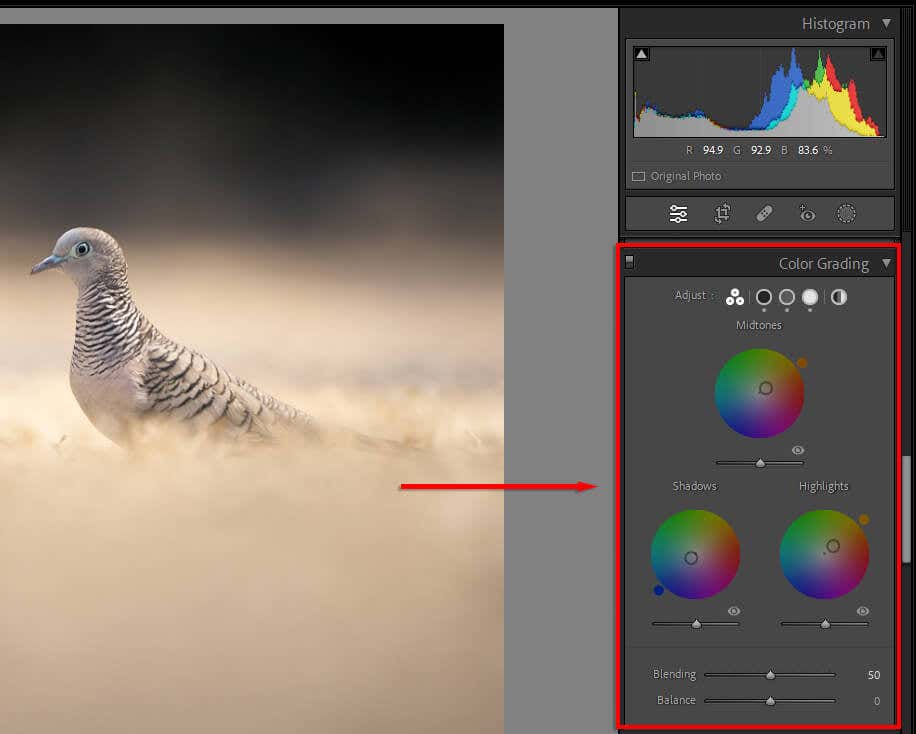
- < li>Til slutt, i kalibreringspanelet, kan du justere fargetone, fargetone og metning for hovedfargene for å oppnå det nøyaktige utseendet du ønsker.
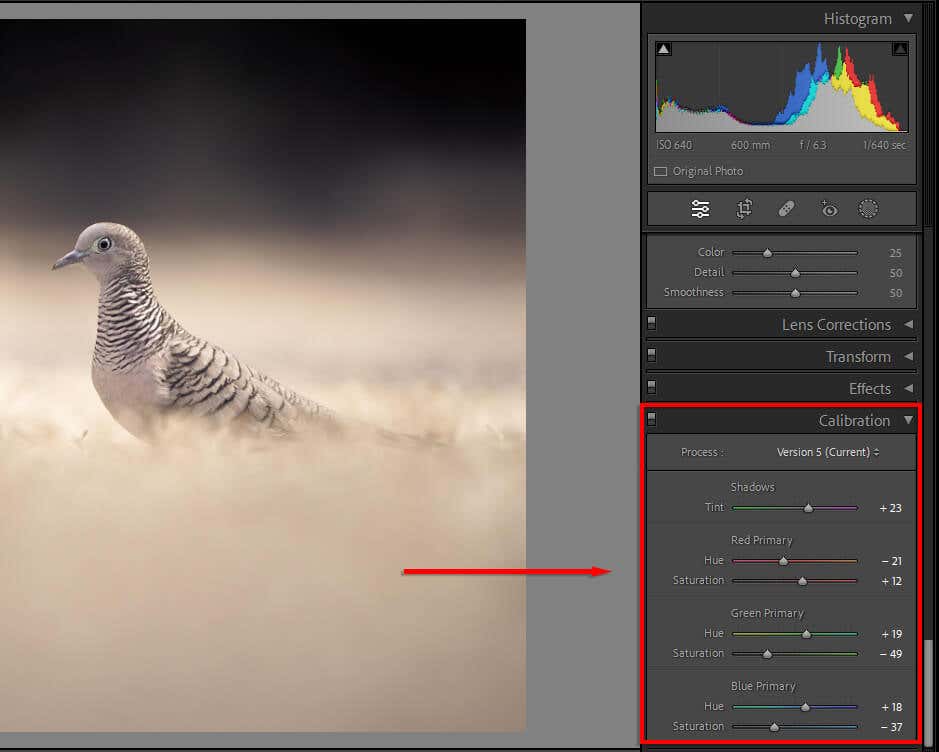
Fra nybegynner til profesjonell
h2>
Det kan ta tid å bli flink til å redigere bilder. Det finnes dusinvis av redigeringsverktøy, og det kan være vanskelig å vite hvor du skal begynne. Men med disse fotograferingstipsene bør du være på god vei til å bruke Lightroom fotoredigering som en proff.

