Als het om fotobewerkingssoftware gaat, is Adobe Lightroom een van de meest bekende programma's. Of u nu familiefoto's wilt bijsnijden en aanpassen of professionele afbeeldingen wilt maken voor publicatie, Lightroom kan het allemaal.
In deze tutorial voor beginners behandelen we 10 Lightroom-bewerkingstips die u kunt gebruiken om uw fotobewerkingsvaardigheden te verbeteren. Deze tips zijn van toepassing op elke versie van Lightroom, inclusief Lightroom Classic, Lightroom CC en de mobiele Lightroom-app.
Inhoudsopgave

1. Begrijp de basisprincipes van Lightroom
Als Lightroom nieuw voor je is, bekijk dan onze Lightroom-beginnersgids over hoe je aan de slag kunt. Daarna zullen deze basistips voor nabewerking u helpen bij het maken van foto's:
- Gebruik automatische toon. Als Lightroom nieuw voor je is, kun je de auto-tone-functie gebruiken in het deelvenster Basis van de module Ontwikkelen. Hierdoor kan Adobe Sensei – de kunstmatige intelligentie (AI) van Lightroom – uw afbeelding aanpassen aan wat volgens hem goede instellingen zijn. Hoewel dit geen afgewerkt product zal zijn, kan het u er wel dichter bij helpen.
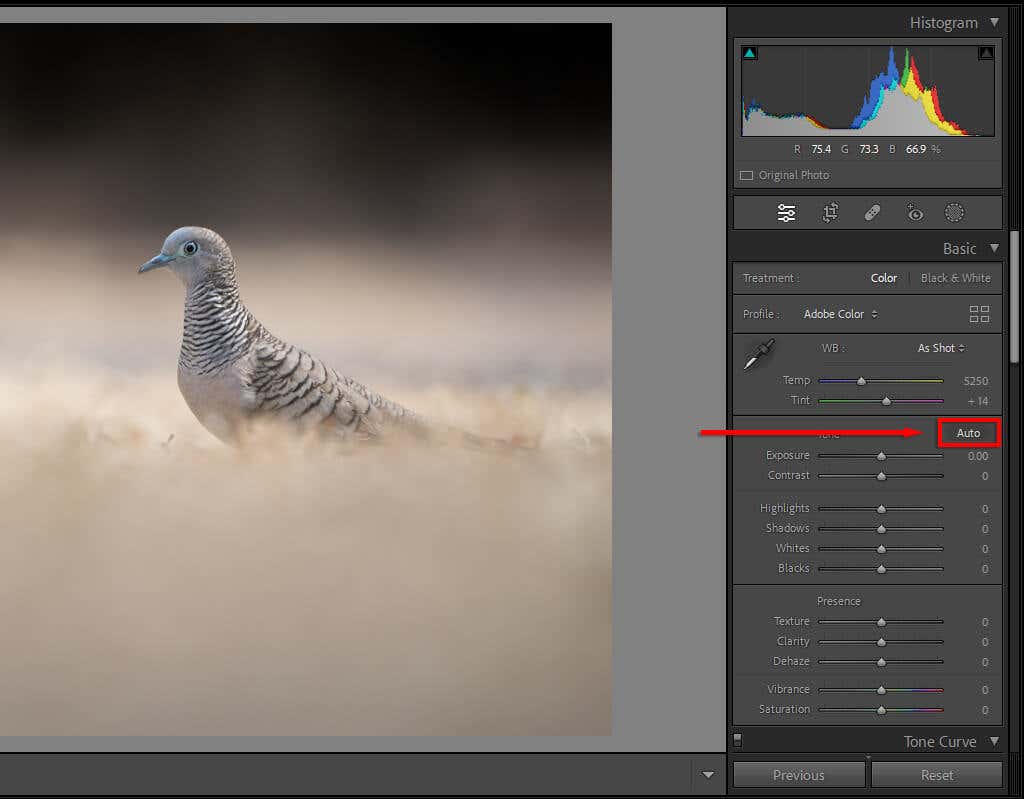
- Gebruik automatische witbalans. Net als automatische toon, kunt u ook de Auto-knop selecteren onder het gedeelte Witbalans. Lightroom past uw witbalans aan naar wat zij denkt dat goed is. Dit zal niet altijd perfect zijn, maar het zal meestal dichterbij zijn dan het origineel (als je de verkeerde instellingen in de camera hebt gebruikt). Dit betekent dat u niet hoeft te spelen met de schuifregelaars Temp en Tint.

- Druk op reset. Als je bewerking je niet bevalt, maar je weet niet precies wat er fout is gegaan, kun je Resetten selecteren. Deze simpele knop brengt je foto terug naar de oorspronkelijke staat, zodat je opnieuw kunt beginnen.
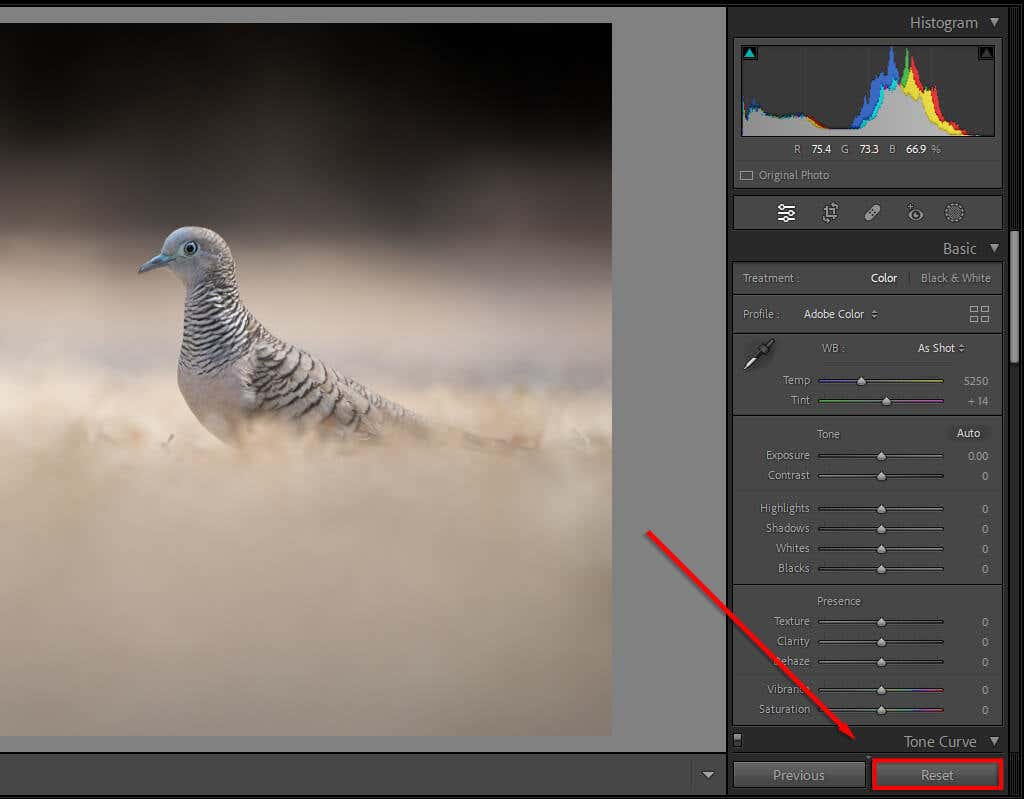
- Vergelijk met de originele afbeelding. Tijdens het bewerken kunt u op de sneltoets “” drukken om de foto in de oorspronkelijke staat te bekijken. Door te schakelen tussen bewerkte en originele staten, kunt u gemakkelijk zien wat u leuk vindt aan de foto en wat niet.
Pro-tip: stel uw camera in om RAW-bestanden te produceren in plaats van JPEG's. RAW-bestanden bevatten meer gegevens, waardoor u de afbeelding meer kunt manipuleren dan met JPEG's. Dit is vooral handig als u uw afbeeldingen niet correct belicht, omdat u dan meer speelruimte heeft om de lichte en donkere gebieden te redden.
2. Gebruik penselen om te ontwijken en te doordrukken
Ontwijken en doordrukken is wanneer u belichtingsaanpassingen toepast op kleine delen van uw afbeelding, in plaats van globale aanpassingen toe te passen. “Ontwijken” is wanneer u de belichting verhoogt (of de afbeelding lichter maakt) en “branden” is wanneer u deze verlaagt (of de afbeelding donkerder maakt).
Lightroom bevat verschillende selectietools, van penselen tot radiale filters tot automatische selectietools voor onderwerpen. De meest gebruikelijke manier om ontwijken en doordrukken toe te passen, is door lokale aanpassingen te maken met het gereedschap Penseel.
Om dit te doen:
- Selecteer in de module Ontwikkelen Maskeren (of druk op Ctrl + W).
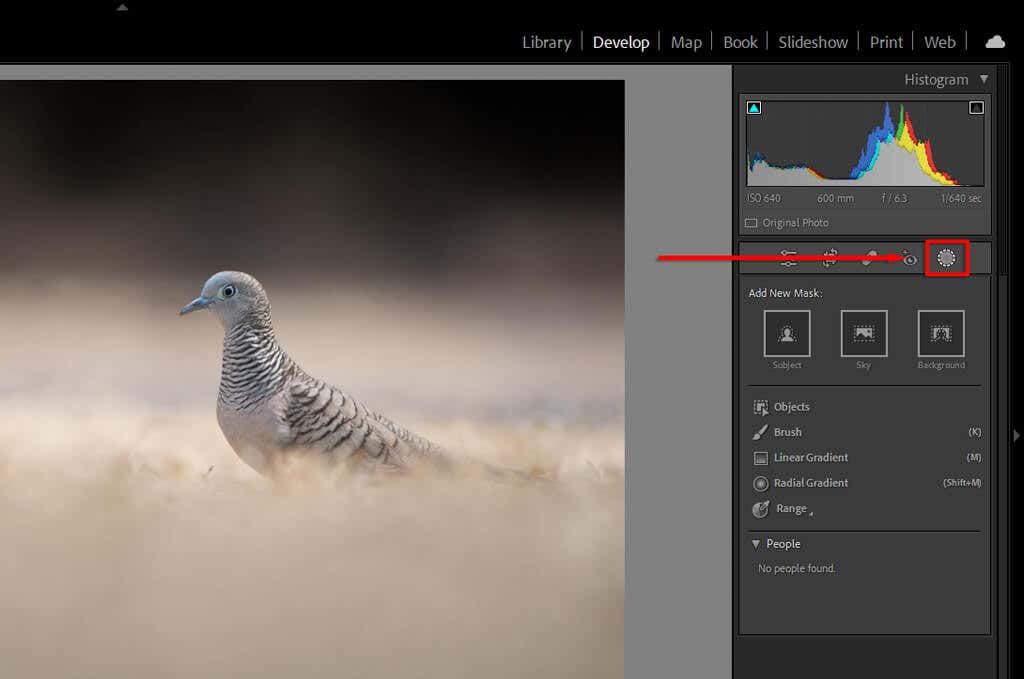

- Klik (of tik) en sleep over het scherm om het penseel toe te passen.

- Alle instellingen die u activeert onder Effect worden toegepast op het gebied dat u kwast. Verhoog de belichting om te ontwijken. Verlaag het om te verbranden.
Pro-tip: gebruik de functie “Auto Mask” om uw poetsproces te ondersteunen. Het aanbrengen van een penseel op specifieke, fijn gedefinieerde gebieden (zoals haar of vogels) kan veel tijd kosten. Met Auto Mask probeert Lightroom automatisch de randen van elk object te vinden. Op deze manier zal het penseel, wanneer u het gebruikt, geen maskering toepassen op het gebied waarvan het denkt dat het geen deel uitmaakt van het object.

3. Gebruik bereikmaskering
Wanneer u maskering gebruikt, zijn er een aantal manieren om Lightroom te vertellen dat masker alleen toe te passen op bepaalde delen van uw afbeelding binnen het masker.
Hiervoor drukt u op Maskeren, selecteert u Bereik en kiest u Luminantiebereik of Kleurbereik. Als u al een masker heeft, kunt u ook op Aftrekken en vervolgens op Luminantiebereik drukken om die luminantiewaarde uit uw masker te verwijderen.
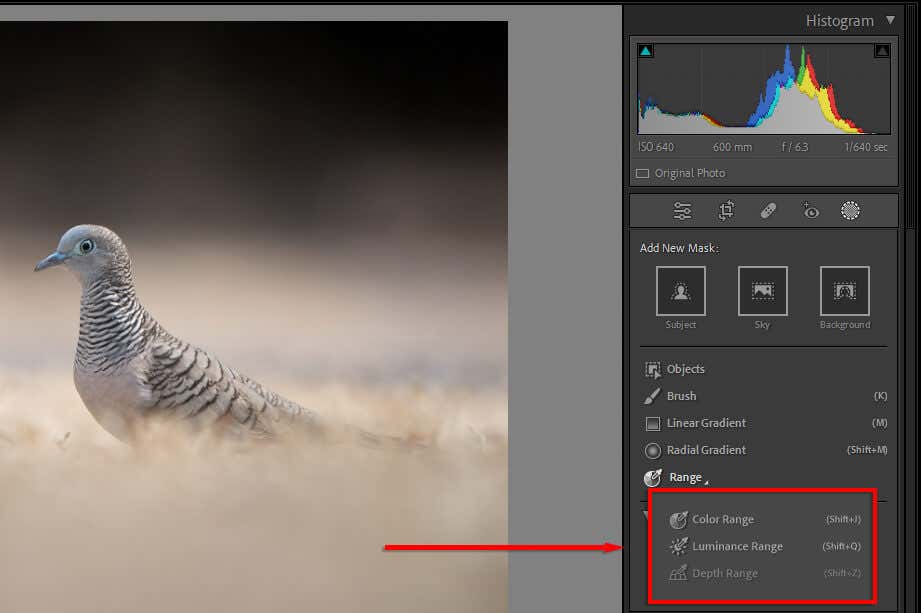
Elk van deze geeft u de macht over wat u in uw maskers moet opnemen of verwijderen. Bereikmaskering geeft u echter nog meer controle door u Lightroom te laten vertellen op welke kleuren of luminantiewaarden u wilt focussen.
Als u Luminantiebereik kiest, wordt er een nieuwe schuifregelaar geopend waarmee u beide uiteinden van 0-100 kunt regelen. Speel met de schuifregelaars om te zien hoe uw masker verandert. Om donkere waarden te targeten, verplaatst u de schuifregelaar aan de rechterkant naar de 0-waarde. Om lichtwaarden te richten, doet u het tegenovergestelde.

U kunt ook de automatische druppelaar gebruiken om op een gebied te klikken met de luminantiewaarde die u wilt toevoegen aan of aftrekken van uw masker. Druk op Show Luminance Map om er zeker van te zijn dat de juiste delen van uw afbeelding zijn opgenomen.
Als u Kleurbereik kiest, wordt een vergelijkbare schuifregelaar geopend. Gebruik de druppelaar om de kleur te selecteren die u wilt verwijderen en gebruik vervolgens de schuifregelaar om uw selectie te verfijnen. 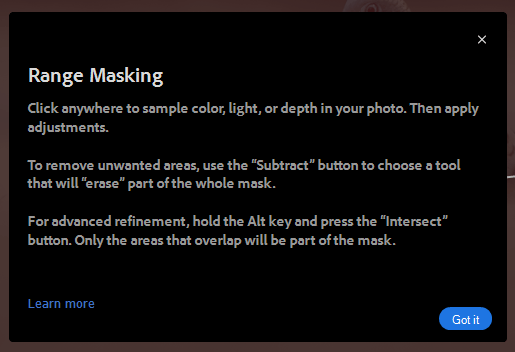

4. Franjes verwijderen
Het is je waarschijnlijk opgevallen dat verschillende van je foto's een frustrerende groene of paarse rand hebben voor objecten in fel licht. Dit wordt veroorzaakt door iets dat “chromatische aberratie” wordt genoemd, een onvermijdelijk optisch fenomeen dat optreedt vanwege de manier waarop licht uw camerasensor bereikt via uw lens.

Gelukkig heeft Lightroom een ingebouwde tool om dit te verwijderen. Blader in de module Ontwikkelen omlaag naar Lenscorrecties. Hier kunt u kiezen tussen Profiel (automatisch) of Handmatig.
- Selecteer in Profiel de optie Chromatische aberratie verwijderen om Lightroom automatisch te laten proberen de randen te verwijderen.

- Als dit niet werkt, selecteer je Handmatig en vervolgens de Dropper-tool.

- Beweeg over de randen totdat de juiste kleur verschijnt (in het voorbeeld hieronder, paars).
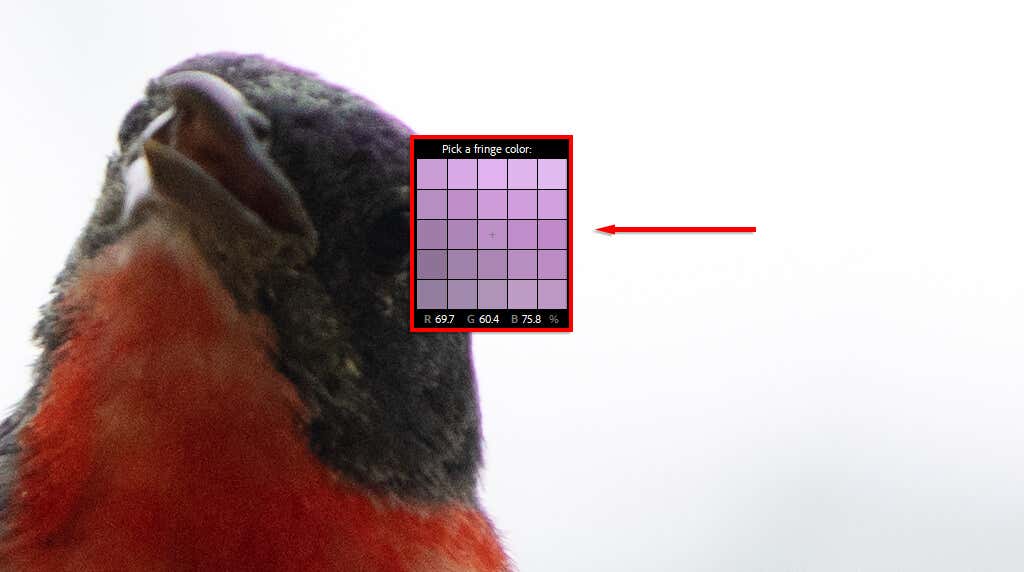
- Klik of tik vervolgens om de inbreuk toe te passen.
5. Compositiehulpmiddelen gebruiken
U kunt de rasteroverlays van Lightroom gebruiken om uw foto's bij te snijden en samen te stellen zoals u dat wilt. Er zijn verschillende overlappingen, van de regel van derden tot de gulden snede-spiraal. Deze kunnen u helpen bij het samenstellen van uw foto volgens verschillende bekende esthetische compositieregels.
- Om uw compositiehulpmiddel te selecteren, drukt u op de knop Bijsnijden in de module Ontwikkelen.

- Wanneer de crop-overlay verschijnt, drukt u op O op uw toetsenbord. Blijf op O drukken om door de verschillende opties te bladeren. Tik in Lightroom voor mobiel op de drie stippen in de rechterbovenhoek en tik vervolgens op het rasterpictogram. Kies Geen, Helften, Derde of Gouden.

6. Besteed aandacht aan het histogram
Je vindt het histogram in de rechterbovenhoek van de module Ontwikkelen. Deze gecompliceerd ogende grafiek toont de toonwaarden en kleurverdeling van uw afbeelding.
De rode, blauwe en gele secties geven aan hoe geconcentreerd die kleuren in de afbeelding zijn. Groene gebieden zijn waar blauw en geel elkaar overlappen, en turquoise gebieden zijn waar groen en blauw elkaar overlappen. De grijze gebieden zijn waar alle drie de kleuren elkaar overlappen.

De linkerkant van het histogram vertegenwoordigt de donkerste delen van uw afbeelding en de rechterkant is de helderste. Dus als de meeste van uw pieken zich aan de linkerkant bevinden, is uw afbeelding mogelijk onderbelicht (en vice versa). Een goed belichte afbeelding heeft over het algemeen het grootste deel van het histogram naar het midden van de grafiek gericht in een enkele piek.
Als u op de J-toets drukt, ziet u waar uw afbeelding wordt bijgesneden. Knippen is waar uw hooglichten of schaduwen het punt hebben bereikt waarop geen informatie meer wordt getoond – het zijn alleen maar witte of zwarte pixels.
Als je op J drukt en vervolgens met de schuifregelaar voor belichting speelt, zie je rode gebieden waar de hooglichten knippen en blauw waar de schaduwen zijn. Dit kan u helpen de perfecte belichting te krijgen.

U kunt uw afbeelding ook rechtstreeks via het histogram bewerken. Plaats de muisaanwijzer op elk deel van de grafiek om te zien wat het voorstelt, klik (of tik) en sleep vervolgens om dat gedeelte te wijzigen. U zult zien dat de bijbehorende schuifregelaars veranderen terwijl u dat doet.
7. Verwijder ongewenste stofdeeltjes (en andere objecten)
Als het op fotografie aankomt, zijn stofvlekken een vervelend onderdeel van het proces. Bij het verwisselen van lenzen komt er vaak stof op de camerasensor terecht, wat kan verschijnen als afleidende zwarte vegen in je foto's.
Lightroom beschikt nu over een tool voor het verwijderen van vlekken waarmee u deze (en andere) afleidende objecten uit uw foto's kunt verwijderen, waardoor uw bewerkingsworkflow wordt versneld omdat u niet langer hoeft over te schakelen naar Photoshop om ze kwijt te raken.

Om stofdeeltjes te verwijderen:
- In de module Ontwikkelen, druk op het genezingspictogram (het lijkt op een pleister).
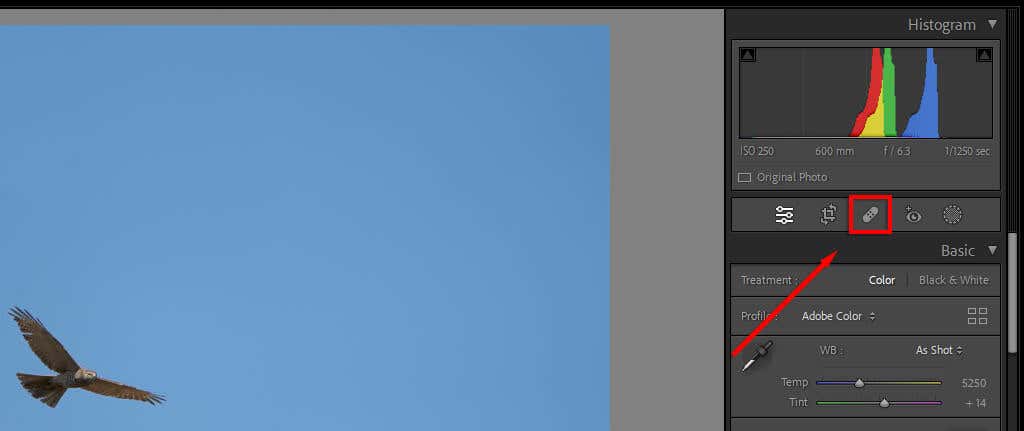
- Beweeg met behulp van de hersteltool over het gedeelte dat u wilt herstellen. U kunt het formaat vergroten met het scrollwiel van uw muis of door de schuifregelaar voor het formaat aan te passen.

- Druk en sleep het genezingsgereedschap over het gebied dat u wilt herstellen en laat het dan los. Lightroom zal dat gedeelte van de afbeelding automatisch vervangen door vergelijkbare pixels.
8. Batchbewerking
Als u een reeks vergelijkbare afbeeldingen heeft die u op dezelfde manier wilt bewerken, kunt u batchbewerking toepassen om uw bewerkingsproces te versnellen.
Om dit te doen:
- Bewerk je afbeelding handmatig of pas een van de Lightroom-presets toe.
- Terwijl de bewerkte afbeelding is geselecteerd, houdt u Ctrl (of Command op Mac) ingedrukt en selecteert u alle andere afbeeldingen waarop u de bewerking wilt toepassen.

- Klik op Sync onderaan de module Ontwikkelen.
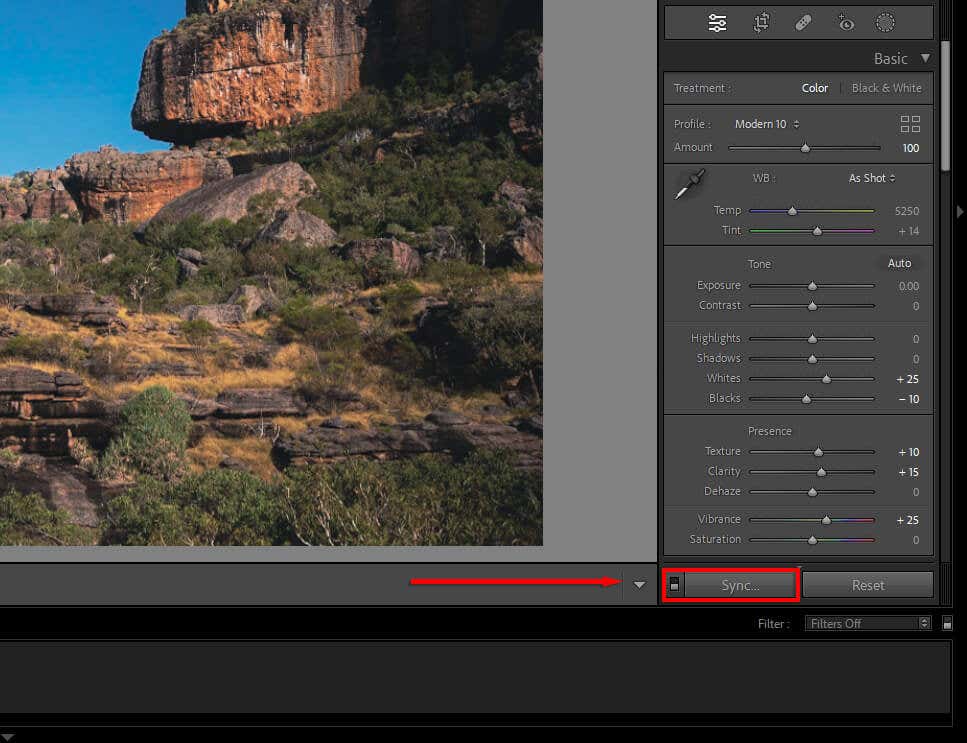
- Zorg ervoor dat elke instelling die u wilt toepassen is aangevinkt en druk vervolgens op Synchroniseren.

9. Gebruik maskering bij het toepassen van verscherping
Wanneer u verscherping en ruisonderdrukking toepast, kunt u selectief kiezen welke delen van de afbeelding u wilt beïnvloeden. Om dit te doen
- Gebruik de schuifregelaars om zoveel verscherping of ruisonderdrukking toe te passen als je wilt.
- Houd de Alt-toets (of Option op Mac) ingedrukt en verplaats vervolgens de schuifregelaar Maskeren. Je afbeelding wordt zwart-wit. De gebieden in het wit zijn waar de verscherping of ruisonderdrukking van toepassing is. Overal waar zwart is, wordt genegeerd.
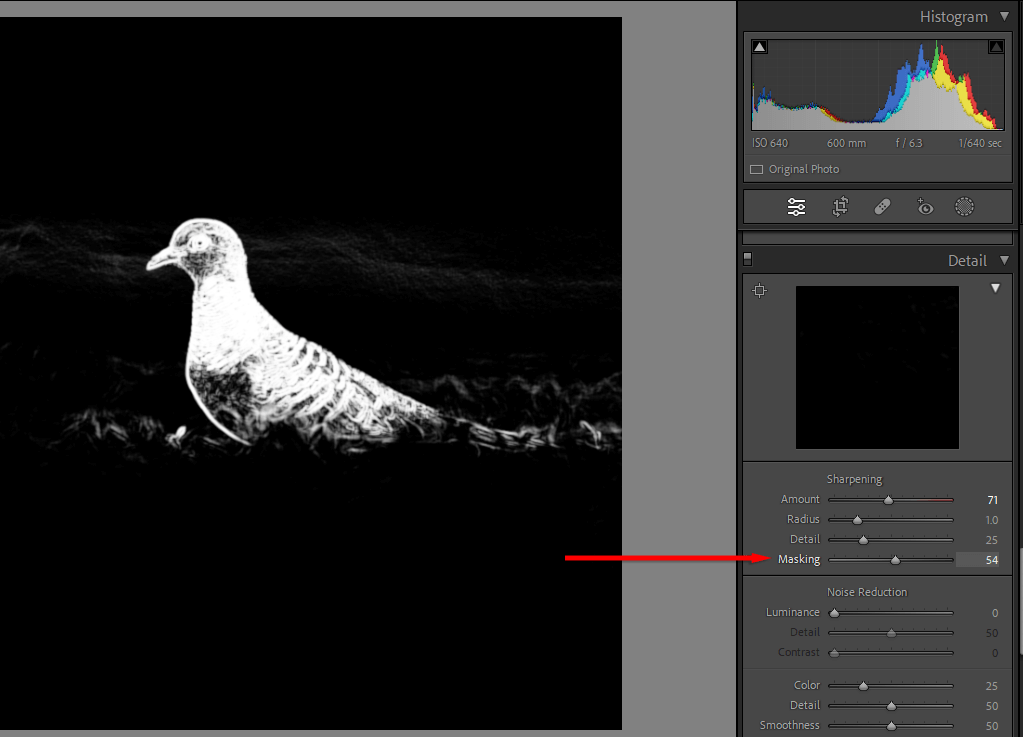
10. Leer hoe u kleurcorrectie kunt toepassen
Kleurcorrectie is een van de moeilijkste vaardigheden om te leren, maar met veel vallen en opstaan kunt u uw oog scherpen en prachtige afbeeldingen leren maken.
In Lightroom kunnen kleuren op verschillende manieren worden gemanipuleerd:
- In het deelvenster Basis verbetert de schuifregelaar Verzadiging alle kleuren, terwijl Levendigheid kleuren in gebieden met een lage intensiteit.

- In het deelvenster Tooncurve kan elk kleurkanaal worden gemanipuleerd door de toonwaarden afzonderlijk te wijzigen. Om dit te doen, kiest u de kleur en selecteert en sleept u de curve.
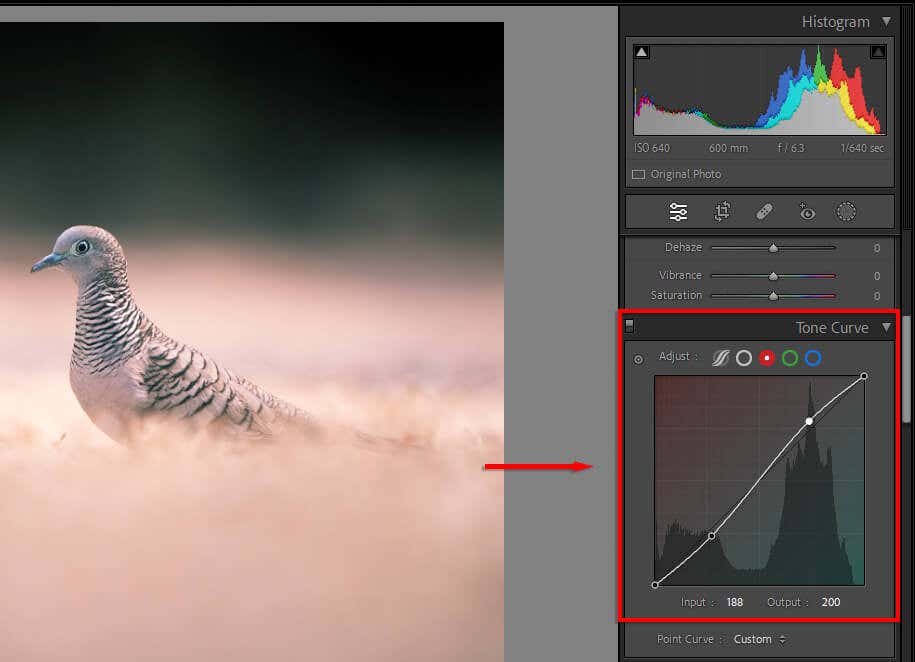
- In het HSL-paneel kunt u de tint, verzadiging en luminantie voor elke kleur afzonderlijk aanpassen.

- In het deelvenster Kleurcorrectie kunt u de kleurenwielen aanpassen voor uw middentonen, schaduwen en hooglichten. Als u de stip naar een bepaalde kleur verplaatst, worden die tonen dienovereenkomstig getint. Hoe verder u de stip naar de rand van de cirkel verplaatst, hoe meer verzadiging wordt toegepast.

- Tot slot kunt u in het deelvenster Kalibratie de Tint, Tint en verzadiging van de hoofdkleuren om precies de look te krijgen die u wilt.

Van beginner tot professional
Het kan enige tijd duren om bedreven te raken in het bewerken van foto's. Er zijn tientallen bewerkingstools en het kan moeilijk zijn om te weten waar te beginnen. Maar met deze fotografietips zou je goed op weg moeten zijn om de Lightroom-foto-editor als een professional te gebruiken.

