Wenn es um Bildbearbeitungssoftware geht, ist Adobe Lightroom eines der bekanntesten Programme. Egal, ob Sie Familienfotos zuschneiden und anpassen oder professionelle Bilder für die Veröffentlichung erstellen möchten, Lightroom kann alles.
In diesem Anfänger-Tutorial behandeln wir 10 Lightroom-Bearbeitungstipps, mit denen Sie Ihre Fotobearbeitungsfähigkeiten verbessern können. Diese Tipps gelten für alle Versionen von Lightroom, einschließlich Lightroom Classic, Lightroom CC und der mobilen Lightroom-App.
Inhaltsverzeichnis

1. Die Grundlagen von Lightroom verstehen
Wenn Lightroom neu für Sie ist, lesen Sie unseren Lightroom-Einsteigerleitfaden für die ersten Schritte. Danach helfen Ihnen diese grundlegenden Nachbearbeitungstipps bei der Fotobearbeitung:
- Verwenden Sie die automatische Tonwertkorrektur. Wenn Lightroom neu für Sie ist, können Sie die Autoton-Funktion im Basisbedienfeld des Entwicklungsmoduls verwenden. Auf diese Weise kann Adobe Sensei – die künstliche Intelligenz (KI) von Lightroom – Ihr Bild an die seiner Meinung nach guten Einstellungen anpassen. Dies wird zwar kein fertiges Produkt sein, aber es kann Ihnen helfen, ihm näher zu kommen.
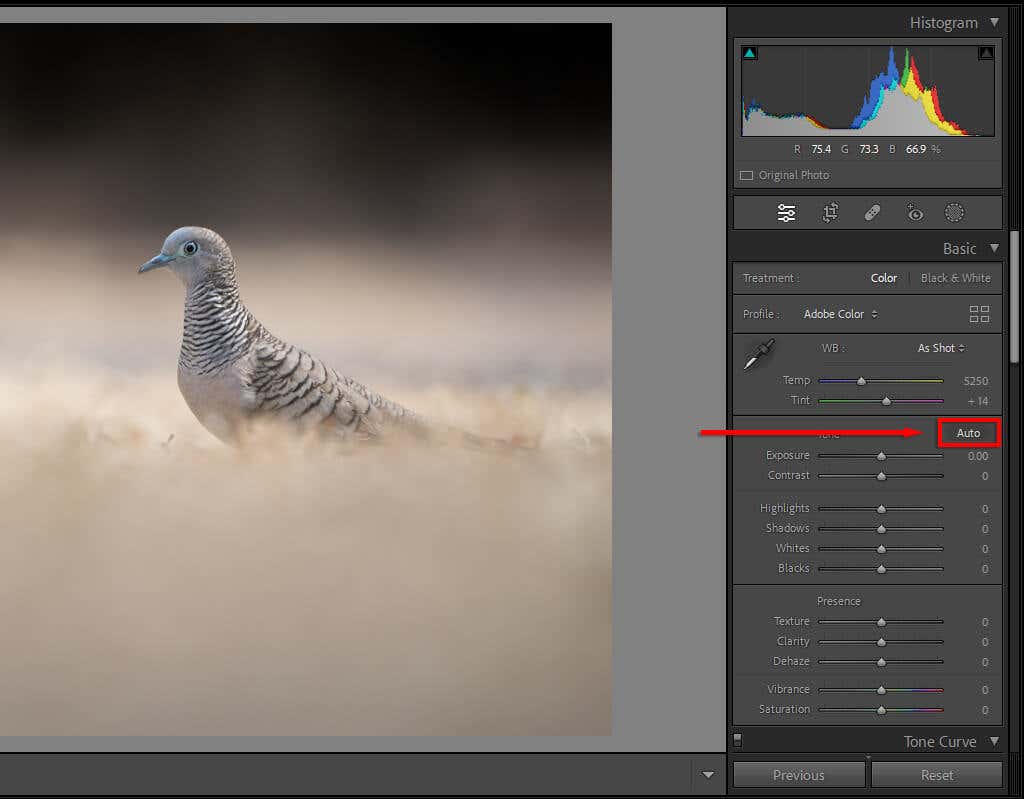
- Verwenden Sie den automatischen Weißabgleich. Genau wie beim automatischen Ton können Sie auch die Schaltfläche „Auto“ im Abschnitt „Weißabgleich“ auswählen. Lightroom passt Ihren Weißabgleich so an, wie es für richtig hält. Dies wird nicht immer perfekt sein, aber normalerweise näher als das Original (wenn Sie die falschen Einstellungen in der Kamera verwendet haben). Das bedeutet, dass Sie nicht mit den Schiebereglern „Temp“ und „Tint“ herumspielen müssen.

- Zurücksetzen drücken. Wenn Ihnen Ihre Bearbeitung nicht gefällt, Sie sich aber nicht sicher sind, was genau schief gelaufen ist, können Sie Zurücksetzen auswählen. Diese einfache Schaltfläche bringt Ihr Foto in seinen ursprünglichen Zustand zurück, sodass Sie von vorne beginnen können.
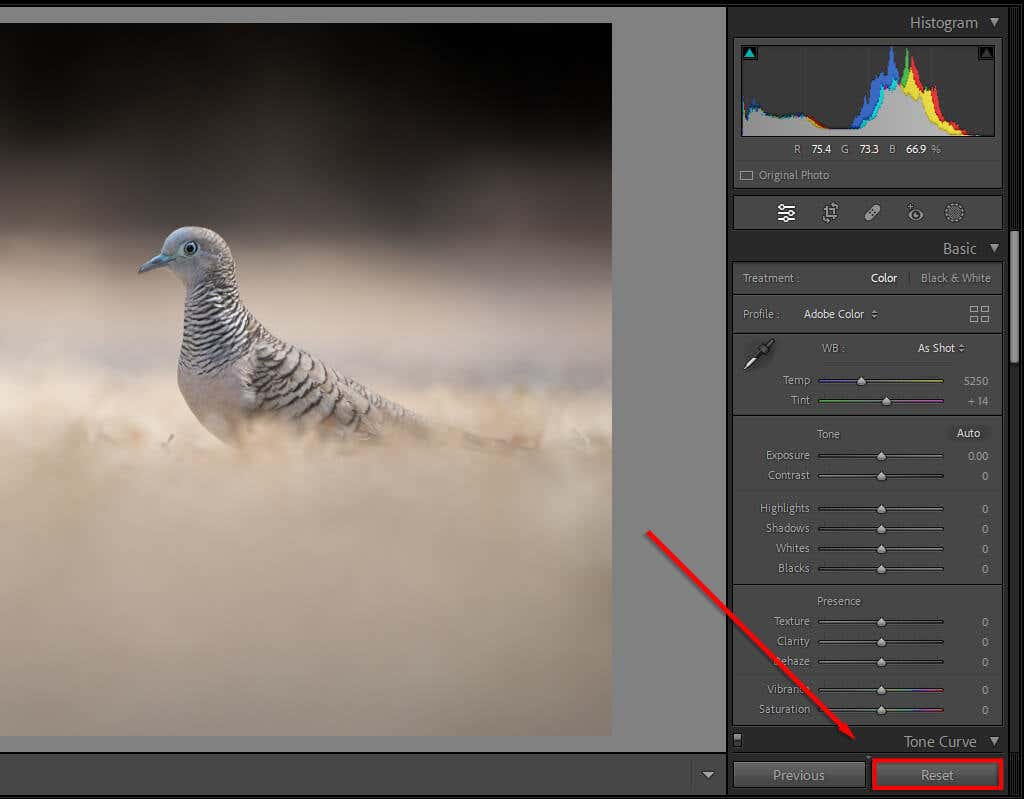
- Vergleiche mit dem Originalbild. Beim Bearbeiten können Sie die Tastenkombination „“ drücken, um das Foto im Originalzustand anzuzeigen. Wenn Sie zwischen bearbeitetem und ursprünglichem Zustand wechseln, können Sie ganz einfach sehen, was Ihnen an dem Foto gefällt und was nicht.
Profi-Tipp: Stellen Sie Ihre Kamera so ein, dass sie RAW-Dateien anstelle von JPEGs erstellt. RAW-Dateien enthalten mehr Daten, sodass Sie das Bild stärker manipulieren können als mit JPEGs. Dies ist besonders hilfreich, wenn Sie Ihre Bilder nicht richtig belichten, da Sie so mehr Spielraum haben, um die hellen und dunklen Bereiche zu retten.
2. Verwenden Sie Pinsel zum Abwedeln und Nachbelichten
Beim Abwedeln und Nachbelichten wenden Sie Belichtungsanpassungen auf kleine Bereiche Ihres Bildes an, anstatt globale Anpassungen vorzunehmen. „Ausweichen“ ist, wenn Sie die Belichtung erhöhen (oder das Bild aufhellen) und „Einbrennen“, wenn Sie sie verringern (oder das Bild abdunkeln).
Lightroom enthält mehrere Auswahlwerkzeuge, von Pinseln über Radialfilter bis hin zu automatischen Motivauswahlwerkzeugen. Die gebräuchlichste Methode zum Anwenden von Abwedeln und Brennen besteht darin, lokale Anpassungen mit dem Pinsel-Werkzeug vorzunehmen.
Um dies zu tun:
- Wählen Sie im Entwicklungsmodul Maskierung (oder drücken Sie Strg + W).
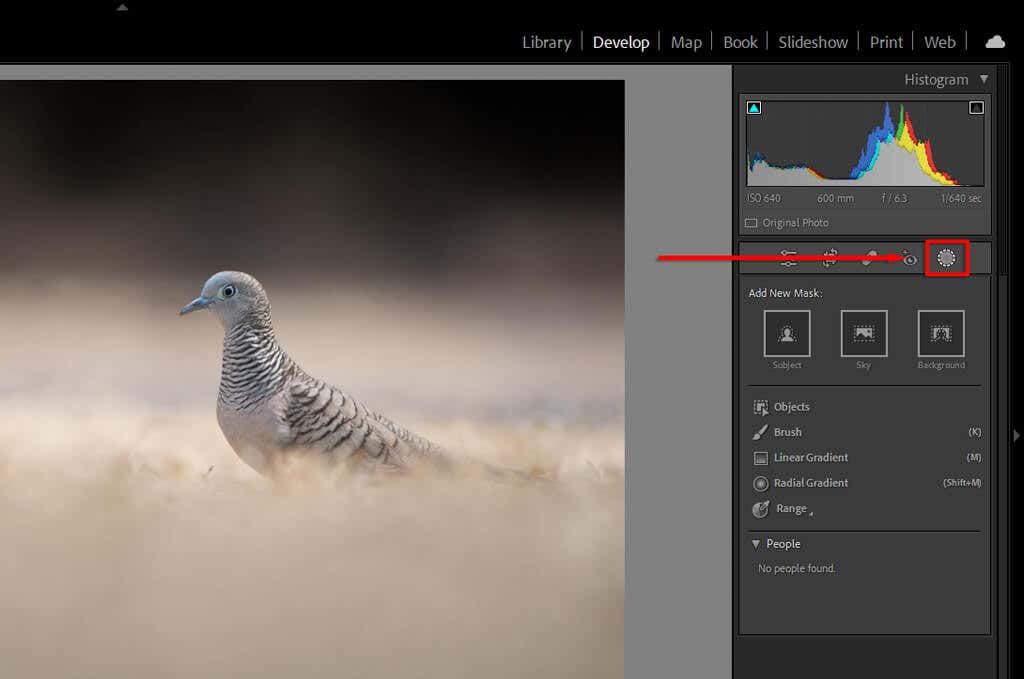
- Wählen Sie Pinsel. Wenn Sie eine Maus verwenden, können Sie die Größe Ihres Pinsels mit dem Mausrad erweitern oder verkleinern. Verwenden Sie auf Lightroom Mobile den Größenregler. Sie können auch die Feder, den Fluss und die Dichte anpassen.

- Klicken (oder tippen) und ziehen Sie auf dem Bildschirm, um den Pinsel anzuwenden.

- Alle Einstellungen, die Sie unter Effekt aktivieren, werden auf den Bereich angewendet, den Sie bearbeiten Bürste. Um auszuweichen, erhöhen Sie die Belichtung. Um zu brennen, verringern Sie es.
Profi-Tipp: Verwenden Sie die „Auto Mask“-Funktion, um Ihren Putzprozess zu unterstützen. Das Auftragen eines Pinsels auf bestimmte, fein definierte Bereiche (wie Haare oder Vögel) kann viel Zeit in Anspruch nehmen. Auto Mask lässt Lightroom versuchen, die Kanten jedes Objekts automatisch zu finden. Wenn Sie den Pinsel verwenden, maskiert er auf diese Weise nicht den Bereich, von dem er glaubt, dass er nicht Teil des Objekts ist.

3. Bereichsmaskierung verwenden
Wenn Sie Maskierung verwenden, gibt es eine Reihe von Möglichkeiten, Lightroom anzuweisen, diese Maske nur auf bestimmte Teile Ihres Bildes innerhalb der Maske anzuwenden.
Drücken Sie dazu Maskierung, wählen Sie dann Bereich und dann entweder Luminanzbereich oder Farbbereich. Wenn Sie bereits eine Maske haben, können Sie alternativ auf Subtrahieren und dann auf Luminanzbereich drücken, um diesen Luminanzwert aus Ihrer Maske zu entfernen.
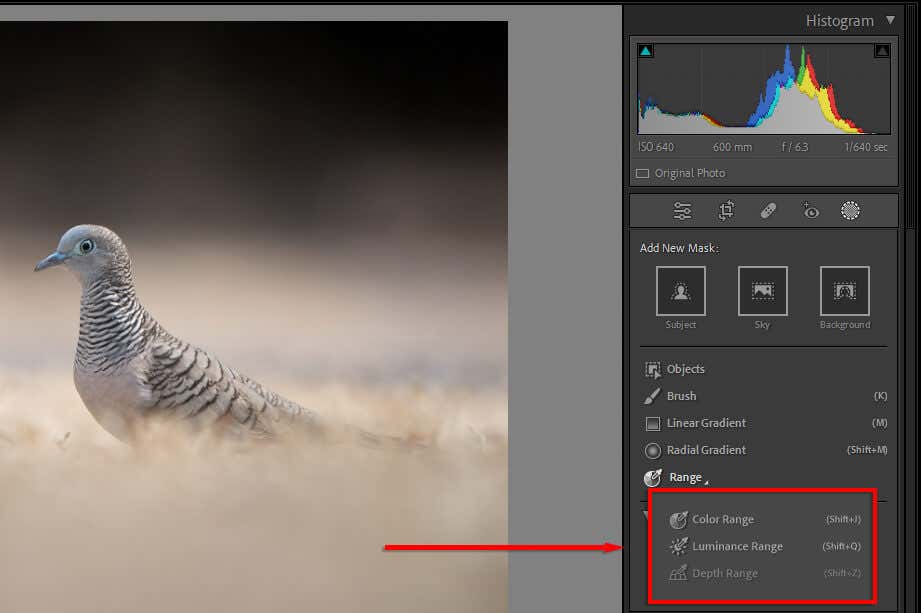
Jedes davon gibt Ihnen die Macht darüber, was Sie in Ihre Masken aufnehmen oder daraus entfernen möchten. Die Bereichsmaskierung bietet Ihnen jedoch eine noch engere Kontrolle, indem Sie Lightroom mitteilen, auf welche Farben oder Luminanzwerte Sie sich konzentrieren möchten.
Die Auswahl des Luminanzbereichs öffnet einen neuen Schieberegler, mit dem Sie beide Enden von 0-100 steuern können. Spielen Sie mit den Schiebereglern herum, um zu sehen, wie sich Ihre Maske ändert. Um auf dunkle Werte abzuzielen, bewegen Sie den rechten Schieberegler in Richtung des Werts 0. Um auf Lichtwerte abzuzielen, machen Sie das Gegenteil.

Sie können auch die automatische Pipette verwenden, um auf einen Bereich mit dem Luminanzwert zu klicken, den Sie Ihrer Maske hinzufügen oder von ihr subtrahieren möchten. Drücken Sie Luminanzkarte anzeigen, um sicherzustellen, dass die richtigen Teile Ihres Bildes enthalten sind.
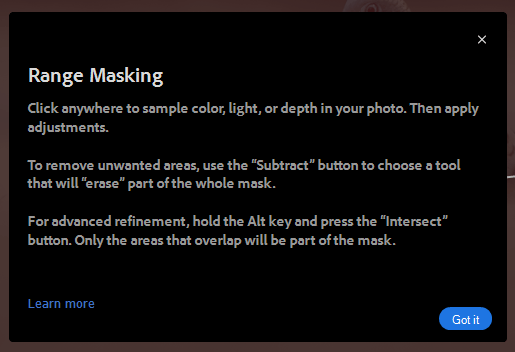
Die Auswahl des Farbbereichs öffnet einen ähnlichen Schieberegler. Verwenden Sie die Pipette, um die Farbe auszuwählen, die Sie entfernen möchten, und verwenden Sie dann den Schieberegler, um Ihre Auswahl zu verfeinern.

4. Fransen entfernen
Sie haben wahrscheinlich bemerkt, dass einige Ihrer Fotos einen frustrierenden grünen oder violetten Saum zu Objekten in grellem Licht haben. Dies wird durch etwas verursacht, das als „chromatische Aberration“ bezeichnet wird, ein unvermeidbares optisches Phänomen, das aufgrund der Art und Weise auftritt, wie Licht durch Ihr Objektiv auf Ihren Kamerasensor trifft.

Glücklicherweise verfügt Lightroom über ein integriertes Tool, um dies zu entfernen. Scrollen Sie im Entwicklungsmodul nach unten zu Objektivkorrekturen. Hier können Sie entweder Profil (automatisch) oder Manuell auswählen.
- Wählen Sie im Profil Chromatische Aberration entfernen, damit Lightroom automatisch versucht, die Farbsäume zu entfernen.

- Wenn dies nicht funktioniert, wählen Sie Manuell und dann das Dropper-Tool.

- Bewege den Mauszeiger über die Fransen, bis die richtige Farbe erscheint (im Beispiel unten, lila).
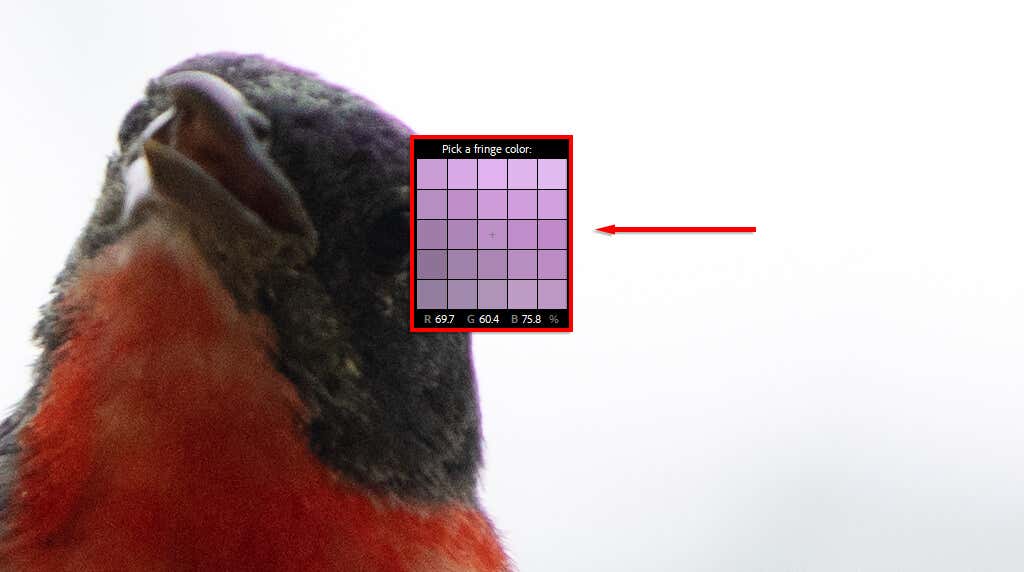
- Klicken oder tippen Sie dann, um die Ränder zu entfernen.
5. Kompositionshilfen verwenden
Sie können die Rasterüberlagerungen von Lightroom verwenden, um Ihre Fotos genau so zuzuschneiden und zu gestalten, wie Sie es möchten. Es gibt mehrere Überlagerungen, von der Drittelregel bis zur Golden-Ratio-Spirale. Diese können Ihnen dabei helfen, Ihr Foto nach mehreren bekannten ästhetischen „Regeln“ der Komposition zu komponieren.
- Um Ihre Kompositionshilfe auszuwählen, klicken Sie im Entwicklungsmodul auf die Schaltfläche Zuschneiden.

- Wenn die Schnittüberlagerung erscheint, drücken Sie O auf Ihrer Tastatur. Halten Sie O gedrückt, um durch die verschiedenen Optionen zu blättern. Tippen Sie in Lightroom für Mobilgeräte auf die drei Punkte in der oberen rechten Ecke und dann auf das Rastersymbol. Wählen Sie „Ohne“, „Hälften“, „Drittel“ oder „Golden“.

6. Achten Sie auf das Histogramm
Sie finden das Histogramm in der oberen rechten Ecke des Entwicklungsmoduls. Dieses kompliziert aussehende Diagramm zeigt die Tonwerte und die Farbverteilung Ihres Bildes.
Die roten, blauen und gelben Abschnitte stellen dar, wie konzentriert diese Farben im Bild sind. Grüne Bereiche sind dort, wo sich Blau und Gelb überschneiden, und türkise Bereiche sind dort, wo sich Grün und Blau überschneiden. In den grauen Bereichen überlagern sich alle drei Farben.

Die linke Seite des Histogramms stellt die dunkelsten Teile Ihres Bildes dar und die rechte Seite die hellsten. Wenn sich also die meisten Ihrer Peaks auf der linken Seite befinden, ist Ihr Bild möglicherweise unterbelichtet (und umgekehrt). Ein gut belichtetes Bild weist im Allgemeinen den größten Teil des Histogramms in Richtung der Mitte des Diagramms in einem einzigen Peak auf.
Durch Drücken der J-Taste wird Ihnen angezeigt, wo Ihr Bild abgeschnitten wird. Beim Beschneiden haben Ihre Lichter oder Schatten den Punkt erreicht, an dem keine Informationen mehr angezeigt werden – es sind nur noch weiße oder schwarze Pixel.
Wenn Sie J drücken und dann mit dem Belichtungsregler herumspielen, sehen Sie rote Bereiche, in denen die Lichter beschnitten werden, und blaue Bereiche, in denen sich die Schatten befinden. Dies kann Ihnen helfen, die perfekte Belichtung zu erhalten.

Sie können Ihr Bild auch direkt über das Histogramm bearbeiten. Bewegen Sie den Mauszeiger über jeden Teil des Diagramms, um zu sehen, was er darstellt, und klicken (oder tippen) Sie dann auf und ziehen Sie, um diesen Abschnitt zu ändern. Sie werden sehen, wie sich die entsprechenden Schieberegler ändern, während Sie dies tun.
7. Entfernen Sie unerwünschte Staubpartikel (und andere Objekte)
Wenn es um die Fotografie geht, sind Staubflecken ein lästiger Teil des Prozesses. Durch das Wechseln der Objektive gelangt häufig Staub auf Ihren Kamerasensor, der als störende schwarze Flecken auf Ihren Fotos erscheinen kann.
Lightroom verfügt jetzt über ein Werkzeug zum Entfernen von Flecken, mit dem Sie diese (und andere) störenden Objekte aus Ihren Fotos entfernen können, wodurch Ihr Bearbeitungsablauf beschleunigt wird, da Sie nicht mehr zu Photoshop wechseln müssen, um sie zu entfernen.

So entfernen Sie Staubpartikel:
- Im Entwicklungsmodul Drücken Sie das Heilungssymbol (es sieht aus wie ein Pflaster).
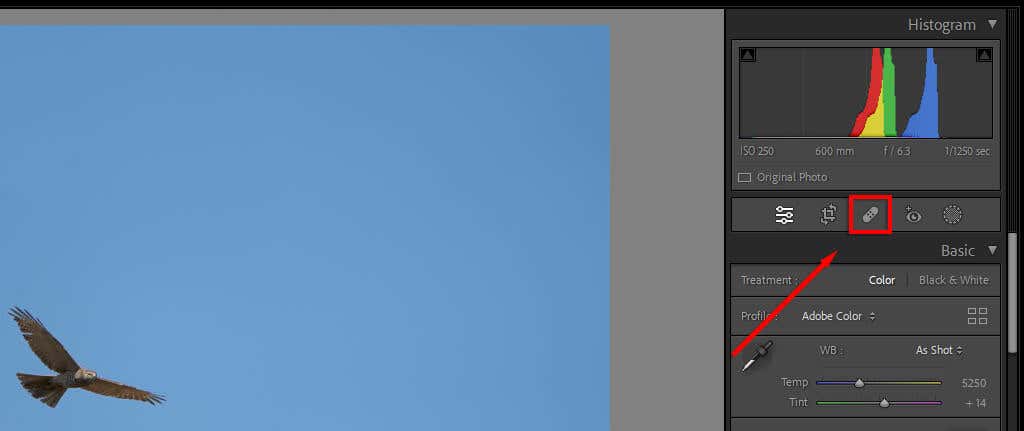
- Fahren Sie mit dem Reparaturwerkzeug über den Abschnitt, den Sie reparieren möchten. Sie können die Größe mit dem Scrollrad Ihrer Maus oder durch Anpassen des Größenreglers erhöhen.

- Drücken und ziehen Sie das Heilungswerkzeug über den Bereich, den Sie reparieren möchten, und lassen Sie es dann los. Lightroom ersetzt diesen Bildabschnitt automatisch durch ähnliche Pixel.
8. Stapelbearbeitung
Wenn Sie eine Reihe ähnlicher Bilder haben, die Sie auf die gleiche Weise bearbeiten möchten, können Sie die Stapelbearbeitung anwenden, um Ihren Bearbeitungsprozess zu beschleunigen.
Um dies zu tun:
- Bearbeiten Sie Ihr Bild manuell oder wenden Sie eine der Lightroom-Voreinstellungen an.
- Halten Sie bei ausgewähltem bearbeitetem Bild die Strg-Taste (oder die Befehlstaste auf dem Mac) gedrückt und wählen Sie alle anderen Bilder aus, auf die Sie die Bearbeitung anwenden möchten.

- Klicken Sie unten im Entwicklungsmodul auf „Synchronisieren“.
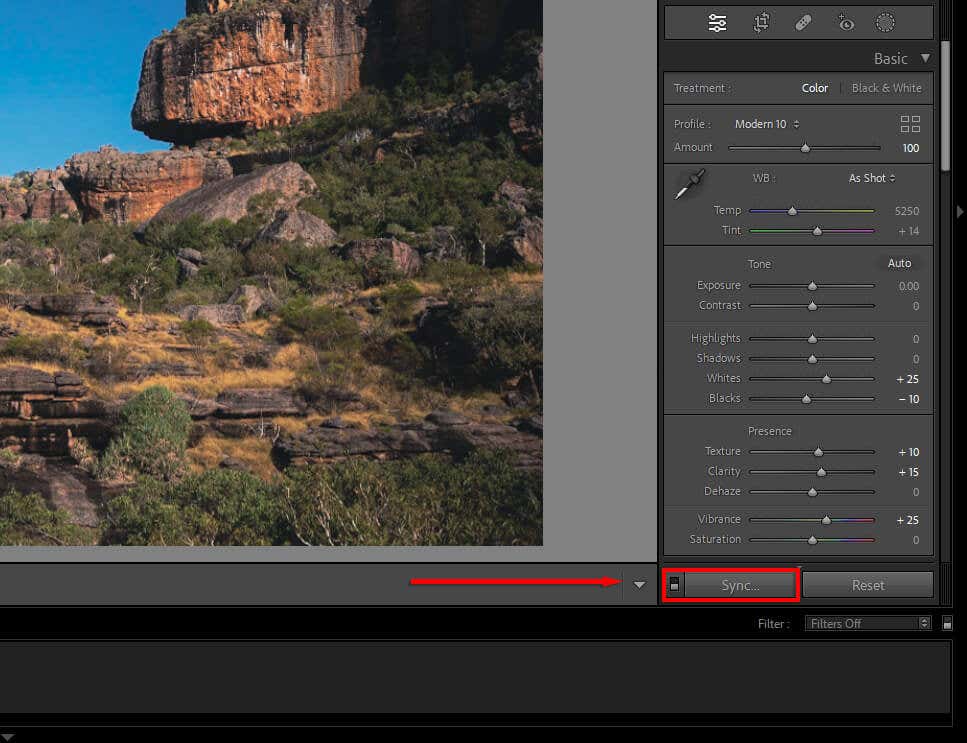
- Stellen Sie sicher, dass jede Einstellung, die Sie anwenden möchten, angekreuzt ist, und drücken Sie dann Synchronisieren.

9. Maskieren beim Anwenden von Schärfen verwenden
Wenn Sie Schärfen und Rauschunterdrückung anwenden, können Sie selektiv auswählen, welche Teile des Bildes Sie beeinflussen möchten. Verwenden Sie dazu
- die Schieberegler, um so viel Schärfung oder Rauschunterdrückung anzuwenden, wie Sie möchten.
- Halten Sie die Alt-Taste (oder Option auf dem Mac) gedrückt und bewegen Sie dann den Maskierungs-Schieberegler. Ihr Bild wird schwarz-weiß. In den weißen Bereichen wird das Schärfen oder die Rauschunterdrückung angewendet. Alles, was schwarz ist, wird ignoriert.
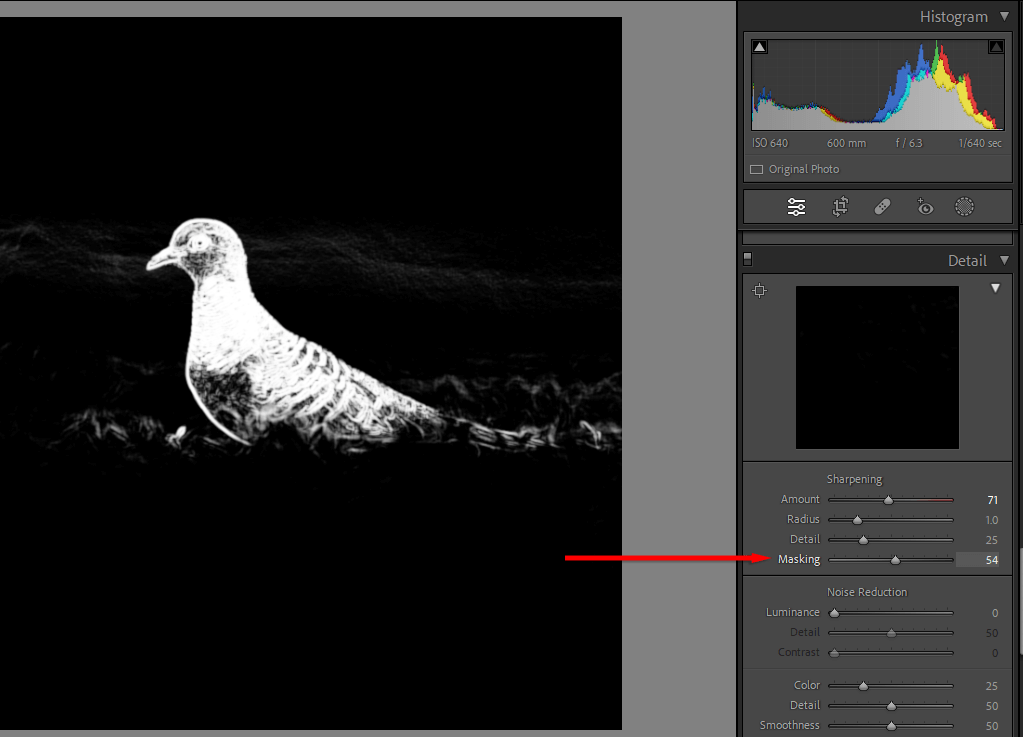
10. Erfahren Sie, wie Sie Farbkorrekturen durchführen
Die Farbkorrektur ist eine der am schwierigsten zu erlernenden Fähigkeiten, aber mit viel Ausprobieren und Irrtum können Sie Ihr Auge schärfen und lernen, schöne Bilder zu erstellen.
In Lightroom können Farben auf verschiedene Arten manipuliert werden:
- Im Bedienfeld „Grundeinstellungen“ verstärkt der Schieberegler „Sättigung“ alle Farben, während „Lebendigkeit“ Farben verstärkt Bereiche mit geringer Intensität.

- Im Farbtonkurven-Bedienfeld kann jeder Farbkanal manipuliert werden, indem seine Tonwerte einzeln geändert werden. Wählen Sie dazu die Farbe aus, wählen Sie dann die Kurve aus und ziehen Sie sie.
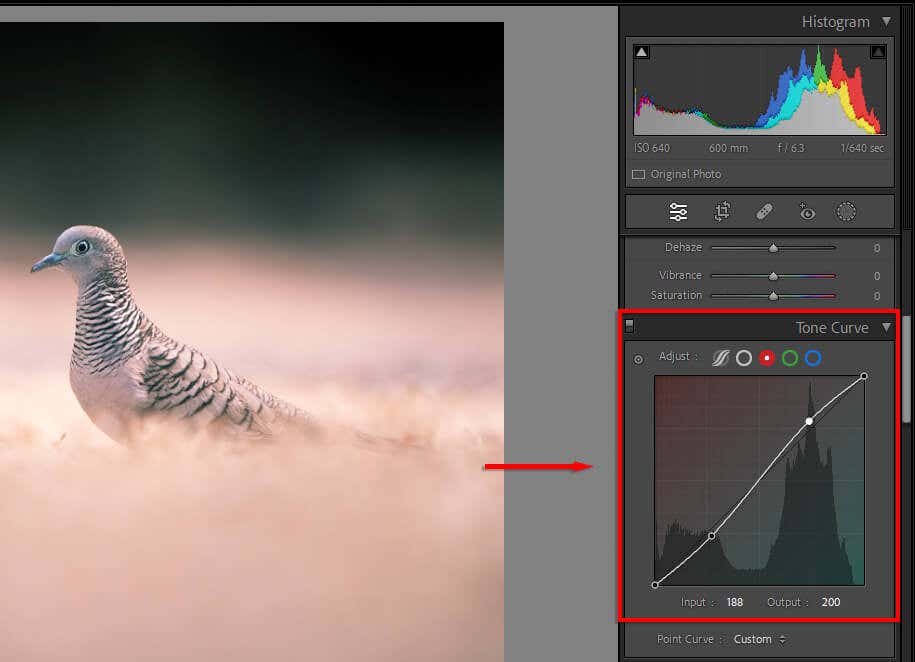
- Im HSL-Bedienfeld können Sie den Farbton, die Sättigung und die Luminanz für jede Farbe einzeln anpassen.

- Im Bedienfeld „Color Grading“ können Sie Farbräder für Ihre Mitteltöne, Schatten und Lichter anpassen. Wenn Sie den Punkt auf eine bestimmte Farbe verschieben, werden diese Töne entsprechend getönt. Je weiter Sie den Punkt zum Rand des Kreises bewegen, desto mehr Sättigung wird angewendet.

- Schließlich können Sie im Kalibrierungsfenster den Farbton anpassen, Farbton und Sättigung der Hauptfarben, um genau das gewünschte Aussehen zu erzielen.

Vom Anfänger zum Profi
Es kann einige Zeit dauern, sich mit der Fotobearbeitung vertraut zu machen. Es gibt Dutzende von Bearbeitungswerkzeugen, und es kann schwierig sein zu wissen, wo man anfangen soll. Aber mit diesen Fotografie-Tipps sollten Sie auf dem besten Weg sein, den Lightroom-Bildbearbeitungsprogramm wie ein Profi zu verwenden.