Om du är mitt uppe i projektplaneringen kan tidslinjevyn i Google Sheets hjälpa dig att hålla rätt spår. Ta dina projektdata och lägg in dem i en enkel tidslinje som innehåller kort för uppgifter med förfallodatum och varaktighet.
Du kan inkludera uppgiftsbeskrivningar och färgkodning. Se sedan din tidslinje per vecka, månad, kvartal eller år för den bästa bilden. Så här ställer du in och använder Google Sheets-projektets tidslinje.
Innehållsförteckning

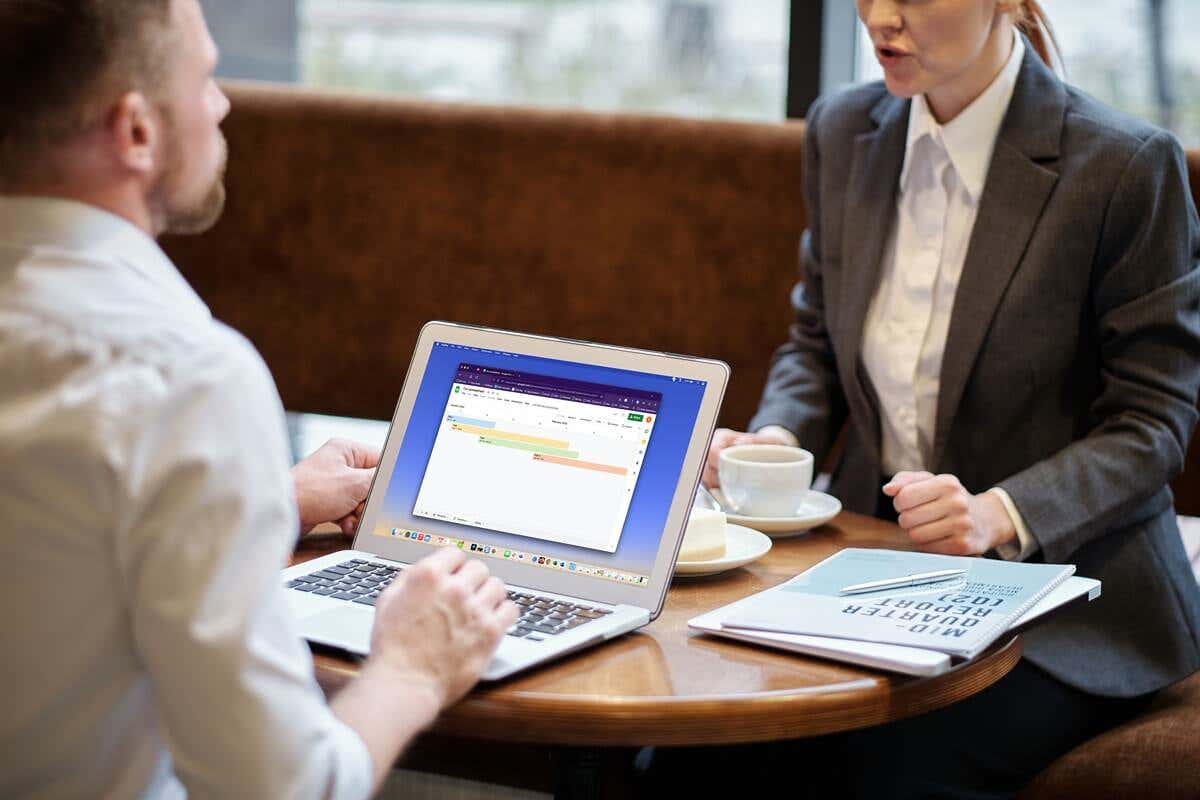
Tidslinjevy Tillgänglighet
För att använda tidslinjevyn bör du ha en av Google Workspace-utgåvorna. Dessa inkluderar Essentials, Business Starter, Standard och Plus, Enterprise Essentials, Starter, Standard och Plus, Education Fundamentals, Standard och Plus och Frontline.
Konfigurera projektdata
Även om det inte finns något obligatoriskt sätt att ställa in dina data för att använda tidslinjevyn, finns det rekommenderade kolumner och du måste ha minst en kolumn med datum.
Om du använder Google Sheets-formler för att fastställa start- eller slutdatum, se bara till att resultaten är formaterade som datum.
För att få ut det mesta av tidslinjen, försök att inkludera följande kolumner:
- Uppgift: Inkludera uppgiften eller namnet på den.
- Startdatum: Lägg till startdatum för varje uppgift.
- Slutdatum: Inkludera slutdatum för att se hela varaktigheten för en uppgift på tidslinjen.
- Beskrivning: Inkludera eventuellt ytterligare information om varje uppgift.
- Varaktighet: Lägg till tidslängden mellan start- och slutdatum för projektuppgifterna. Du kan använda dagar eller timmar, minuter och sekunder.
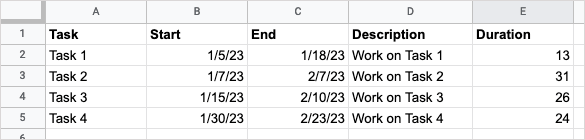
För hjälp med att hämta data från ett annat kalkylblad, kolla in våra självstudier för att importera data till ditt ark eller för att konvertera din Excel-arbetsbok till Google Sheets.
Skapa tidslinjen
När du har ställt in din data kan du skapa tidslinjen. Om du vill göra justeringar av data kan du fortfarande göra det, och tidslinjen uppdateras automatiskt.
- Välj de data du vill använda för tidslinjen, inklusive rubriker för ovanstående kolumner.
- Gå till fliken Infoga och välj Tidslinje.
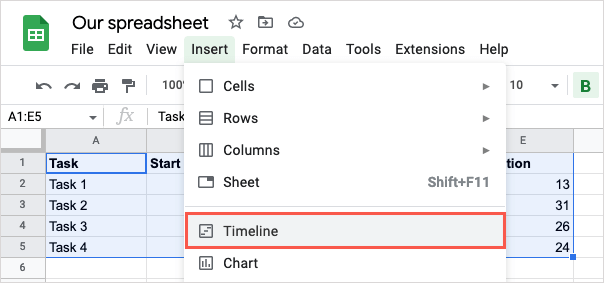
- < li>När fönstret Skapa en tidslinje öppnas, bekräfta eller redigera dataintervallet och välj OK.
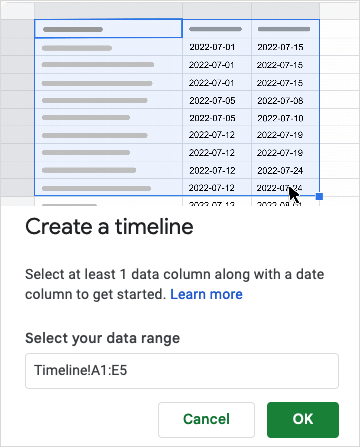
Då ser du en ett nytt ark lagt till i din arbetsbok märkt “Tidslinje 1” som liknar Gantt-diagrammet.
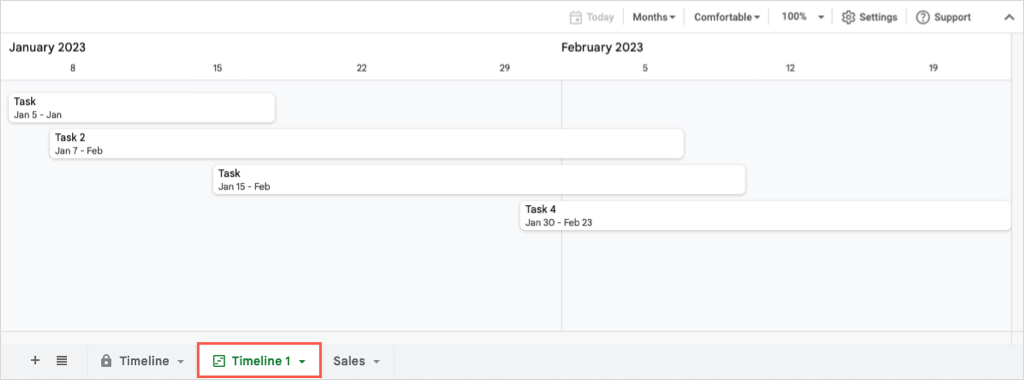
Därifrån kan du använda olika vyer, färg -koda korten och gruppera tidslinjeuppgifterna.
Använd tidslinjevyn
När tidslinjen öppnas bör du se sidofältet Inställningar öppna till höger samtidigt. Om inte, välj Inställningar uppe till höger. Här kan du välja önskade kolumner och valfria fält.
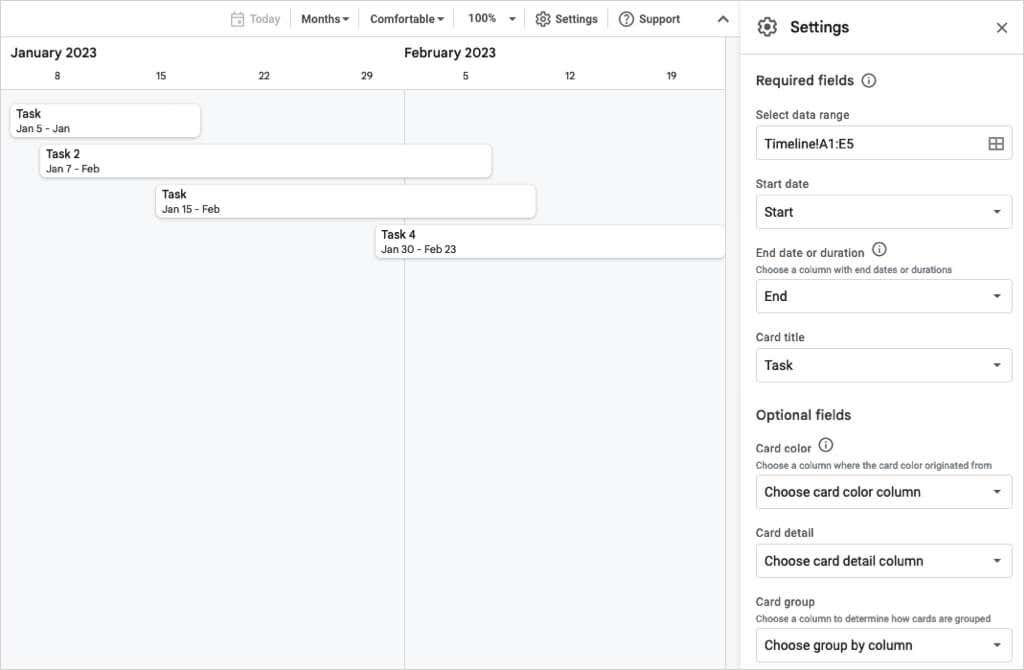
Välj kolumnerna för startdatum, slutdatum eller varaktighet och korttitel.
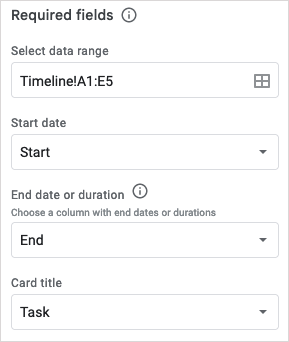
Du kan också välja kolumner för de valfria fälten längst ner i sidofältet:
- Kortfärg: Om du vill färgkoda dina kort, välj en kolumn att basera färgen på.
- Kortinformation: Du kan välja kolumnen Beskrivning här för att visa uppgiftsinformationen.
- Kortgrupp: Gruppera dina uppgifter efter en kolumn som start, slut eller varaktighet om du vill.
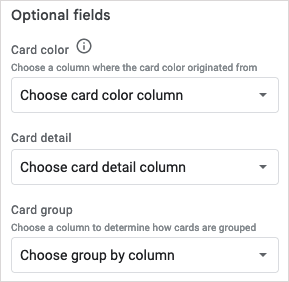
Tidslinjevyer
Som nämnts kan du se din tidslinje efter olika tidsramar. Överst använder du rullgardinsmenyn för att välja mellan dagar, veckor, månader, kvartal eller år.
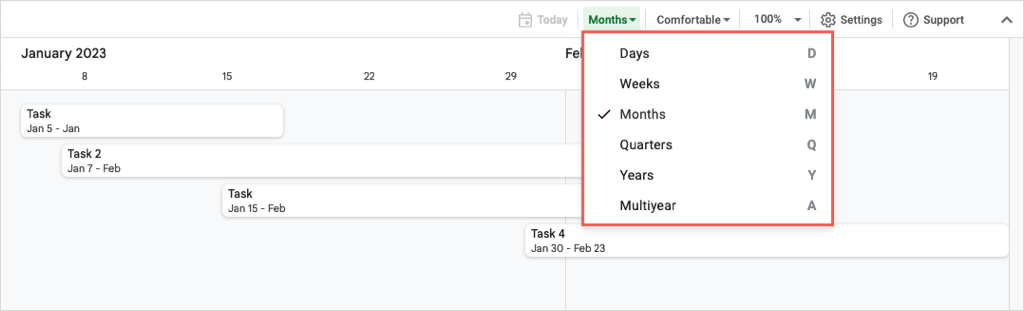
Använd nästa rullgardinsmeny till höger rutor för att välja mellan en bekväm eller förtätad vy eller zooma in på tidslinjen.
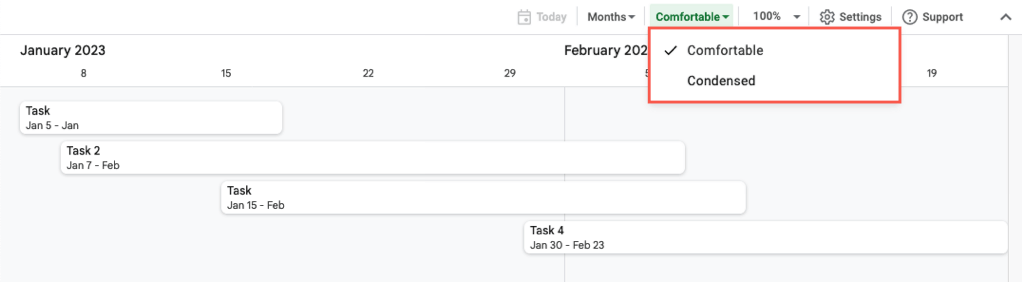
Kortdetaljer
Beroende på vilken vy du väljer för att se dina tidslinjer, kanske du inte ser alla detaljer på aktivitetskorten. Välj bara ett kort på tidslinjen så ser du sidofältet Kortdetaljer öppet till höger.
Därifrån ser du data i var och en av kolumnerna. För att färgkoda ett kort, välj en färg från rullgardinsmenyn. Om du vill använda din egen färg väljer du Anpassa för att öppna paletten.
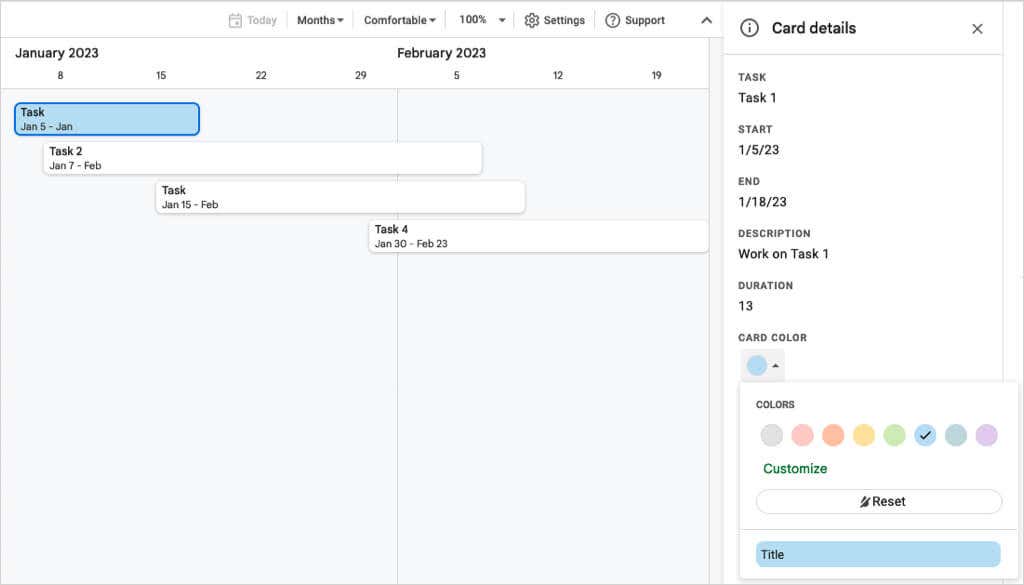
Om du behöver göra ändringar i detaljerna för ett kort (uppgift) ), välj Redigera data längst ned i sidofältet.
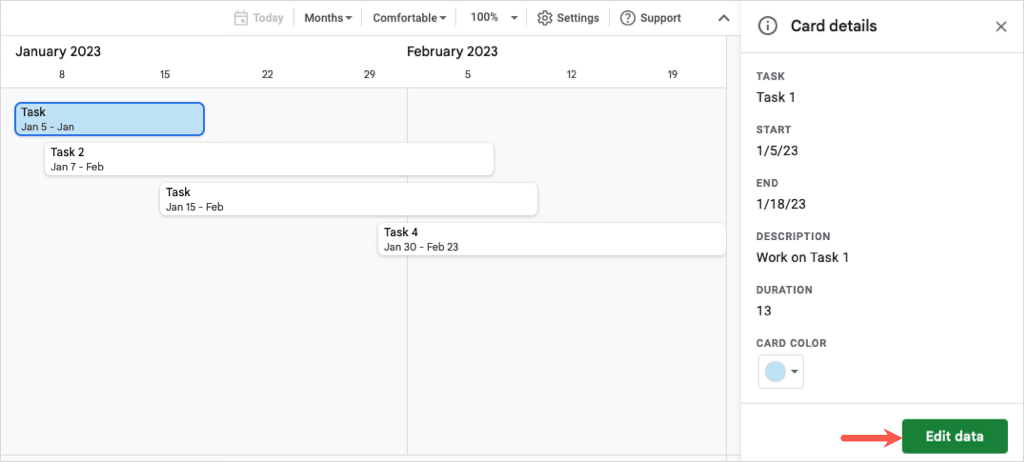
Du kommer sedan att dirigeras till uppgiften i ditt kalkylblad. Gör dina ändringar så uppdateras tidslinjen i realtid.

Du kan även justera dina data på bladet på när som helst för att se uppdateringarna på din tidslinje.
Det är lättare att hålla sig uppdaterad och uppdaterad med projekttidslinjevyn i Google Kalkylark. Du kan se dina projektmilstolpar och uppgifter och sedan dela projektschemat med teammedlemmar eller intressenter.
För mer, titta på vår steg-för-steg-guide för sortering eller filtrering efter färg i Google Kalkylark.