Om YouTube inte fungerar med Chrome finns det flera sätt att lösa problemet. Så här åtgärdar du de vanligaste problemen med YouTube på Chrome.
Flera faktorer påverkar hur Google Chrome fungerar och hur det kommunicerar med YouTube. Det kan vara din internethastighet eller ett problem med korrupta webbläsardata. Så följ felsökningsstegen nedan för att få YouTube att fungera igen på din Windows-dator, Mac, Android eller iOS-system.
Innehållsförteckning

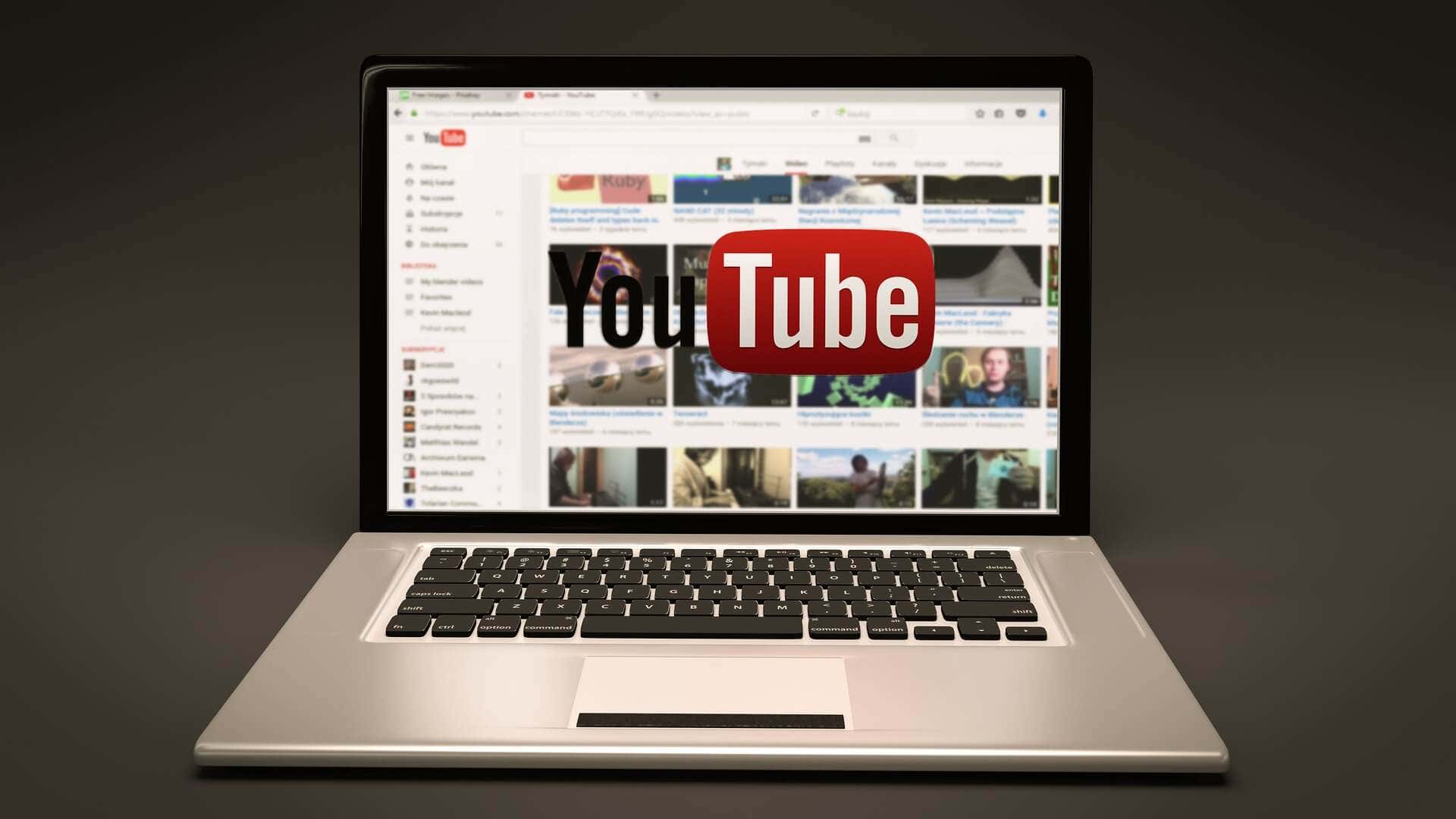
1. Kontrollera din internetanslutning
Långsam internethastighet eller ingen anslutning till internet kommer att resultera i att YouTube-videor inte spelas upp i Google Chrome. Se till att din dator är korrekt ansluten till internet. Kontrollera kablarna, eller om du använder Wi-Fi, kontrollera anslutningsstyrkan.
Använd en gratis internethastighetstestare som Speedtest by Ookla för att kontrollera din anslutning. När sidan laddas, välj Gå och vänta på resultatet.
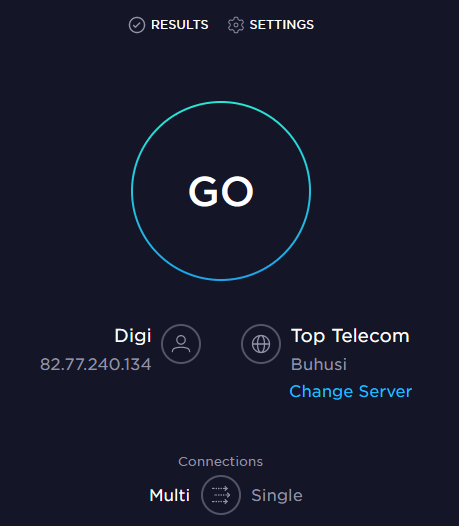
Detta hastighetsteste visar nedladdnings- och uppladdningshastigheter. Om resultatet stämmer överens med din prenumerationsplan hos internetleverantören ska allt vara i sin ordning. Men om testet visar att ditt internet är långsammare än det borde vara, måste du kontrollera vad som orsakar nätverksproblemet. Testa att starta om routern och datorn och se om detta löser den långsamma internetanslutningen.
2. Använd inkognitoläge
Ibland är orsaken till dina YouTube-problem kanske inte internetanslutningen eller webbläsaren Chrome. Det kan vara ditt Google-konto. För att testa om detta är problemet, försök använda Chrome i inkognitoläge.
- Öppna Google Chrome och gå till inställningsmenyn genom att klicka på menyn med tre punkter i webbläsarens övre högra hörn.
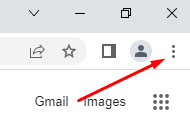
- < li>Välj Nytt inkognitofönster. En ny inkognitoflik öppnas. Testa att surfa på YouTube på den.
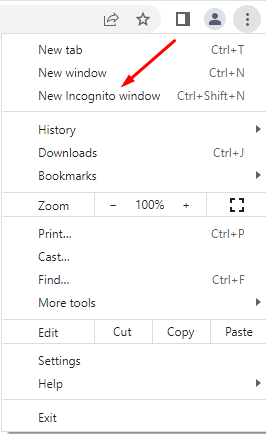
3. Kontrollera om YouTube-servrarna fungerar som de ska
Ibland kanske problemet med att YouTube inte fungerar i Google Chrome inte ligger hos dig. YouTube-servrar går ner ibland, så du kanske upplever ett avbrott. Du kan kontrollera statusen för YouTube och andra onlineplattformar genom att besöka DownDetector-webbsidan.
- Besök downdetector.com.
- Skriv “YouTube” i sökfältet, välj vilken YouTube-tjänst du vill kontrollera (alternativen är YouTube, YouTube Music eller YouTubeTV) och vänta på resultatet.
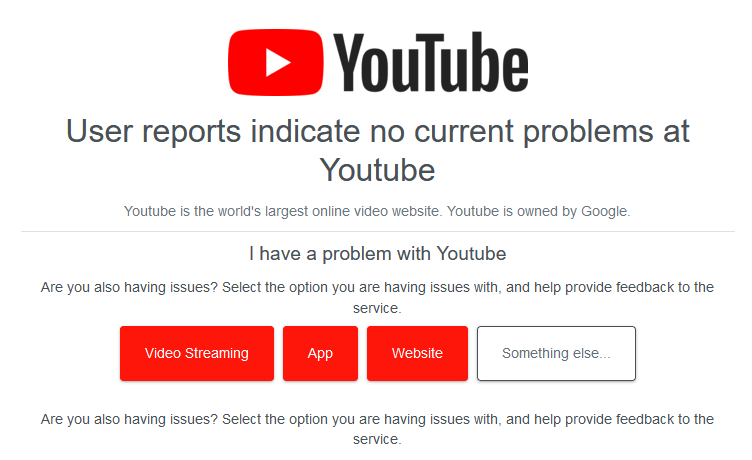
4. Inaktivera eller ta bort webbläsartillägg och plugins
Google Chrome-tillägg förbättrar webbläsarens funktioner och gör surfandet enklare. Dessa tillägg kan dock orsaka problem ibland. Till exempel kan annonsblockerare ibland komma i konflikt med vissa webbplatsfunktioner. Testa att inaktivera alla dina Chrome-tillägg.
- Starta Google Chrome och välj de tre prickarna för att öppna inställningsmenyn.
- Gå till Fler verktyg och välj Tillägg när sidomenyn öppnas.
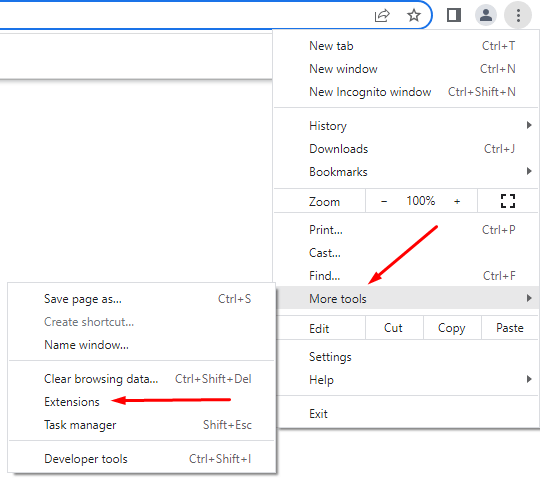
- < li>Ett nytt fönster öppnas med alla tillägg du har installerat. Du kan ta bort eller inaktivera dem genom att slå på eller av reglaget.
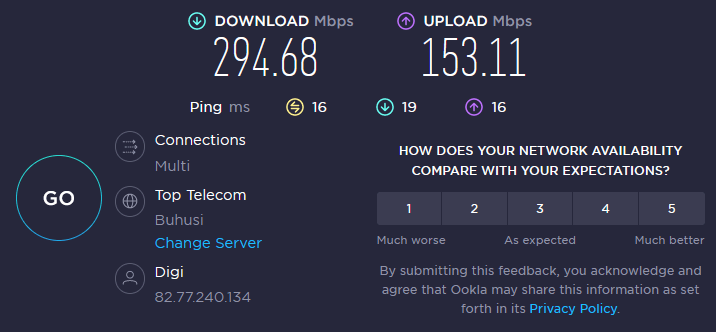
Om detta inte fixar att YouTube inte fungerar i Google Chrome, prova nästa steg.
5. Rensa cache och cookies
Webbläsare lagrar vanligtvis cachade bilder, så att de webbplatser du ofta besöker laddas snabbare. Ibland blir dessa filer skadade och orsakar problem nästa gång du försöker öppna en webbplats. Du kan snabbt åtgärda det här problemet genom att rensa webbläsarens cache och cookies. Här är en snabbguide om hur du gör det:
- Öppna Google Chrome och gå till menyn med tre punkter. Välj Fler verktyg och välj sedan Rensa webbinformation.
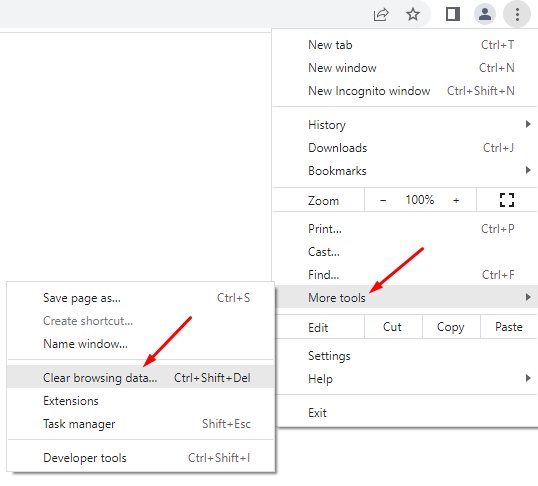
- < li>I popup-fönstret måste du välja tidsintervall för de data du vill radera. Om du har problem med att YouTube inte öppnas i Google Chrome rekommenderar vi att du väljer Hela tiden eftersom du inte kan veta exakt när datafilerna var skadade.
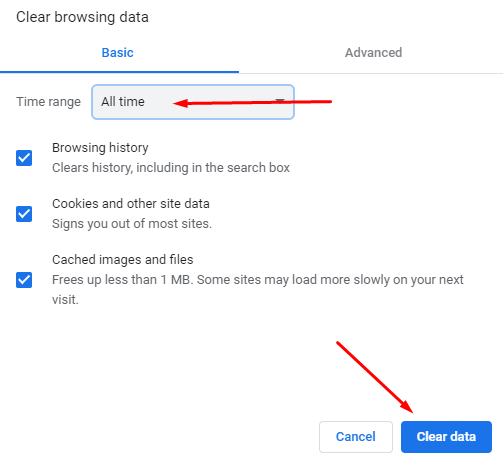
- När du har ställt in tidsintervallet , välj Rensa data i det nedre högra hörnet.
Starta om webbläsaren Chrome och försök öppna YouTube igen. Se om detta löste ditt problem. Om inte, fortsätt att läsa.
6. Inaktivera maskinvaruacceleration
Hårdvaruacceleration används av Chrome och andra webbläsare för att dra fördel av din GPU vid bearbetning av tunga grafiska element. Men den här funktionen kan ibland orsaka problem med YouTube. Testa att stänga av den för att se om det här hjälper dig med YouTube som inte fungerar i Chrome. Så här gör du:
- Öppna webbläsaren Chrome och gå till menyikonen med tre punkter i det övre högra hörnet. Välj Inställningar.
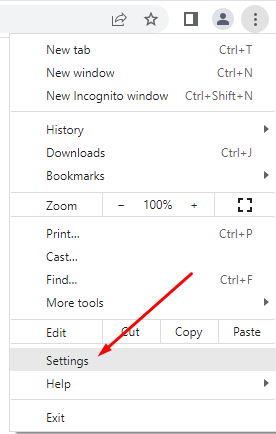
- < li>Skriv “Hårdvaruacceleration” i sökfältet. Webbläsaren kommer att ge dig alternativ för alla funktioner som använder dessa nyckelord. Hitta Använd hårdvaruacceleration när tillgänglig och klicka på skjutreglaget bredvid den för att stänga av den.
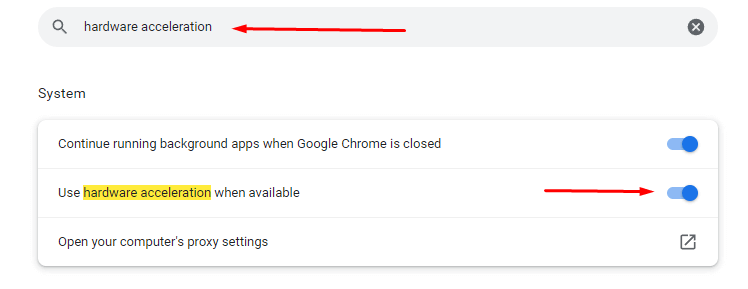
Starta när den här funktionen har inaktiverats YouTube för att se om det hjälpte till att lösa ditt problem.
7. Aktivera Javascript
Du måste se till att JavaScript (JS) är aktiverat för din Chrome-webbläsare om du vill spela YouTube-videor utan problem. JavaScript är en av kärnteknologierna för world wide web, och utan det kommer onlinevideor aldrig att fungera smidigt. Visste du att cirka 98 % av webbplatserna använder JavaScript? Så viktigt är det.
- Öppna webbläsaren Google Chrome och gå till menyn med tre punkter för att öppna Inställningar.
- Använd sökfältet för att skriva “JavaScript.” Hitta alternativet JS i innehållsmenyn.
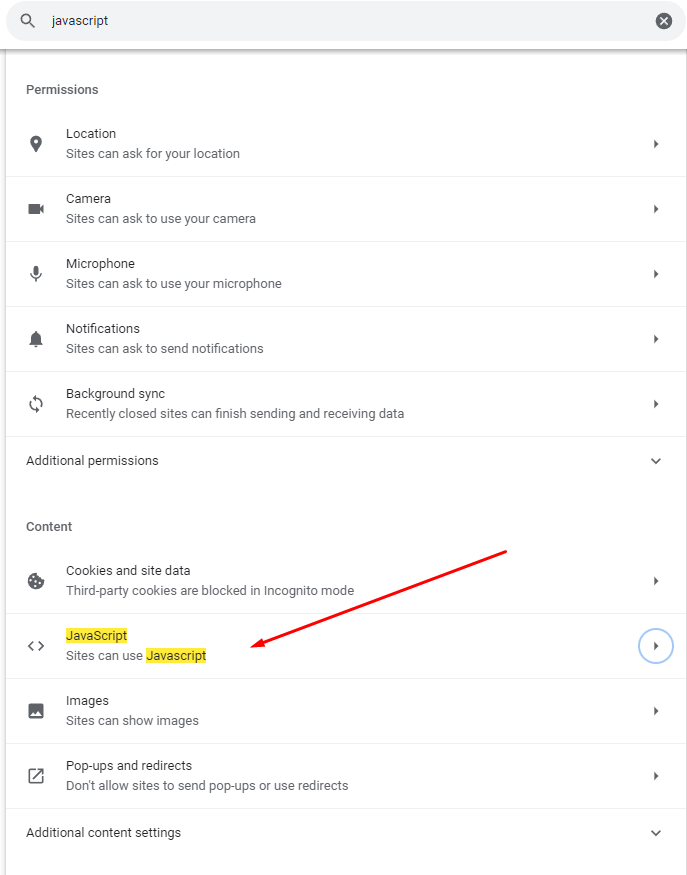
- Välj JavaScript. Om det är inaktiverat, se till att klicka på alternativet Webbplatser kan använda Javascript.
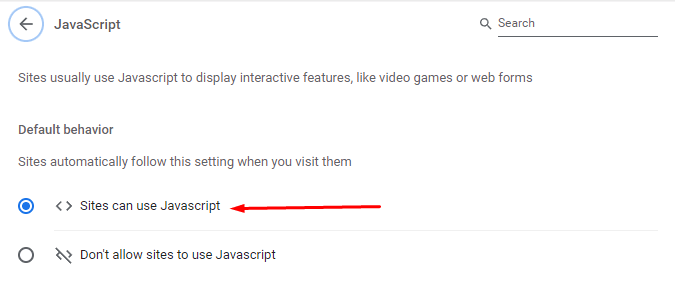
- < li>Starta om webbläsaren Google Chrome och försök titta på en YouTube-video.
8. Uppdatera Chrome
Den senaste versionen av webbläsaren Chrome kommer att ha alla de senaste prestandaförbättringarna. Det kommer också med buggfixar som borde få YouTube att fungera korrekt. Så se alltid till att din Google Chrome är uppdaterad. Om inte, så här utför du uppdateringen själv:
- Öppna webbläsaren Chrome och klicka på menyn med tre punkter. Gå till Hjälp > Om Google Chrome.
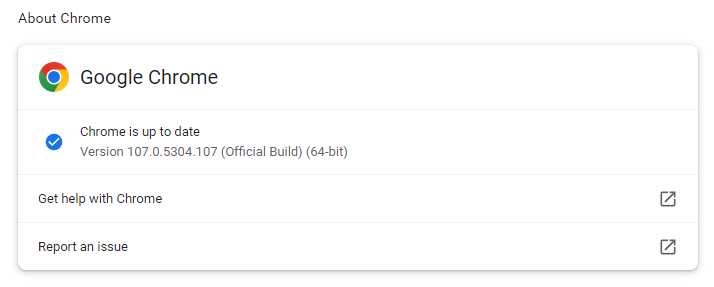
- Välj alternativet Uppdatera Google Chrome. Om du inte kan se den betyder det att du har den senaste versionen. Webbläsaren kommer att indikera det med ett meddelande som säger att Chrome är uppdaterad.
9. Återställ Chrome-webbläsaren till standardinställningarna
Vissa Google Chrome-inställningar kan störa YouTube och göra att det inte fungerar korrekt. Detta kan hända om du leker och anpassar webbläsarinställningarna. För att fixa det kan du helt enkelt återställa Chrome till standardinställningarna.
- Öppna webbläsaren Chrome och öppna menyn med tre punkter. Gå till Inställningar och välj Återställ och städa i sidomenyn.
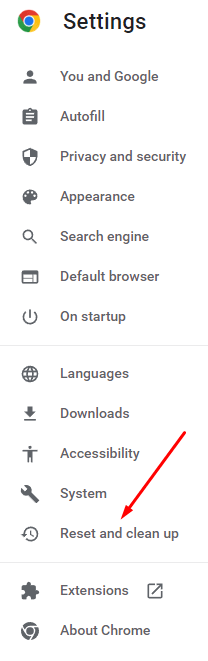
- < li>Välj Återställ inställningarna till deras ursprungliga standardinställningar.
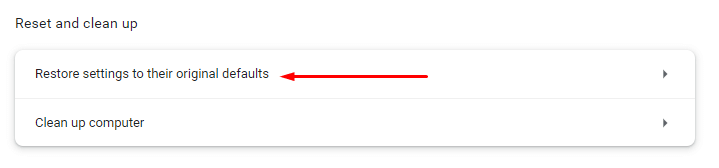
- < li>I det nya fönstret som dyker upp väljer du Återställ inställningar. Observera att genom att återställa Chrome-inställningarna kommer du också att inaktivera alla tillägg och ta bort dina webbplatsinställningar, webbhistorik, bokmärken och annan webbplatsdata.
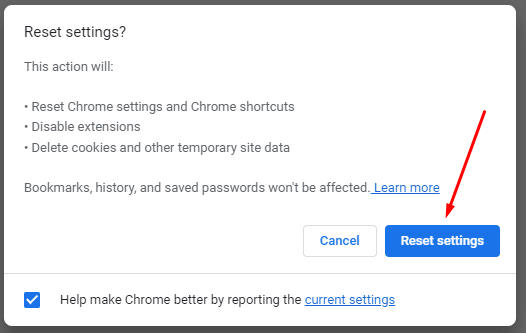
10. Installera om Google Chrome
Om du har provat allt hittills men du fortfarande har problem med att öppna YouTube-videor i Chrome bör du överväga att installera om din webbläsare.
11. Uppdatera grafiska drivrutiner
Ibland ligger problemet inte i webbläsaren Chrome utan i dina drivrutiner. Du bör försöka uppdatera din dator. Detta kan lösa ditt YouTube-problem.
- Skriv Enhetshanteraren i Windows sökfält.
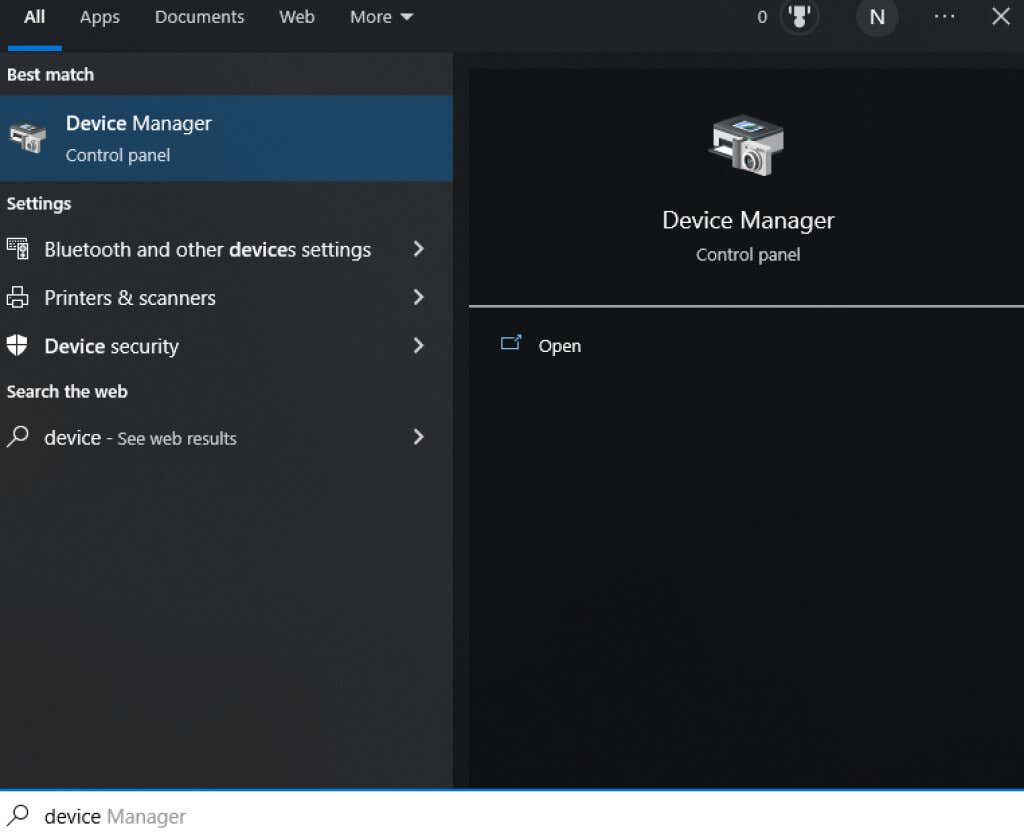
- < li>Öppna Enhetshanteraren och leta reda på skärmadaptrar i listan.
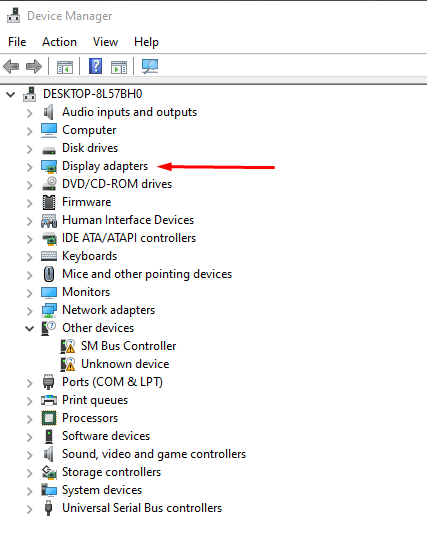
- Välj Display-adaptrar och under det bör du se ditt grafikkorts namn. Högerklicka på den och välj Uppdatera drivrutin. Windows startar automatiskt uppdateringen.
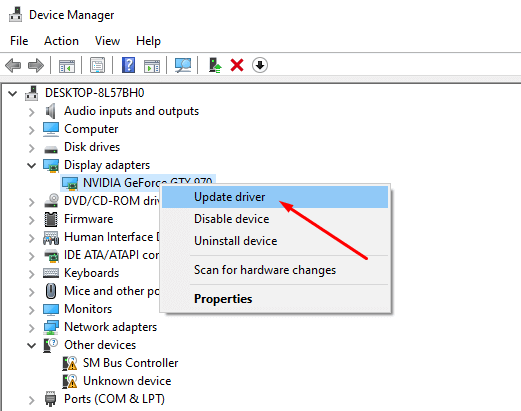
Du kommer nu att ha den senaste grafikkortsdrivrutiner, och detta bör säkerställa att YouTube fungerar korrekt i alla webbläsare, inklusive Google Chrome.
12. Använd en annan webbläsare
Slutligen, om YouTube fortfarande inte fungerar i Chrome, välj en alternativ webbläsare. Prova Brave, Opera, Firefox eller Microsoft Edge. Dessa webbläsare bör spela YouTube-videor utan några problem om Chrome är det som orsakar problemen.
Fungerar YouTube nu i din Chrome-webbläsare? Vilken lösning fungerade för dig? Vänligen meddela oss i kommentarsfältet nedan!