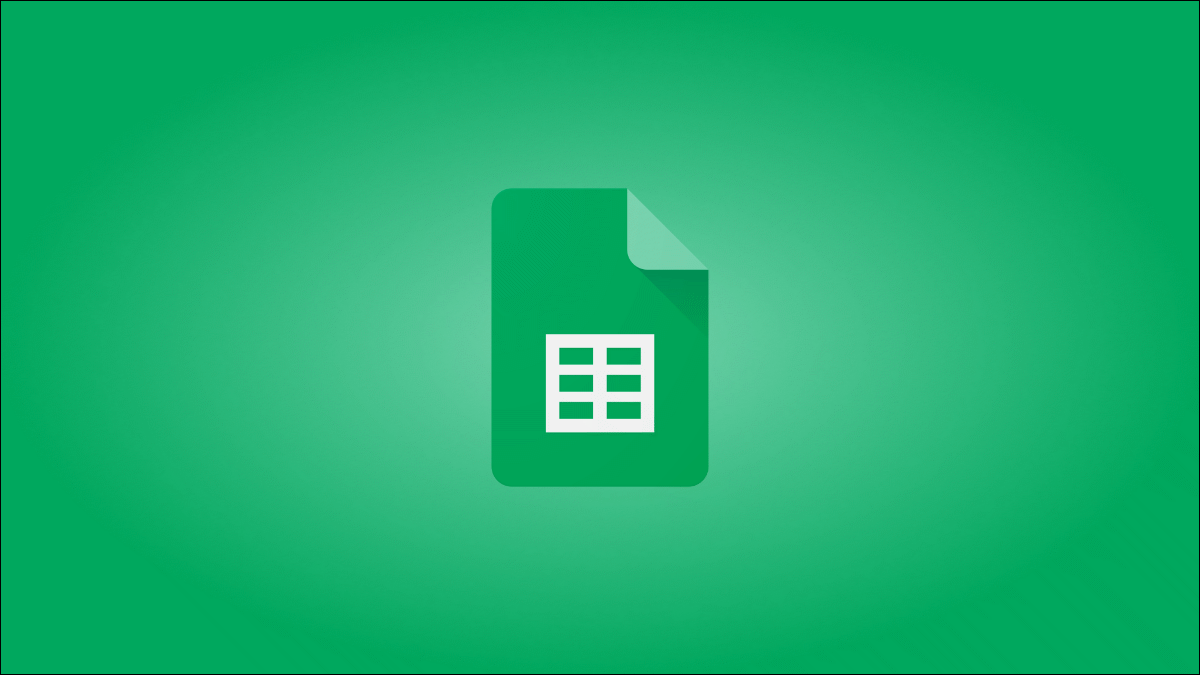
Créez deux colonnes avec votre série de données principales dans la colonne de gauche et les données secondaires sur la droite. Cliquez ensuite sur Insérer > Graphique et insérez un graphique combiné. Google peut suggérer un graphique combiné ou vous devrez peut-être sélectionner “Graphique combiné” dans la zone “Type de graphique” de l'éditeur de graphiques. Il n'est pas toujours facile de choisir le meilleur graphique pour afficher efficacement les données associées. À l'aide d'un graphique combiné dans Google Sheets, vous pouvez tirer parti de deux graphiques combinés pour un visuel idéal.
Un graphique combiné combine une colonne et un graphique linéaire en un seul graphique. Le résultat est un moyen simple pour vous et votre public de visualiser chaque série de données d'une nouvelle manière.
Table des matières
Configurer les données
Créer le graphique combiné
Personnaliser le graphique combiné
Configurer les données
Les graphiques combinés sont utiles lorsque vous souhaitez afficher une relation entre deux ensembles de données ou plus qui sont mesurés différemment. Par exemple, vous pouvez utiliser un graphique combiné pour afficher les ventes prévues et les ventes réelles, les températures avec les quantités de précipitations, ou les revenus et les revenus avec la marge bénéficiaire.
RELATED : Comment pour créer un graphique combiné dans Excel
Parce que Google Sheets propose le graphique combiné à colonnes et à lignes, vous configurerez votre série principale de données dans une colonne à gauche et la secondaire données dans la colonne de droite.
Pour un exemple de base, nous utiliserons les données que vous voyez ci-dessous, qui sont le trafic mensuel vers un site Web avec les ventes totales générées à partir de ce trafic.

Les données de trafic sont notre série principale à gauche, et les données de ventes sont la deuxième série à droite. Le résultat est un graphique combiné qui affiche le trafic via un graphique à colonnes et les ventes via un graphique linéaire.
Si nous voulons montrer le contraire, nous changerons les colonnes, comme indiqué ci-dessous.

Une fois vos données prêtes, il est temps de créer votre graphique combiné.
Créer le graphique combiné
Sélectionner les données que vous souhaitez inclure dans votre graphique. Accédez à l'onglet Insertion et cliquez sur “Graphique”.

Google Sheets affiche le type de graphique qui, selon lui, correspond le mieux à vos données. Ainsi, vous pouvez voir un graphique combiné dès le départ.
CONNEXE : Comment générer automatiquement des graphiques dans Google Sheets
Si ce n'est pas le cas, accédez à l'onglet Configuration dans la barre latérale de l'éditeur de graphiques qui s'ouvre en même temps. Utilisez le menu déroulant Type de graphique pour sélectionner le graphique combiné dans la section Ligne.

Une fois que vous avez votre graphique combiné, vous pouvez utiliser les paramètres supplémentaires de l'onglet Configuration dans l'éditeur de graphique selon vos besoins. Vous pouvez par exemple ajouter des libellés à une série et utiliser la première ligne de vos données comme en-têtes.

Personnaliser le graphique combiné
Une fois que vous avez configuré les données comme vous le souhaitez, vous pouvez personnaliser l'apparence de votre graphique en ajustant le titre, en changeant les polices et en choisissant différentes couleurs.
Accédez à l'onglet Personnaliser dans la barre latérale de l'éditeur de graphiques. Si vous l'avez déjà fermé, double-cliquez sur votre graphique ou cliquez sur les trois points en haut à droite. Cliquez ensuite sur “Modifier le graphique”.

Vous’ Vous verrez plusieurs sections que vous pouvez développer dans l'onglet Personnaliser :
- Style de graphique : ajustez la couleur d'arrière-plan, la couleur de la bordure et la police.
- Graphique et amp ; Titres d'axe : modifiez ou ajoutez un titre de graphique, un sous-titre ou un titre d'axe et sélectionnez le style, la couleur et la taille de la police.
- Séries: Mettez en forme chaque série sur le graphique, y compris les couleurs de remplissage et de ligne. Ajoutez des barres d'erreur, des étiquettes de données ou une courbe de tendance.
- Légende : repositionnez la légende, supprimez-la ou ajustez la police.
- Horizontal Axe : choisissez une police et une couleur pour les étiquettes.
- Axe vertical : sélectionnez la police et la couleur des étiquettes, ajoutez un minimum ou un maximum, puis choisissez un format numérique.
- Gridlines and Ticks : formatez le quadrillage et les couleurs, ou ajoutez des ticks.

Si vous voyez un élément sur votre graphique que vous souhaitez personnaliser mais que vous ne savez pas dans quelle section aller , cliquez simplement sur cette partie du graphique. La section correspondante s'ouvre dans la barre latérale de l'éditeur de graphiques pour que vous puissiez effectuer vos ajustements.

Si vous avez des données relationnelles que vous souhaitez afficher visuellement, envisagez de créer un graphique combiné dans Google Sheets. Pour en savoir plus, découvrez comment créer un graphique à secteurs ou comment créer un graphique à barres dans Sheets.
LIRE LA SUITE
- › Pourquoi les haut-parleurs du téléviseur sonnent-ils si mal ?
- › Quel service de streaming a le plus de contenu 4K ?
- › Comment réinitialiser les paramètres réseau sur Samsung
- › Que signifie “DM” Voulez-vous dire ?
- &rsaquo ; Pourquoi vous ne devriez pas utiliser BitTorrent plutôt que Tor
- › Le “je” Icône sur une Apple Watch : qu'est-ce que c'est et comment l'utiliser