Precis som Sony Playstations eller Valve Steams Remote Play-funktioner låter Xbox Remote Play dig spela spel på din Xbox var som helst med tillräckligt snabbt internet. Det är en fantastisk funktion när det fungerar!
Som alla fjärrströmningstekniker kan mycket gå fel mellan fjärrenheten och din lokala enhet. Om du upplever att Xbox Remote Play inte fungerar, utför följande steg för att felsöka vanliga anslutningsproblem.
Innehållsförteckning


1. Uppfyller du kraven för fjärrspel?
Alla har inte tillgång till Xbox Remote Play. Det finns flera viktiga krav, och om du inte följer dem fungerar inte fjärrspel:
- Du måste bo i en region som stöds.
- En enhet med Android 6.0, iPhone iOS 13 eller Windows 10 eller senare.
- En Bluetooth 4.0-anslutning för handkontrollen eller USB-anslutning (stöds inte på iOS).
- En internetanslutning till Xbox på minst 7 Mbps. Detta innebär att Xbox behöver en uppströmsanslutning åtminstone så snabbt; kontrollera att din internetleverantörs uppladdningshastighet är tillräcklig för Xboxens anslutning.
- 5Ghz Wi-Fi eller Ethernet. Även om 2,4Ghz-nätverk fungerar, är det inte optimerat för spelströmning, även om hastigheterna är tillräckliga.
- En Xbox-kontroll. Mus, tangentbord och pekkontroller stöds inte i skrivande stund.
Om du inte uppfyller dessa krav, vidta nödvändiga åtgärder för att uppfylla dem och försök igen.
2. Konfigurera Xbox Remote Play
Innan vi felsöker varför fjärrspel inte fungerar för dig, kommer vi att sammanfatta processen med att ställa in funktionen. Om du är säker på att du har följt alla korrekta steg kan du hoppa över det här avsnittet.
Först ser vi till att funktionerna för direktaktivering och fjärrkontroll är aktiverade. Vi antar att du har konfigurerat din Xbox och är inloggad med ditt Xbox-användarkonto.
- Tryck på Xbox-knappen på handkontrollen för att öppna guiden.
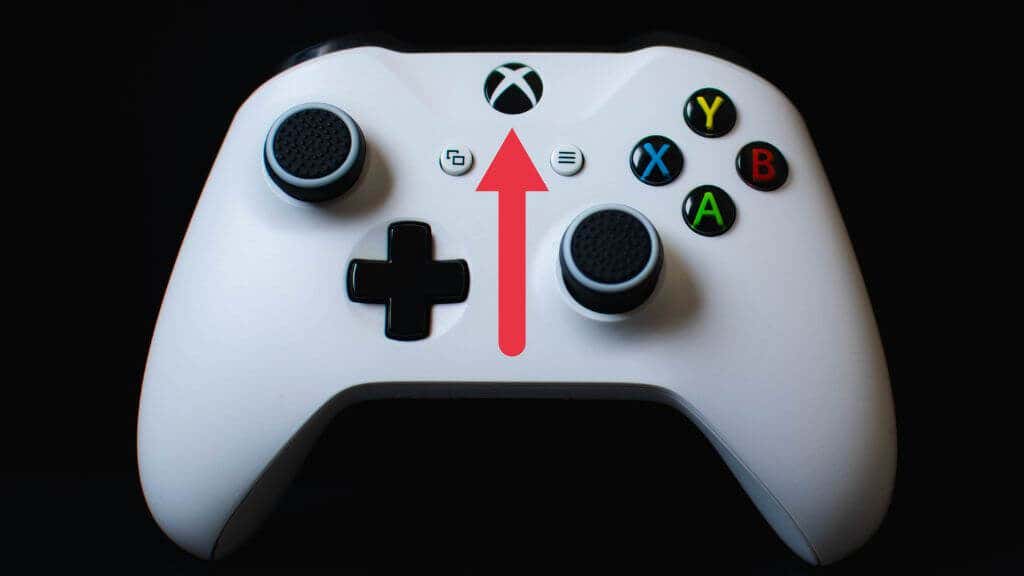
- Gå till Profil & system > Inställningar > Enheter & anslutningar > Fjärrfunktioner.
- Aktivera alternativet Aktivera fjärrfunktion.
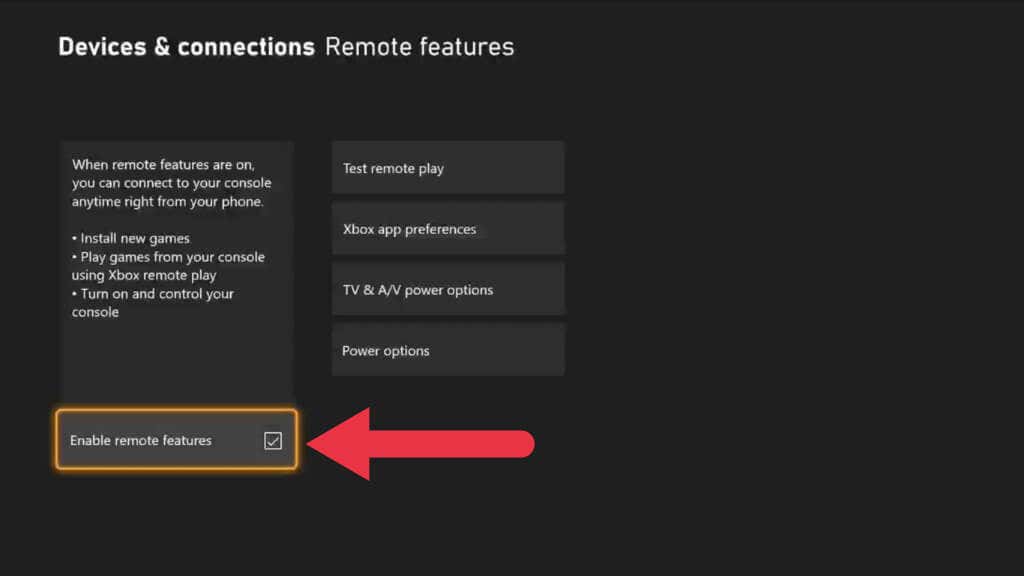
- Välj Vila under Energialternativ.

Nu när vi har förberett Xbox för fjärrspel är det dags att byta till enheten du ska streama.
- Anslut en kontroller till enheten med Bluetooth eller USB.
- Öppna mobil- eller Windows Xbox-appen och se till att du är inloggad.
- Välj ikonen Konsoler under Mitt bibliotek och välj sedan den konsol du vill använda.
li>
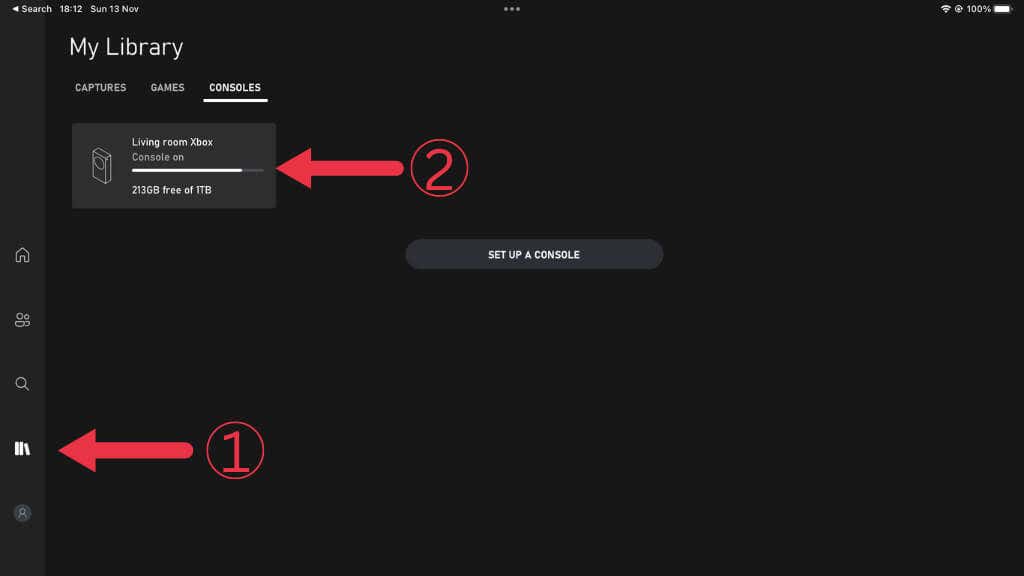
- Välj Remote Play på den här enheten.
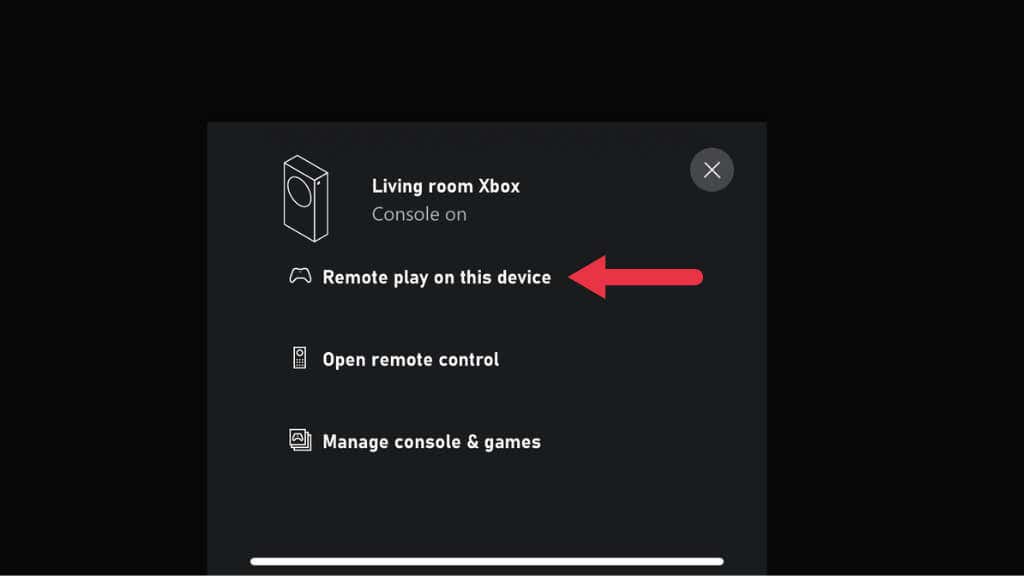
Använd nu din Xbox som vanligt, men på distans.
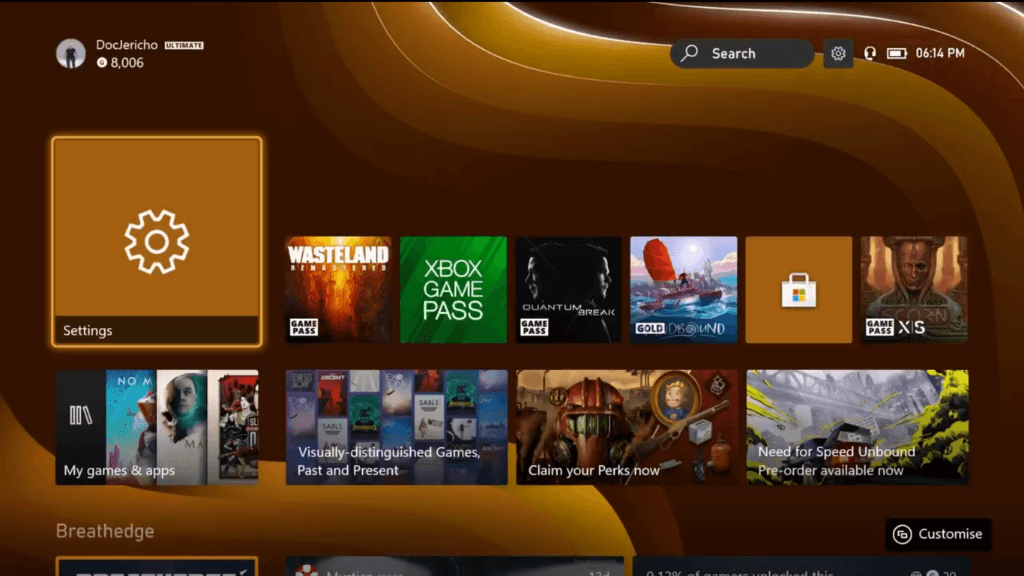
3. Bakåtkompatibla spel stöder inte fjärrspel
Från och med november 2022 fungerar inte bakåtkompatibilitetsspel från de ursprungliga Xbox- och Xbox 360-generationerna över Remote Play. Du kan få ett felmeddelande som lyder: “Tyvärr, vi kan inte starta detta. [Speltitel] kan inte användas när du spelar på distans. (0x87e10004).” eller något liknande.

Det finns ingen fix för detta, men åtminstone du kan njuta av ett av 100-tals Xbox One- och Xbox Series-spel som fungerar med fjärrspel.
4. Inspelning och skärmdumpar fungerar inte under strömning
Även om Remote Play fungerar bra för faktiskt spel, kan du upptäcka att du får fel när du försöker dela spelklipp eller ta skärmdumpar med Xbox-delningsfunktionerna. Även om dessa funktioner borde fungera, är detta inte alltid fallet i praktiken.
En lösning är att använda den mottagande enhetens inbyggda skärmdumpsfunktion. Till exempel, iPaden vi använde när vi satte ihop den här artikeln låter oss ta skärmdumpar av Xbox UI, vilket är omöjligt på själva Xbox. Det är inte garanterat att det fungerar, men om din streamingenhet har funktioner för skärmdumpar eller skärminspelning, prova dem och se om de fungerar. Du kan sedan redigera och dela innehållet senare på sociala medieplattformar, även om du inte kan dela det tillbaka till Xbox-nätverket.
5. Starta om din Xbox och router
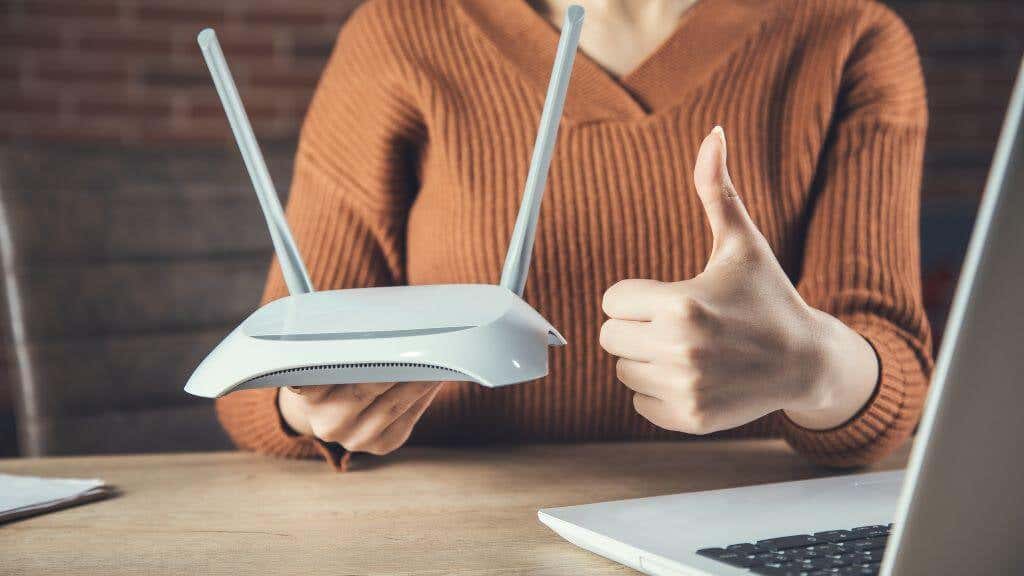
Att återställa din nätverksutrustning, inklusive din router och din Xbox-konsol, är ett bra sätt att eliminera tillfälliga fel. Naturligtvis, om du inte är i närheten av din Xbox, är det inte möjligt att göra detta. Du måste vänta tills du är hemma igen om du inte har en router som du kan fjärråterställa med en app.
6. Installera om apparna (eller prova en annan enhet)
Det är lätt att fokusera på Xbox eller nätverk som problemet, men din mobil eller Windows-enhet kan vara problemet. Om du har mer än en enhet som kan använda Remote Play, prova att använda en annan enhet för att se om det fungerar. Om den andra enheten fungerar, eller om du inte har en alternativ enhet att testa, avinstallerar du appen från din enhet. Gå sedan till appbutikerna för iOS, Google Play eller Windows och installera om respektive appar.
7. Problemet med svart skärm
Ett vanligt klagomål är att spelare inte ser något annat än en svart skärm efter att ha startat en fjärrspelssession. Du kan fortfarande höra ljuden från Xbox-strömmen, men du kan inte se någonting.
Det verkar inte finnas en tydlig anledning till detta, vilket påverkar Windows och mobila Xbox-appar. Det enda sättet att lösa problemet är att starta om Xbox, vilket inte är mycket hjälp när du inte är hemma!
8. Se till att din NAT-typ är rätt
NAT- eller nätverksadresstabeller låter din router säkerställa att data från internet når rätt enhet på ditt lokala nätverk. För att fjärrspel ska fungera bra måste din NAT-typ vara korrekt.
Enligt Microsoft bör du helst ha en Open NAT, och du kan kolla in deras NAT-felsökningsguide för Xbox för att testa din Xbox-konfiguration. Om det inte hjälper har vår egen NAT-guide fler korrigeringar. Och för dem som lider av dubbla NAT-problem, gå till vår guide för dubbla NAT-fix.
9. Använd en Ethernet-anslutning och bättre Wi-Fi
Strömma videospel är en komplex process. Alla onödiga komplikationer mellan din Xbox och fjärrenhet kan orsaka avbrott, anslutningsfel eller en dålig upplevelse med mycket fördröjning och bildupplösning.
Det mest effektiva sättet att minimera dessa problem är en trådbunden anslutning mellan Xbox och din router. Detta är mycket mer tillförlitligt än Wi-Fi, och om du också kan använda en trådbunden Ethernet-anslutning för den mottagande enheten skulle det vara idealiskt.

Naturligtvis vill man oftast streama till en mobil enhet, så Wi-Fi är den enda praktiska lösningen. Åtminstone bör Wi-Fi-anslutningen vara 5Ghz, och att använda nyare Wi-Fi-standarder som Wi-Fi 6E kommer att förbättra många aspekter av spelströmning.
Du behöver inte ha en trådbunden anslutning hela vägen från konsolen till routern. Till exempel, i vår installation är Xbox ansluten till en mesh Wi-Fi-pod med Ethernet. Podden har sedan en dedikerad 5Ghz-signal till resten av mesh-nätverket. Du kan också använda Powerline Ethernet-förlängare om din Xbox och router är långt ifrån varandra.
10. Se till att rätt portar är öppna
Fjärrspel är en funktion som kräver Xbox-nätverkstjänster för att fungera korrekt. Dessa tjänster har en uppsättning portar som måste tillåta data att passera till och från din Xbox. Dessa är de minsta portarna som måste vara öppna:
- Port 88 (UDP)
- Port 3074 (UDP och TCP)
- Port 53 (UDP) och TCP)
- Port 80 (TCP)
- Port 500 (UDP)
- Port 3544 (UDP)
- Port 4500 (UDP) )
Kolla in vår portforwarding guide för mer information om att kontrollera vilka portar som är öppna och se till att de rätta är aktiverade. Var försiktig när du öppnar portar på din router eftersom om du öppnar fel kan du bli sårbar för hacking eller skadlig programvara.
Kom också ihåg att bara för att du har öppnat en port på din router betyder det inte att porten är öppen på din streamingenhet, särskilt på en Windows-dator. Om du har en brandvägg från tredje part på din dator eller om du använder en VPN eller annan nätverksmodifierande app på din mobila enhet, kan dessa också blockera specifika portar. I allmänhet har vi funnit att att köra Remote Play via en VPN-tjänst förstör prestanda ändå, så vi föreslår att du stänger av ditt VPN eller använder delad tunneling för att kringgå det för Xbox-appen.
11. Testa Xbox Cloud Gaming istället
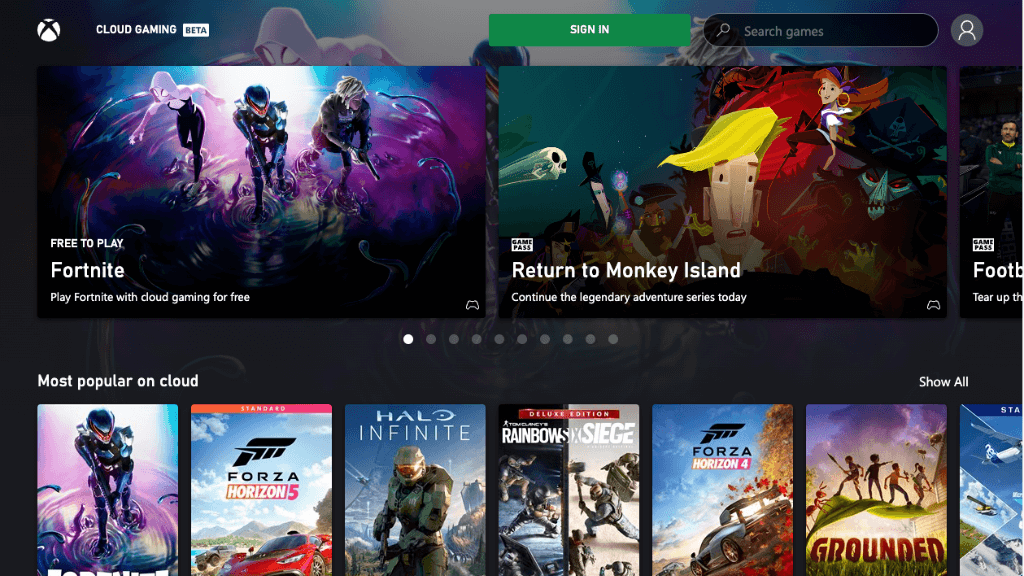
Om din nuvarande konfiguration inte fungerar inte resultera i en funktionell eller acceptabel fjärrspelsupplevelse kan du överväga att använda Xbox Cloud Gaming Service. Den här betalda prenumerationstjänsten är tillgänglig i vissa regioner där en Xbox i Microsofts datacenter strömmar till din mobil eller Windows-enhet istället för din egen Xbox. Om du redan är en Xbox Game Pass Ultimate-prenumerant har du redan tillgång till tjänsten om du bor inom något av tjänsteområdena.
Denna tjänst kräver ingen installation. Installera appen, logga in på ditt Xbox-konto och starta molnspel. Du behöver inte ens äga en Xbox, och du kommer att dra nytta av den senaste och bästa Xbox Series X-tekniken.