Comme les fonctionnalités de lecture à distance de Sony Playstation ou de Valve Steam, Xbox Remote Play vous permet de jouer à des jeux sur votre Xbox depuis n'importe où avec une connexion Internet suffisamment rapide. C'est une super fonctionnalité quand ça marche !
Comme toutes les technologies de streaming à distance, beaucoup de problèmes peuvent survenir entre l'appareil distant et votre appareil local. Si vous constatez que Xbox Remote Play ne fonctionne pas, procédez comme suit pour résoudre les problèmes de connexion courants.
Table des matières

1. Répondez-vous aux exigences pour la lecture à distance ?
Tout le monde ne peut pas accéder à Xbox Remote Play. Il existe plusieurs exigences importantes, et si vous ne les respectez pas, la lecture à distance ne fonctionnera pas :
- Vous devez vivre dans une région prise en charge.
- Un appareil Android 6.0, iPhone iOS 13 ou Windows 10 ou version ultérieure.
- Une connexion Bluetooth 4.0 pour le contrôleur ou une connexion USB (non pris en charge sur iOS).
- Une connexion Internet à la Xbox d'au moins 7 Mbps. Cela signifie que la Xbox a besoin d'une connexion en amont au moins aussi rapide ; vérifiez que la vitesse de téléchargement de votre FAI est adéquate pour la connexion de la Xbox.
- Wi-Fi 5 Ghz ou Ethernet. Bien que les réseaux 2,4 GHz fonctionnent, ils ne sont pas optimisés pour le streaming de jeux, même si les vitesses sont adéquates.
- Une manette Xbox. La souris, le clavier et les commandes tactiles ne sont pas pris en charge au moment de la rédaction.
Si vous ne remplissez pas ces conditions, prenez les mesures nécessaires pour y répondre, puis réessayez.
2. Configuration de la lecture à distance Xbox
Avant de déterminer pourquoi la lecture à distance ne fonctionne pas pour vous, nous allons récapituler le processus de configuration de la fonctionnalité. Si vous êtes sûr d'avoir suivi toutes les étapes appropriées, vous pouvez ignorer cette section.
Tout d'abord, nous nous assurerons que les fonctionnalités de démarrage instantané et à distance sont activées. Nous supposons que vous avez configuré votre Xbox et que vous êtes connecté avec votre compte d'utilisateur Xbox.
- Appuyez sur la touche Xbox de la manette pour ouvrir le guide.
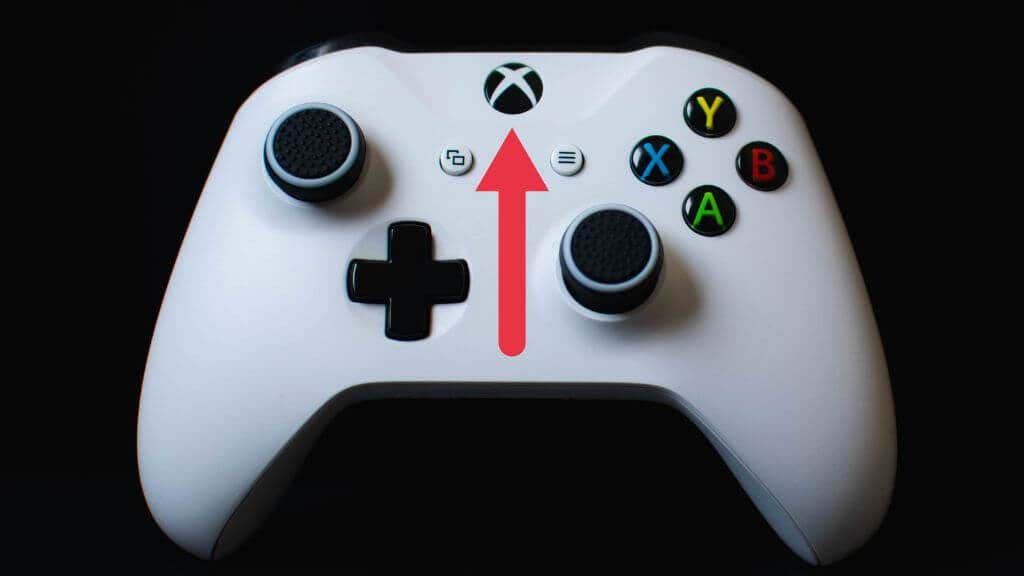
- Aller à Profil & ; système > Paramètres > Appareils & connexions > Fonctionnalités à distance.
- Activez l'option Activer la fonctionnalité à distance.

- Sous Options d'alimentation, choisissez Veille.

Maintenant que nous avons préparé la Xbox pour la lecture à distance, il est temps de passer à l'appareil que vous diffuserez.
- Connectez une manette à l'appareil via Bluetooth ou USB.
- Ouvrez l'application mobile ou Windows Xbox et assurez-vous d'être connecté.
- Sous Ma bibliothèque, choisissez l'icône Consoles, puis sélectionnez la console que vous souhaitez utiliser.
li>

- Choisissez la lecture à distance sur cet appareil.

Maintenant utilisez votre Xbox comme d'habitude, mais à distance.

3. Les jeux rétrocompatibles ne prennent pas en charge la lecture à distance
À compter de novembre 2022, les jeux rétrocompatibles des générations Xbox et Xbox 360 d'origine ne fonctionneront plus sur la lecture à distance. Vous pouvez recevoir un message d'erreur indiquant : “Désolé, nous ne pouvons pas lancer ceci. [Titre du jeu] ne peut pas être utilisé lorsque vous jouez à distance. (0x87e10004).” ou quelque chose de similaire.
Il n'y a pas de solution pour cela, mais au moins vous pouvez profiter de l'un des 100 jeux Xbox One et Xbox Series qui fonctionnent avec la lecture à distance.
4. L'enregistrement et les captures d'écran ne fonctionnent pas pendant la diffusion
Même si la lecture à distance fonctionne bien pour le gameplay réel, vous pouvez rencontrer des erreurs lorsque vous essayez de partager des extraits de jeu ou de prendre des captures d'écran à l'aide des fonctions de partage Xbox. Bien que ces fonctionnalités devraient fonctionner, ce n'est pas toujours le cas dans la pratique.
Une solution de contournement consiste à utiliser la fonctionnalité de capture d'écran intégrée de l'appareil récepteur. Par exemple, l'iPad que nous avons utilisé lors de la rédaction de cet article nous permet de prendre des captures d'écran de l'interface utilisateur Xbox, ce qui est impossible sur la Xbox elle-même. Il n'est pas garanti que cela fonctionne, mais si votre appareil de streaming dispose de fonctionnalités de capture d'écran ou d'enregistrement d'écran, essayez-les et voyez si elles fonctionnent. Vous pouvez ensuite modifier et partager ce contenu ultérieurement sur les plateformes de médias sociaux, même si vous ne pouvez pas le partager sur le réseau Xbox.
5. Redémarrez votre Xbox et votre routeur

La réinitialisation de votre équipement réseau, y compris votre routeur et votre console Xbox, est un bon moyen d'éliminer les problèmes transitoires. Bien sûr, si vous n'êtes pas à proximité de votre Xbox, cela n'est pas possible. Vous devrez attendre d'être de retour à la maison, sauf si vous disposez d'un routeur que vous pouvez réinitialiser à distance à l'aide d'une application.
6. Réinstallez les applications (ou essayez un autre appareil)
Il est facile de se concentrer sur la Xbox ou le réseau comme problème, mais votre appareil mobile ou Windows pourrait être le problème. Si vous avez plusieurs appareils pouvant utiliser la lecture à distance, essayez d'utiliser un autre appareil pour voir s'il fonctionne. Si l'autre appareil fonctionne ou si vous n'avez pas d'autre appareil à tester, désinstallez l'application de votre appareil. Accédez ensuite aux magasins d'applications iOS, Google Play ou Windows et réinstallez les applications respectives.
7. Le problème de l'écran noir
Une plainte courante est que les joueurs ne voient rien d'autre qu'un écran noir après avoir démarré une session de lecture à distance. Vous pouvez toujours entendre les sons du flux Xbox, mais vous ne pouvez rien voir.
Il ne semble pas y avoir de raison claire à cela, affectant les applications Windows et mobiles Xbox. La seule façon de résoudre le problème est de redémarrer la Xbox, ce qui n'est pas d'une grande aide lorsque vous n'êtes pas chez vous !
8. Assurez-vous que votre type de NAT est correct
Les tables d'adresses NAT ou réseau permettent à votre routeur de s'assurer que les données provenant d'Internet atteignent le bon appareil sur votre réseau local. Pour que la lecture à distance fonctionne correctement, votre type de NAT doit être correct.
Selon Microsoft, idéalement, vous devriez avoir un NAT ouvert, et vous pouvez consulter leur guide de dépannage NAT pour Xbox pour tester votre configuration Xbox. Si cela ne vous aide pas, notre propre guide NAT propose d'autres correctifs. Et pour ceux qui souffrent de problèmes de double NAT, rendez-vous sur notre guide de réparation de double NAT.
9. Utilisez une connexion Ethernet et un meilleur Wi-Fi
Le streaming de jeux vidéo est un processus complexe. Toute complication inutile entre votre Xbox et votre appareil distant peut entraîner des déconnexions, des échecs de connexion ou une mauvaise expérience avec beaucoup de décalage et de rupture d'image.
Le moyen le plus efficace de minimiser ces problèmes est une connexion filaire entre la Xbox et votre routeur. C'est beaucoup plus fiable que le Wi-Fi, et si vous pouvez également utiliser une connexion Ethernet filaire pour l'appareil de réception, ce serait l'idéal.

Bien sûr, vous souhaitez généralement diffuser sur un appareil mobile, le Wi-Fi est donc la seule solution pratique. À tout le moins, la connexion Wi-Fi devrait être de 5 GHz, et l'utilisation de normes Wi-Fi plus récentes telles que le Wi-Fi 6E améliorera de nombreux aspects du streaming de jeux.
Vous n'avez pas besoin d'avoir une connexion filaire entre la console et le routeur. Par exemple, dans notre configuration, la Xbox est connectée à un pod Wi-Fi maillé via Ethernet. Le pod dispose alors d'un signal 5Ghz dédié au reste du réseau maillé. Vous pouvez également utiliser des prolongateurs Ethernet CPL si votre Xbox et votre routeur sont éloignés.
10. Assurez-vous que les bons ports sont ouverts
La lecture à distance est une fonctionnalité qui nécessite que les services réseau Xbox fonctionnent correctement. Ces services ont un ensemble de ports qui doivent permettre aux données de passer vers et depuis votre Xbox. Voici les ports minimum qui doivent être ouverts :
- Port 88 (UDP)
- Port 3074 (UDP et TCP)
- Port 53 (UDP et TCP)
- Port 80 (TCP)
- Port 500 (UDP)
- Port 3544 (UDP)
- Port 4500 (UDP )
Consultez notre guide de transfert de port pour plus d'informations sur la vérification des ports ouverts et l'activation des bons. Soyez prudent lorsque vous ouvrez des ports sur votre routeur car si vous ouvrez les mauvais, vous pouvez devenir vulnérable au piratage ou aux logiciels malveillants.
N'oubliez pas non plus que ce n'est pas parce que vous avez ouvert un port sur votre routeur que le port est ouvert sur votre appareil de diffusion en continu, en particulier sur un PC Windows. Si vous avez un pare-feu tiers sur votre PC ou si vous utilisez un VPN ou une autre application de modification de réseau sur votre appareil mobile, ceux-ci peuvent également bloquer des ports spécifiques. En général, nous avons constaté que l'exécution de la lecture à distance via un service VPN détruisait de toute façon les performances, nous vous suggérons donc de désactiver votre VPN ou d'utiliser le tunneling fractionné pour le contourner pour l'application Xbox.
11. Essayez plutôt Xbox Cloud Gaming

Si votre configuration actuelle n'aboutit pas à une expérience de lecture à distance fonctionnelle ou acceptable, vous peut envisager d'utiliser le service Xbox Cloud Gaming. Ce service d'abonnement payant est disponible dans certaines régions où une Xbox du centre de données de Microsoft diffuse sur votre appareil mobile ou Windows au lieu de votre propre Xbox. Si vous êtes déjà abonné au Xbox Game Pass Ultimate, vous avez déjà accès au service si vous vivez dans l'une des zones de service.
Ce service ne nécessite aucune configuration. Installez l'application, connectez-vous à votre compte Xbox et lancez le cloud gaming. Vous n'avez même pas besoin de posséder une Xbox et vous bénéficierez de la technologie Xbox Series X la plus récente et la plus performante.