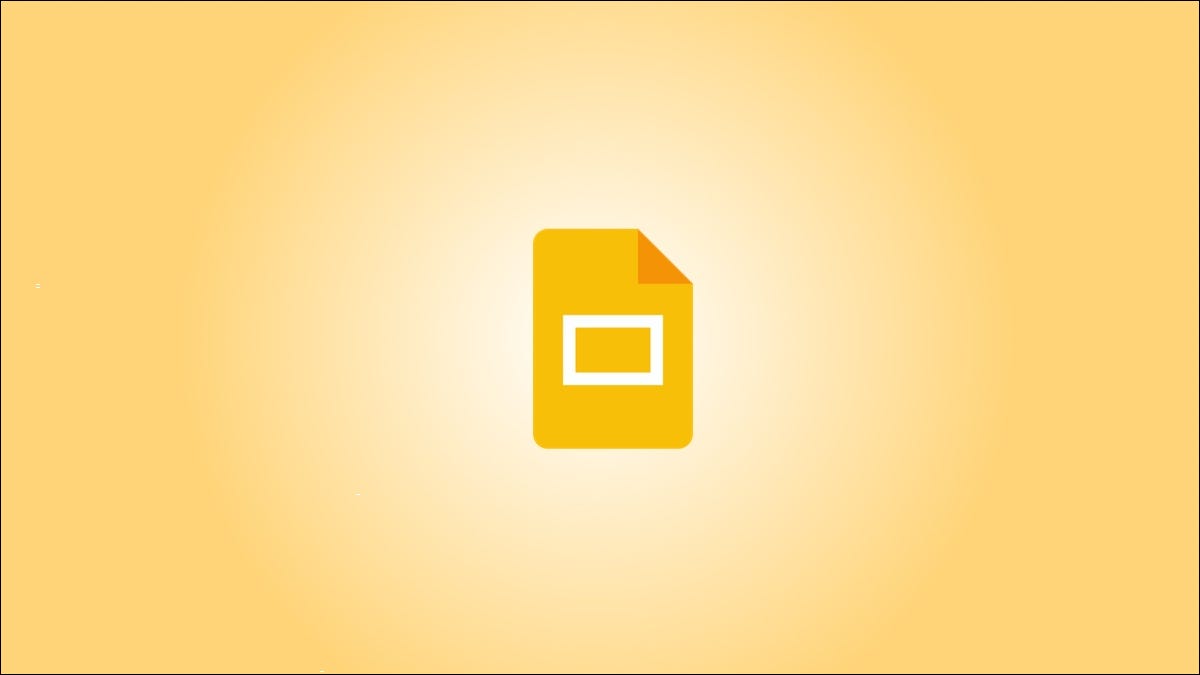
Pour masquer une diapositive, sélectionnez-la et dans la barre de menus de Google Slides, choisissez Diapositive > Ignorer la diapositive. Affichez une diapositive en sélectionnant la diapositive masquée, en cliquant dessus avec le bouton droit de la souris et en choisissant “Afficher la diapositive”. Vous pouvez également empêcher l'impression des diapositives masquées en modifiant les paramètres d'impression de la présentation.
Si vous souhaitez empêcher l'affichage d'une diapositive spécifique pendant que vous présentez ou imprimez votre présentation, plutôt que de la supprimer, vous peut masquer cette diapositive sur Google Slides. Nous allons vous montrer comment faire exactement cela.
Lorsque vous masquez une diapositive, la diapositive continue de faire partie de votre présentation. Google Slides ne l'affiche tout simplement pas lorsque vous présentez votre présentation. Vous pouvez également choisir d'ignorer vos diapositives masquées lorsque vous imprimez votre présentation.
Vous pouvez masquer plusieurs diapositives à la fois si vous le souhaitez. Plus tard, vous pourrez afficher vos diapositives en quelques clics, comme nous l'expliquerons ci-dessous.
Table des matières
Masquer une ou plusieurs diapositives sur Google Slides
Imprimer votre présentation sans diapositives masquées
Masquer une ou plusieurs diapositives sur Google Slides
Pour commencer à masquer des diapositives, ouvrez votre présentation sur Google Slides.
Dans la barre latérale gauche de la présentation (également appelée pellicule), sélectionnez la diapositive à masquer. Pour choisir plusieurs diapositives, tout comme vous sélectionneriez plusieurs fichiers, maintenez la touche Ctrl (Windows, Linux, Chromebook) ou Commande (Mac) enfoncée sur votre clavier et sélectionnez vos diapositives.

Conseil :Si vous ne voyez pas de barre latérale gauche dans votre présentation, activez-la en sélectionnant Affichage > Afficher la bande de film de Google Slides’ barre de menus.
Après avoir sélectionné la diapositive, à partir de Google Slides’ barre de menus, choisissez Diapositive > Ignorer la diapositive. Vous pouvez également cliquer avec le bouton droit sur la diapositive sélectionnée et choisir “Ignorer la diapositive” dans le menu.

Sur les vignettes de votre diapositive masquée dans la barre latérale gauche, vous verrez l'icône d'une ligne croisant un œil. Cela indique que votre diapositive a été masquée avec succès.

Lorsque vous présentez votre diaporama, vous’ Vous constaterez que la diapositive masquée n'apparaît pas.
Plus tard, si vous souhaitez afficher votre diapositive, choisissez votre diapositive masquée dans la barre latérale gauche et sélectionnez Diapositive > Annuler le saut de la diapositive dans la barre de menus.
Vous pouvez également cliquer avec le bouton droit sur votre diapositive masquée et choisir “Annuler la diapositive” ; dans le menu.

CONNEXE : Comment ajouter et supprimer des numéros de diapositives dans Google Slides
Imprimez votre présentation sans diapositives masquées
Par défaut, lorsque vous imprimez votre présentation, Google Slides inclut également vos diapositives masquées . Pour l'empêcher de le faire, configurez une option comme suit.
RELATED : Comment imprimer une présentation Google Slides
Lorsque votre présentation est ouverte, à partir de Google Slides’ barre de menus, sélectionnez Fichier > Aperçu avant impression.

Sur la page suivante, en haut, sélectionnez “Inclure Diapositives ignorées.” Il est activé par défaut, donc cliquer dessus désactivera l'option, excluant l'impression de votre diapositive masquée.

Pour maintenant imprimer votre présentation, dans la barre d'outils en haut, cliquez sur “Imprimer” à l'extrême droite.

Utilisez la boîte de dialogue d'impression de votre navigateur Web pour imprimer votre présentation comme vous le souhaitez.
Et c'est ainsi que vous empêchez une diapositive spécifique d'apparaître dans votre diaporama Google Slides !
Pendant que vous y êtes, découvrez quelques-unes des autres fonctionnalités utiles de Google Slides.
CONNEXE : 7 fonctionnalités de Google Slides pour des présentations accrocheuses
LIRE LA SUITE
- &rsaquo ; Tumblr et Flickr pourraient rejoindre Fediverse de Mastodon Réseau
- &rsaquo ; Proton Mail et Calendar s'améliorent encore
- › Comment accorder votre guitare avec Google Tuner
- › Comment ajouter une courbe de tendance dans Google Sheets
- &rsaquo ; Comment les tests d'intrusion assurent la sécurité des systèmes
- &rsaquo ; 12 fonctionnalités AirPods que vous devriez utiliser