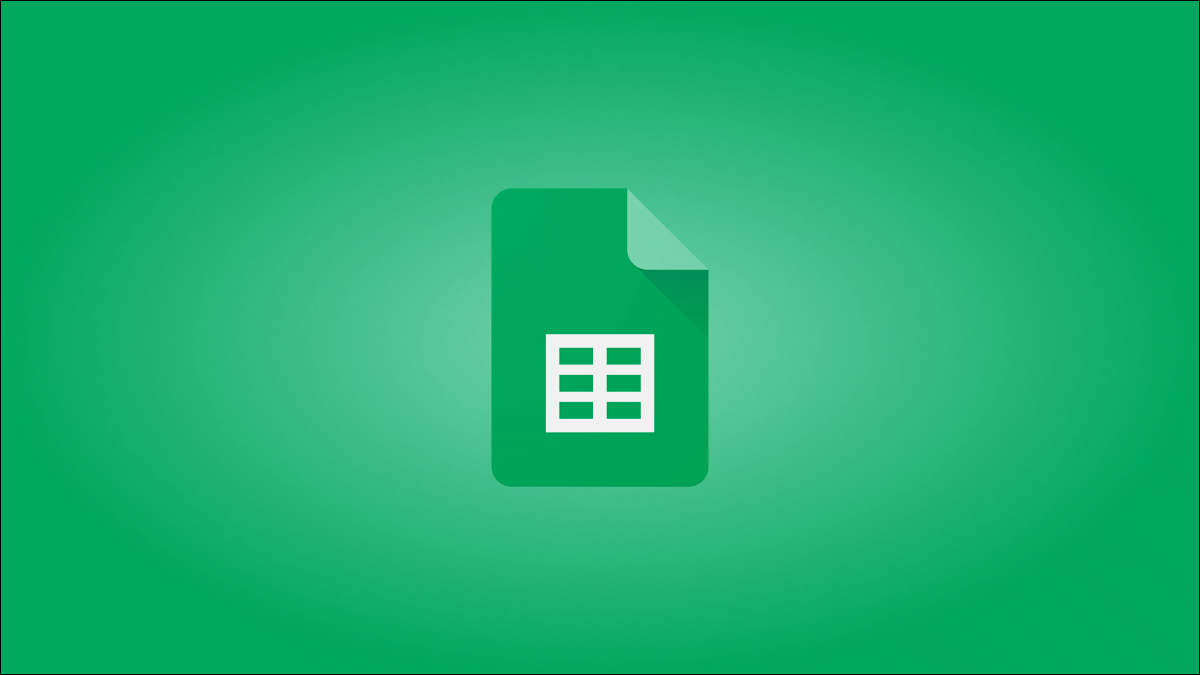
Commencez par ajouter un graphique à votre feuille Google. Vous pouvez ensuite modifier le graphique — dans l'éditeur de graphiques, sélectionnez l'onglet “Personnaliser” dans la barre latérale, sélectionnez “Séries”, cochez la case “Courbe de tendance” et personnalisez les paramètres de votre courbe de tendance.
Si vous voulez un simple visuel pour aider votre public à voir la direction des données dans votre graphique, envisagez une courbe de tendance. Vous pouvez ajouter différents types de courbes de tendance dans Google Sheets et personnaliser leur apparence.
Table des matières
< p>À propos des courbes de tendance dans Google Sheets
Ajouter une courbe de tendance dans Google Sheets
Personnaliser une courbe de tendance dans votre graphique
À propos des courbes de tendance dans Google Sheets
Vous pouvez ajouter une courbe de tendance à un graphique à barres, à colonnes, à courbes ou à nuage de points. Vous pouvez sélectionner une série spécifique pour la courbe de tendance ou en appliquer une à toutes les séries du graphique.
CONNEXE : Comment créer un graphique à barres dans Google Sheets
Il existe six types de lignes de tendance que vous pouvez utiliser en fonction de la manière dont vous souhaitez afficher la ligne :
- Linéaire : Utilisez ceci pour des données qui suivent principalement une ligne droite.
- Exponentiel : utilisez-le pour les données qui augmentent et diminuent proportionnellement à leur valeur.
- Polynomial : utilisez-le pour les données qui fluctuent.
- Logarithmique : utilisez-le pour les données qui augmentent et diminuent rapidement, puis se stabilisent.
- Power Series : utilisez-le pour les données qui augmentent et diminuent rapidement. diminue proportionnellement à sa valeur au même rythme.
- Moyenne mobile :Utilisez-le pour égaliser les données instables.
Ajouter une courbe de tendance dans Google Sheets
Une fois que vous avez le graphique que vous souhaitez utiliser et que vous êtes prêt à ajouter la courbe de tendance, double-cliquez sur le graphique ou cliquez sur les trois points en haut à droite et sélectionnez “Modifier le graphique” ; pour ouvrir la barre latérale de l'éditeur de graphiques.

Accédez à l'onglet Personnaliser dans la barre latérale et développez Rubrique Série.

En haut de la section, utilisez la liste déroulante pour choisir la série que vous souhaitez utiliser pour la courbe de tendance. Vous pouvez choisir “Appliquer à toutes les séries” ou sélectionnez-en une en particulier dans votre graphique.
Si vous souhaitez personnaliser une ligne de tendance pour chaque série, sélectionnez-en une à la fois et suivez les étapes ci-dessous pour chacune.

Faites défiler vers le bas de la section Série et cochez la case Trendline.

Vous’ Je verrai la ligne de tendance apparaître sur votre graphique. À partir de là, utilisez la liste déroulante Type directement en dessous pour sélectionner le type de courbe de tendance que vous souhaitez utiliser.

Si vous sélectionnez Polynôme, vous pouvez choisir le degré. Si vous sélectionnez Moyenne mobile, vous pouvez choisir le type de moyenne et la période.

Une fois que vous avez configuré votre ligne de tendance, vous pouvez personnaliser son apparence.
Personnaliser une courbe de tendance dans votre graphique
Avec la barre latérale de l'éditeur de graphique ouverte et la section Série développée dans l'onglet Personnaliser, vous verrez des options pour personnaliser la courbe de tendance.< /p>
CONNEXE : Comment changer d'axe de graphique dans Google Sheets
Vous pouvez sélectionner une couleur de ligne à l'aide de la liste déroulante de la palette. C'est pratique si vous voulez que la ligne de tendance se démarque.

Ensuite, vous pouvez ajuster la Opacité de la ligne à l'aide de la liste déroulante. Choisissez de zéro à 100 % pour rendre la ligne plus ou moins grasse.

Vous pouvez ensuite choisissez l'épaisseur de ligne à l'aide de la liste déroulante. Sélectionnez un, deux, quatre ou huit pixels pour la largeur de la ligne.

Enfin, vous pouvez ajouter une étiquette pour votre courbe de tendance à la légende du graphique si vous le souhaitez. Sélectionnez le type dans la liste déroulante Libellé. Si vous choisissez “Personnalisé,” entrez le texte de l'étiquette dans la case suivante.

Vous pouvez également choisir “Utiliser l'équation” pour afficher l'équation du type de ligne de tendance en tant qu'étiquette et éventuellement afficher le R au carré pour indiquer à quel point la ligne de tendance correspond aux données du graphique.
Lorsque vous avez fini d'ajouter et de personnaliser votre courbe de tendance, utilisez le “X” en haut à droite de la barre latérale de l'éditeur de graphiques pour la fermer.
Si vous souhaitez ajouter un visuel pour aider vos spectateurs à saisir la direction de vos données, une courbe de tendance dans Google Sheets est la solution.
Pour en savoir plus, découvrez comment enregistrer ou publier un graphique ou apprenez à créer un tableau à l'aide d'un graphique dans Google Sheets.
LIRE LA SUITE
- &rsaquo ; Stable Diffusion 2 est là, mais tout le monde n'est pas content
- › Obtenez jusqu'à 44 % de réduction sur un aspirateur Roborock pour le Black Friday
- &rsaquo ; Obtenez un MacBook Air, une Xbox et plus pour moins cher ce Black Friday
- › Obtenez un Apple Pencil de 2e génération au prix le plus bas de tous les temps
- &rsaquo ; Comment sélectionner plusieurs fichiers sous Windows
- › Notre souris de jeu à petit budget préférée ne coûte que 20 $ en ce moment