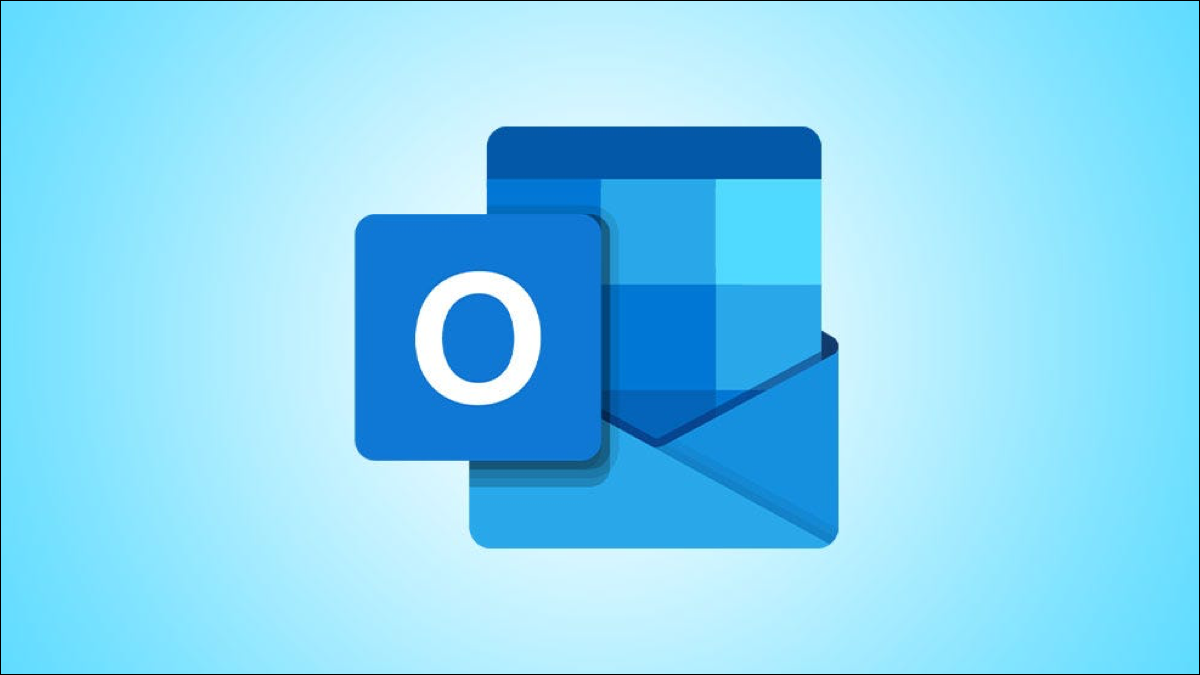
Imprimez un e-mail Outlook sur le bureau en sélectionnant Fichier > Imprimer > Options d'impression > Imprimer. Sur le Web, cliquez sur le menu à trois points et choisissez Imprimer > Imprimer. Spécifiez vos options et sélectionnez “Imprimer” à nouveau. Vous pouvez également imprimer des e-mails Outlook à partir de l'application mobile.
Pour conserver des copies physiques de vos e-mails, vous pouvez les imprimer (ainsi que toutes les pièces jointes) directement à partir de Microsoft Outlook. Vous pouvez le faire en utilisant Outlook sur votre bureau, dans votre navigateur Web ou via l'application mobile. Nous allons vous montrer comment.
Avant d'imprimer, assurez-vous d'avoir installé et configuré une imprimante sur votre appareil.
Table des matières
Comment imprimer un e-mail depuis l'application de bureau d'Outlook
Comment imprimer un e-mail depuis l'application Web d'Outlook
Imprimer un e-mail depuis l'application mobile d'Outlook
Comment imprimer un e-mail à partir de l'application de bureau d'Outlook
Dans Outlook sur votre bureau, imprimer un e-mail est aussi simple que de choisir l'e-mail et de sélectionner l'option d'impression.
Lancez Outlook et ouvrez l'e-mail que vous souhaitez imprimer pour commencer.
Lorsque votre e-mail s'ouvre, dans le coin supérieur gauche d'Outlook, cliquez sur “Fichier”. Vous pouvez également appuyer sur Ctrl+P (Windows) ou Commande+P (Mac). Si vous utilisez ce raccourci clavier, ignorez l'étape suivante.

Dans la barre latérale gauche, cliquez sur “Imprimer.”

Dans le volet de droite, cliquez sur “Options d'impression”.

Une fenêtre d'impression s'ouvrira. Ici, cliquez sur le “Nom” menu déroulant et choisissez l'imprimante que vous souhaitez utiliser. Ensuite, spécifiez d'autres options, comme le nombre de copies à imprimer.
Pour imprimer les pièces jointes de l'e-mail sélectionné, activez l'option "Imprimer les fichiers joints" option. Notez que vos pièces jointes ne seront imprimées que sur l'imprimante par défaut.
Lorsque vous êtes prêt à imprimer, cliquez sur “Imprimer”.

CONNEXE : Comment gérer une imprimante dans Windows 10
Comment imprimer un e-mail à partir de l'application Web d'Outlook
Vous pouvez également imprimer des e-mails à partir de l'application Web d'Outlook.< /p>
Lancez votre navigateur Web préféré et ouvrez Outlook. Connectez-vous à votre compte si vous ne l'avez pas déjà fait.
Choisissez l'e-mail à imprimer. Ensuite, dans le coin supérieur droit de votre e-mail, cliquez sur le menu à trois points et sélectionnez “Imprimer”.

Vous verrez l'aperçu avant impression de votre e-mail. Dans le coin supérieur gauche de cet aperçu, cliquez sur “Imprimer.

Outlook lancera la boîte de dialogue d'impression de votre navigateur Web. Selon votre navigateur, les options d'impression s'ouvriront à droite de votre écran ou dans une nouvelle fenêtre.
Ici, précisez le nombre de copies que vous souhaitez faire, choisissez votre imprimante, et sélectionnez toute autre option.
Lorsque vous avez terminé, lancez l'impression en cliquant sur “Imprimer” en bas.

Votre navigateur Web commencera à imprimer l'e-mail sélectionné.
CONNEXE : Comment imprimer des pages Web sans publicités ni autres encombrements
Imprimer un e-mail à partir de l'application mobile d'Outlook
Si vous avez associé une imprimante à votre smartphone, vous pouvez utiliser l'application mobile Outlook pour imprimer vos e-mails sans ordinateur.
Pour ce faire, lancez d'abord Outlook sur votre téléphone et sélectionnez l'icône e-mail à imprimer.
Dans le coin supérieur droit de l'e-mail, appuyez sur le menu à trois points et sélectionnez & #8220;Imprimer” sur Android ou “Print Conversation” sur iPhone.

Ensuite, choisissez votre imprimante, spécifiez vos options d'impression et sélectionnez l'imprimante (Android) ou appuyez sur “Imprimer” (iPhone).

Voulez-vous imprimer une liste d'e-mails d'un dossier Outlook ? Si c'est le cas, c'est aussi facile à faire.
CONNEXE : Comment imprimer une liste d'e-mails à partir d'un dossier Outlook
LIRE SUIVANT
- › Mettez à niveau votre PC avec un SSD de 1 To pour seulement 68 USD aujourd'hui
- &rsaquo ; Les scientifiques ne veulent pas compter les secondes intercalaires, alors ils s'en vont
- › Obtenez quatre AirTags Apple à 24 % de réduction, le prix le plus bas à ce jour
- &rsaquo ; Concours : Gagnez l'un des 50 étuis transparents pour iPhone 14 Pro de Mkeke
- › Comment autoriser les pop-ups sur iPhone
- &rsaquo ; Tesla rappelle plus de 300 000 véhicules