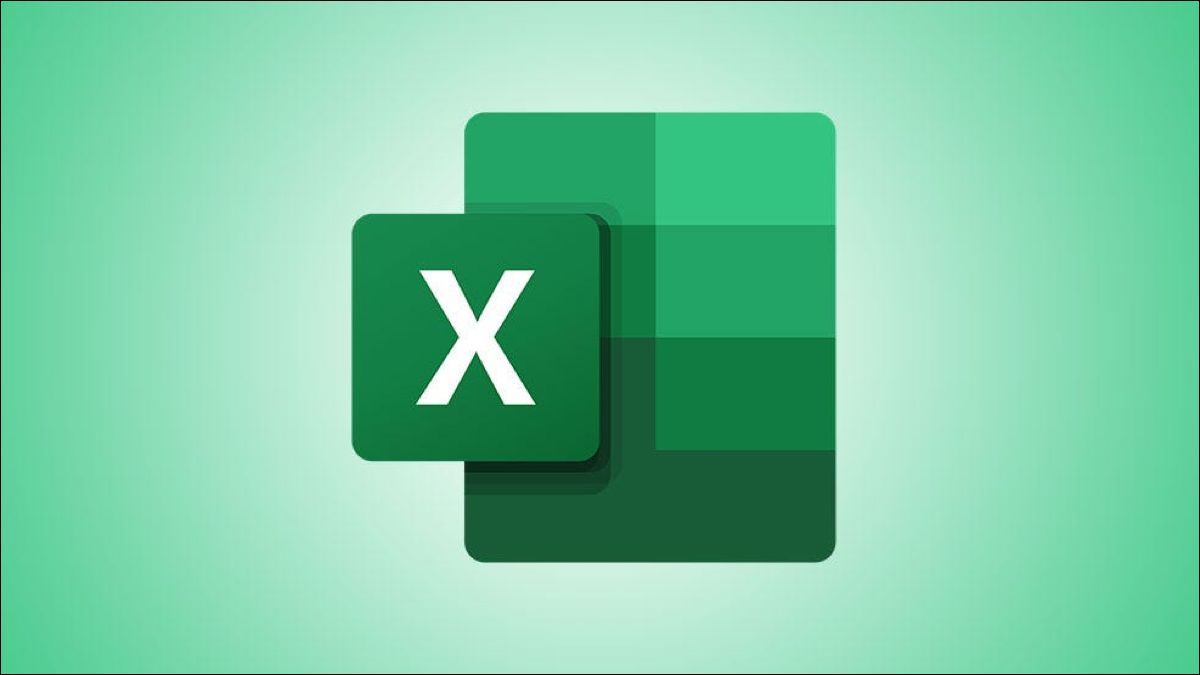
Commencez par sélectionner l'intégralité de votre feuille de calcul à l'aide de Ctrl + A (Windows) ou Commande + A (Mac). Appuyez sur Ctrl + Maj + 9, cliquez avec le bouton droit sur une cellule et choisissez « Afficher » ou sélectionnez Format > Masquer et afficher > Afficher les lignes dans le ruban en haut pour afficher toutes les lignes.
Afficher toutes les lignes dans un fichier Microsoft Excel feuille de calcul est aussi simple que d'appuyer sur un raccourci clavier ou d'utiliser un bouton sur le ruban. Nous allons vous montrer comment.
Table des matières
Comment tout afficher Lignes dans Excel avec un raccourci
Comment afficher toutes les lignes et colonnes dans Excel
Comment afficher des lignes spécifiques dans Excel
Comment afficher toutes les lignes dans Excel avec un raccourci
Pour afficher les lignes masquées dans votre feuille de calcul, lancez votre feuille de calcul avec Microsoft Excel. Ensuite, accédez à la feuille de calcul dans laquelle vous avez le contenu masqué.
Sélectionnez l'intégralité de votre feuille de calcul en appuyant sur Ctrl+A (Windows) ou Commande+A (Mac). Vous pouvez également cliquer sur “Sélectionner tout” bouton dans le coin supérieur gauche de la feuille de calcul.

Lorsque votre feuille de calcul est sélectionnée, affichez toutes les lignes à l'aide de ce raccourci : Ctrl + Maj + 9. Ou cliquez avec le bouton droit sur une cellule sélectionnée et choisissez & #8220;Afficher & #8221; dans le menu.
Comment afficher toutes les lignes et colonnes dans Excel
Alternativement, dans Excel & #8217;s & #8220 ;Accueil” dans le ruban, cliquez sur l'onglet Format > Masquer & Afficher > Option Afficher les lignes. Cela fonctionne également pour

Excel rendra à nouveau visibles toutes vos lignes masquées dans votre feuille de calcul. Vous êtes prêt.
CONNEXE :Comment masquer ou afficher des colonnes dans Microsoft Excel
Comment afficher des lignes spécifiques dans Excel
Pour afficher uniquement des lignes spécifiques tout en gardant tous les autres éléments masqués invisibles, utilisez la méthode suivante.
Pour afficher une ligne spécifique, cliquez sur l'en-tête de la ligne qui se trouve au-dessus de votre ligne masquée. Par exemple, pour afficher la ligne 6 , cliquez sur l'en-tête de la ligne 5 .

Maintenant, maintenez la touche Maj enfoncée sur votre clavier et cliquez sur l'en-tête de la ligne qui se trouve sous votre ligne masquée. Dans l'exemple ci-dessus, vous cliquez sur l'en-tête de la ligne 7 (tout en maintenant la touche Maj enfoncée).
Remarque : vous maintenez enfoncé Maj et cliquez sur un en-tête de ligne, car cela sélectionne toutes les lignes entre vos éléments cliqués. Cela sélectionne également votre contenu masqué, que vous afficherez à l'étape suivante.

Cliquez avec le bouton droit sur l'en-tête d'une ligne sélectionnée et dans le menu ouvert, choisissez “Afficher.” ;

Et c'est tout. Excel a affiché le contenu sélectionné et vous pouvez désormais l'utiliser comme vous le souhaitez.
Vous souhaitez également afficher toutes vos colonnes Excel ? Consultez notre guide.
CONNEXE : 12 fonctions Excel de base que tout le monde devrait connaître
LIRE LA SUITE
- < li>&rsaquo ; Comment optimiser les performances du classeur dans Excel pour le Web
- › Comment trouver vos amis sur Mastodon
- › Le nouvel iPad 10e génération d'Apple bénéficie déjà d'une réduction de 50 $
- › Qu'est-ce qu'une bonne plage de température GPU ?
- › Achetez un haut-parleur Google Nest Audio pour seulement 50 $ (50 % de réduction)
- &rsaquo ; T-Mobile Home Internet — Fiable, rapide et à moindre coût que les autres FAI

