Vi sender alle slags ting via e-post i disse dager, fra dokumenter til bilder. Enten av forretningsmessige eller personlige årsaker, kan det være lurt å sende en hel mappe som inneholder mange elementer.
Du kan sende en mappe ved å bruke standard e-postapplikasjon på Windows, Mac, Android og iPhone, men du bør redusere størrelsen før du legger den ved. Å komprimere en mappe gjør det enklere for deg å sende og enklere for mottakeren å motta. Her viser vi deg hvordan du legger ved en mappe til en e-post, og starter med hvordan du komprimerer den.
Innholdsfortegnelse
Merk: Hvis du allerede har et tredjeparts komprimeringsverktøy, kan du bruke det i stedet for instruksjonene nedenfor for enhet.

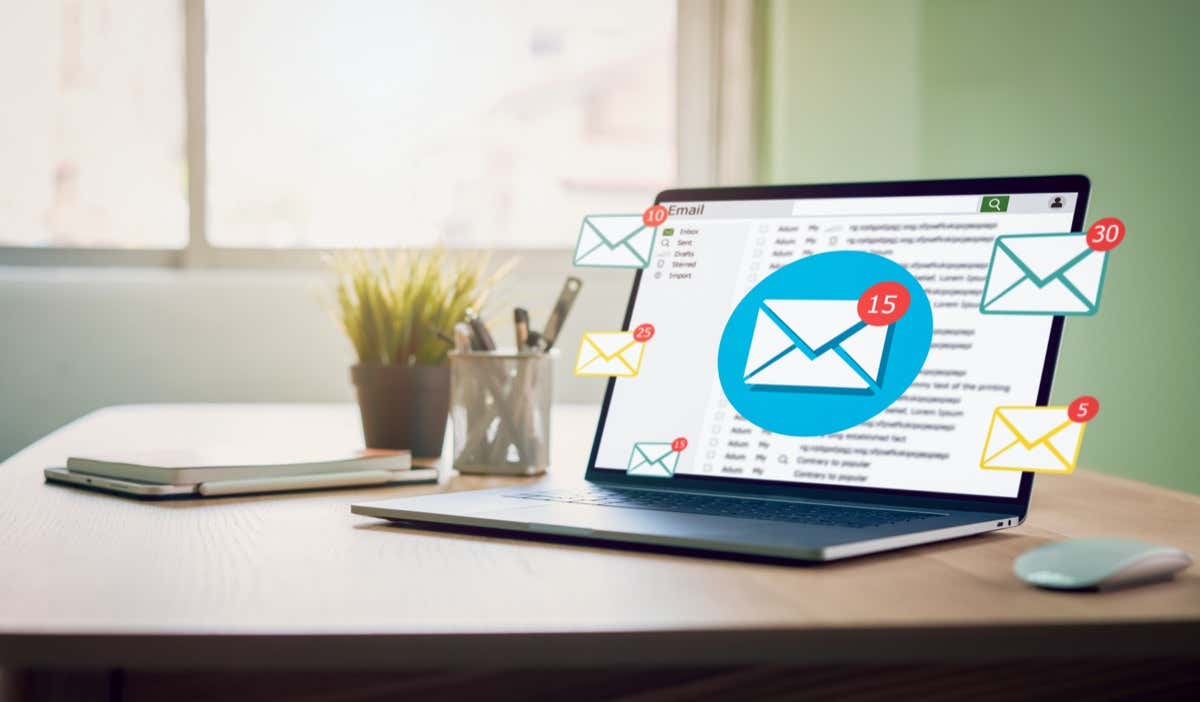
Legg ved en mappe til en e-post på Windows
Når du prøver å legge ved en mappe til en e-post i Microsoft Outlook, vil du legge merke til at du ikke kan gjøre det. Outlook tillater ikke at du legger ved en mappe direkte til en e-post. Når du har komprimert den, kan du imidlertid legge den ved som enhver annen fil.
 Komprimer mappen
Komprimer mappen
- Finn mappen du vil sende og høyreklikk på den.
- I hurtigmenyen velger du Send til og deretter Komprimert (zippet) mappe. Denne formuleringen kan variere avhengig av hvilken versjon av Windows du bruker.
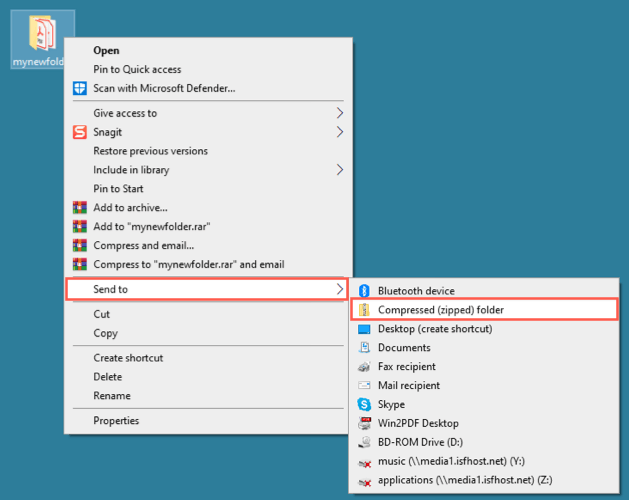
- < li>Du vil da se en ZIP-fil opprettet på samme sted som mappen din med samme navn. Du kan velge navnet for å redigere det eller høyreklikke på filen og velge Gi nytt navn hvis du vil.
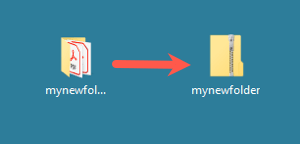
Legg til filen i en e-post
Åpne Outlook og lag en ny e-post som du vanligvis ville gjort. Du kan deretter legge ved ZIP-filen (mappen) på noen få måter:
- Dra filen inn i brødteksten i meldingsvinduet.
- Velg Legg ved fil på båndet og velg filen i listen over siste elementer.
- Velg Legg ved fil > Bla gjennom denne PC-en på båndet. Finn ZIP-filen og velg Sett inn.
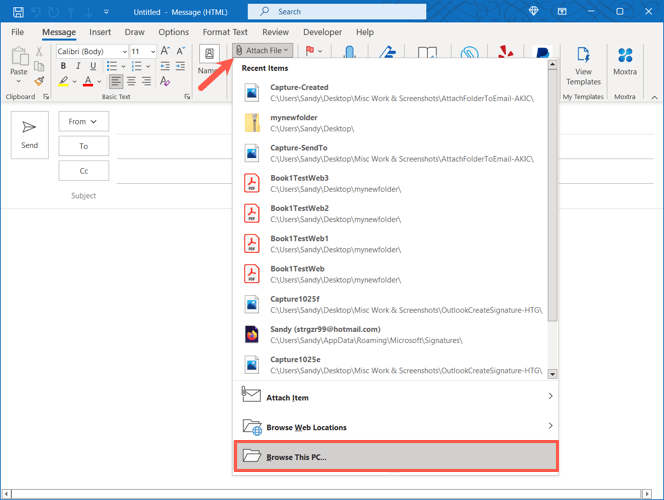
Fullfør deretter e-posten og send den på vei.
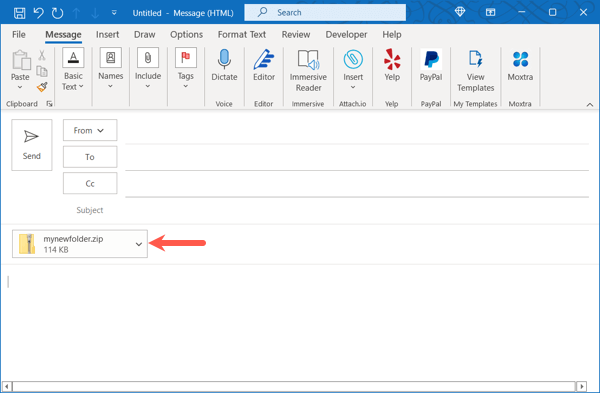
E-postmottakeren din pakker ganske enkelt ut filen på enheten sin som alle andre.
Legg ved en mappe til en e-post på Mac
Mac fungerer annerledes enn Windows når du legger ved en mappe til en e-post. Du kan gjøre det uten å komprimere mappen først. Apple Mail oppretter automatisk en ZIP-fil for mappen for deg når du sender e-posten.
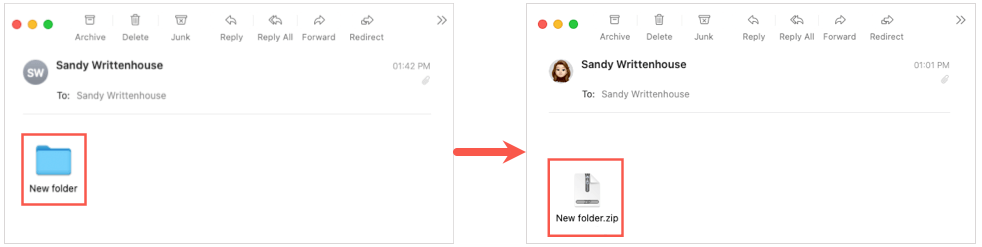
Vi vil imidlertid fortsatt inkludere instruksjoner for komprimering mappen i tilfelle du foretrekker å gjøre det selv.
Komprimer mappen (valgfritt)
- Finn mappen du vil sende og høyreklikk den eller hold Ctrl og velg den.
- På hurtigmenyen velger du Komprimer [Mappenavn].
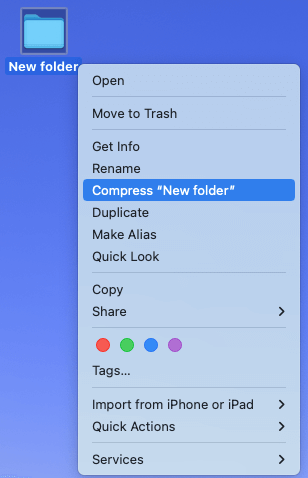
- < li>Du vil da se en ZIP-fil som dukker opp på samme sted som mappen din med samme navn. Du kan velge navnet for å redigere det eller høyreklikke og velge Gi nytt navn.
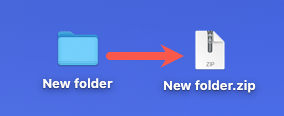
Legg til mappen eller filen i en e-post
Åpne Mail og start en ny melding som du vanligvis ville gjort. Deretter kan du legge ved mappen direkte (eller ZIP-filen du opprettet) på en av disse måtene:
- Dra mappen eller filen inn i brødteksten i e-postmeldingen.
- Velg fil > Legg ved filer i menylinjen. Finn mappen eller ZIP-filen og velg Velg fil.
- Velg ikonet Legg ved et dokument til denne meldingen (binders) på verktøylinjen. Finn mappen eller ZIP-filen og velg Velg fil.
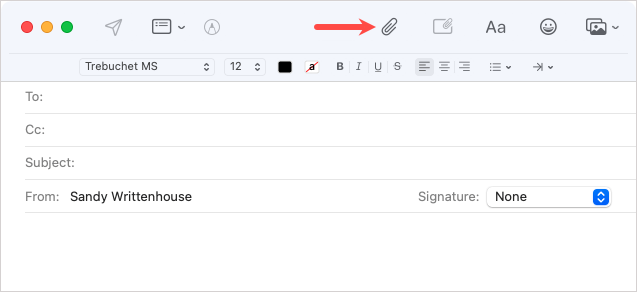
Deretter kan du skrive meldingen din og send den til mottakeren.
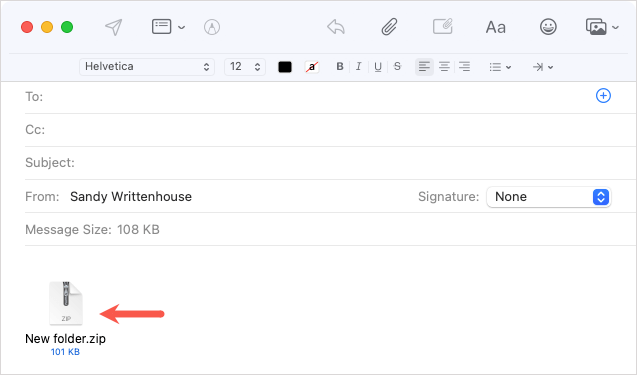
Mottakeren din kan deretter pakke ut filen på sin Mac eller en annen enhet. Hvis de bruker Mail på Mac, bør filen automatisk pakkes ut for dem.
Legg ved en mappe til en e-post på Android
Før du kan legge ved mappen din til en e-post i Gmail på Android, må du komprimere den. Hvis du prøver å legge ved mappen som den er, åpnes den ganske enkelt slik at du kan se de enkelte filene.
Komprimer mappen
- Åpne Filer-appen og finn mappen du vil sende.
- Trykk på venstre side av mappen for å velge den, og trykk deretter på de tre prikkene øverst til høyre.
- Velg Komprimer.
- Du vil se ZIP-filen din opprettet med samme navn som mappen din.
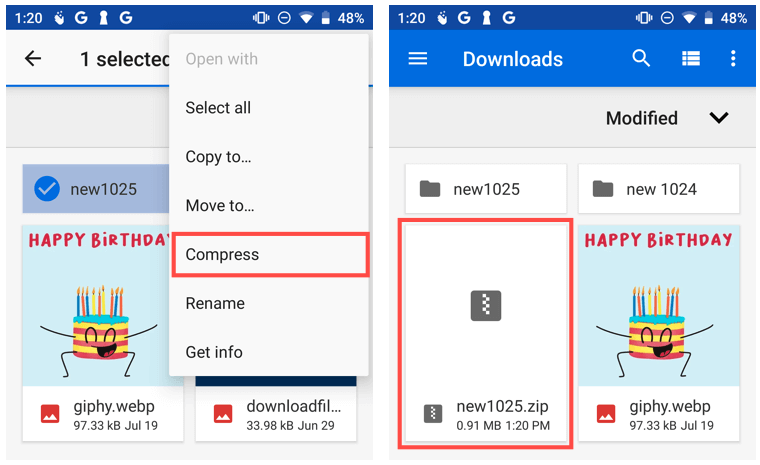
For å gi nytt navn, velg fil, trykk på de tre prikkene øverst til høyre, og velg Gi nytt navn.
Legg til filen i en e-post
- Åpne Gmail og opprett en ny e-post som normalt.
- Trykk på bindersikonet øverst og velg Legg ved fil.
- Finn ZIP-filen i Filer-appen og velg den.
- Du vil da se den komprimerte mappen din som en ZIP-fil i e-posten din. Fullfør meldingen og trykk Send.
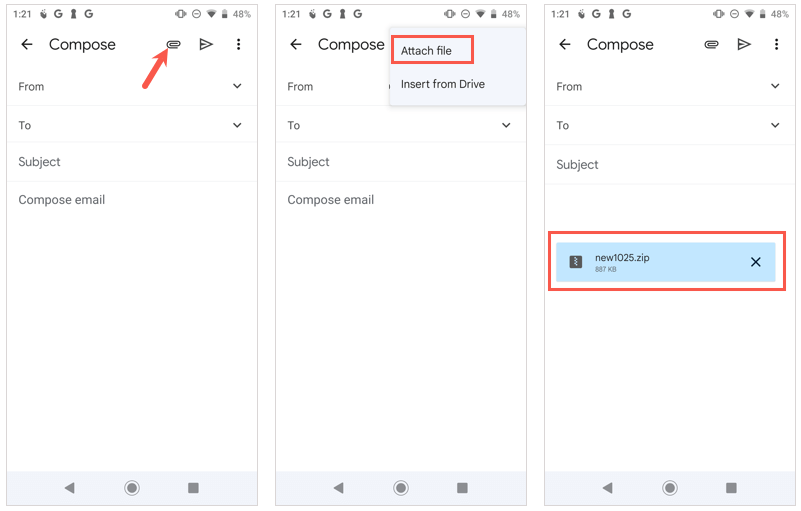
Mottakeren din kan pakke ut filen på Android-telefonen eller andre enheter som de vanligvis ville gjort.
Legg ved en mappe til en e-post på iPhone eller iPad
I motsetning til Mail-appen på Mac, må du komprimere mappen din før du legger den ved e-posten din på iPhone og iPad. Som på Android, hvis du velger mappen som vedlegg, åpnes den ganske enkelt slik at du kan se elementene.
Komprimer mappen
- Åpne Filer-appen og finn mappen du vil sende.
- Trykk og hold mappen for å vise hurtigmenyen.
- Velg Komprimer.
- Du vil da se en ZIP-fil opprettet med samme navn som mappen.
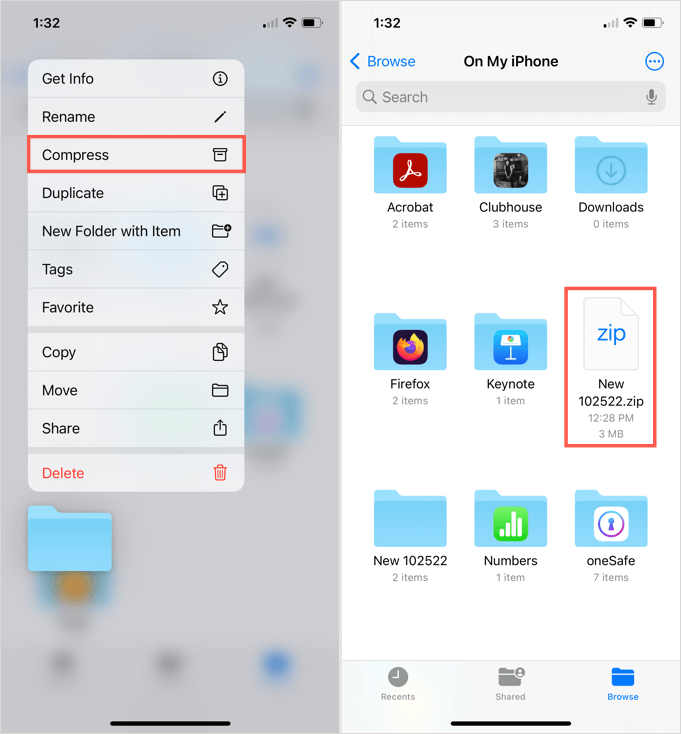
For å gi nytt navn, trykk og hold på filen, og velg deretter Gi nytt navn.
Legg til filen i en e-post
Åpne Mail-appen og lag en ny melding som vanlig.
- Plasser markøren i brødteksten i e-posten for å vise pilen over tastaturet.
- Trykk på den pilen til du ser raden med ikoner, og velg vedleggsikonet (dokument).
- Finn ZIP-filen i Filer-appen og velg den.
- Når ZIP-filen vises i brødteksten i e-posten, skriver du meldingen og sender den videre.
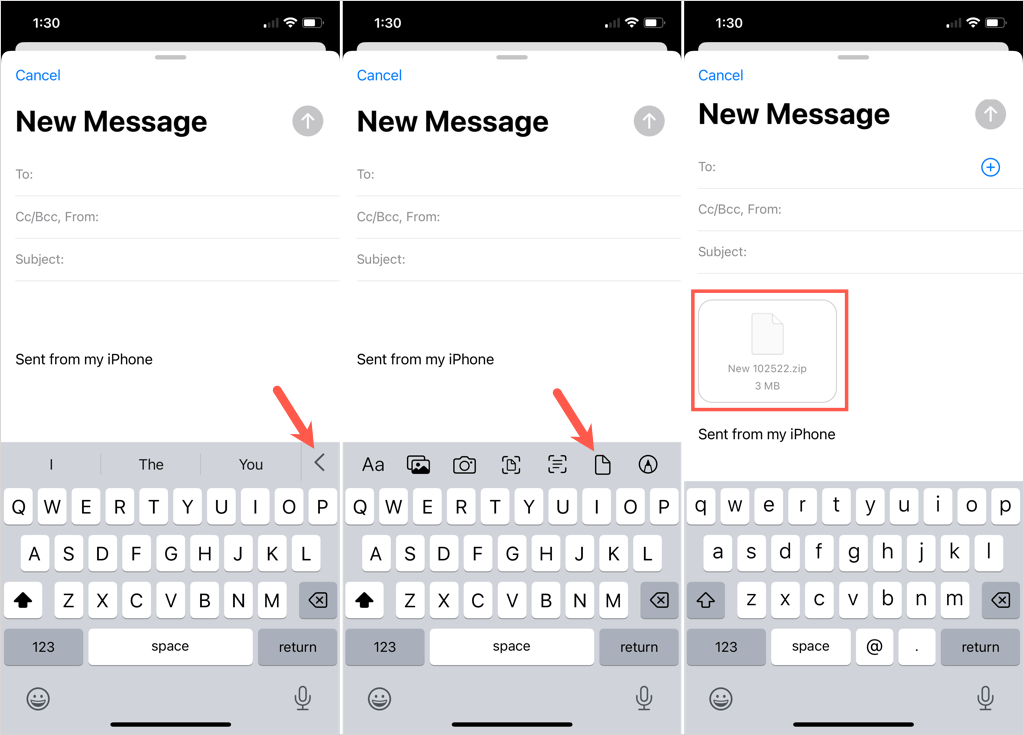
Mottakeren din kan deretter pakke ut fil på iPhone, iPad eller en annen enhet som vanlig.
Hvis du eller mottakeren din har en e-postfilstørrelsesgrense, er det fortsatt mulig å sende en mappe etter at du har komprimert den. For mer, se hvordan du zipper og pakker ut filer i Linux.