YouTube er hjemsted for ubegrenset pedagogisk og underholdende innhold. Likevel vil du kanskje blokkere YouTube på din personlige datamaskin eller hjemmedatamaskin hvis nettstedet blir for distraherende.
Å sette YouTube i begrenset modus blokkerer voksent innhold og gjør plattformen tryggere for barna eller tenåringsbarn. Du kan også blokkere bestemte kanaler med upassende innhold. Men hvis du vil blokkere tilgangen til YouTube-nettstedet på datamaskinen din, viser vi deg hvordan det gjøres. Denne opplæringen dekker trinnene for Mac- og Windows-datamaskiner.
Innholdsfortegnelse

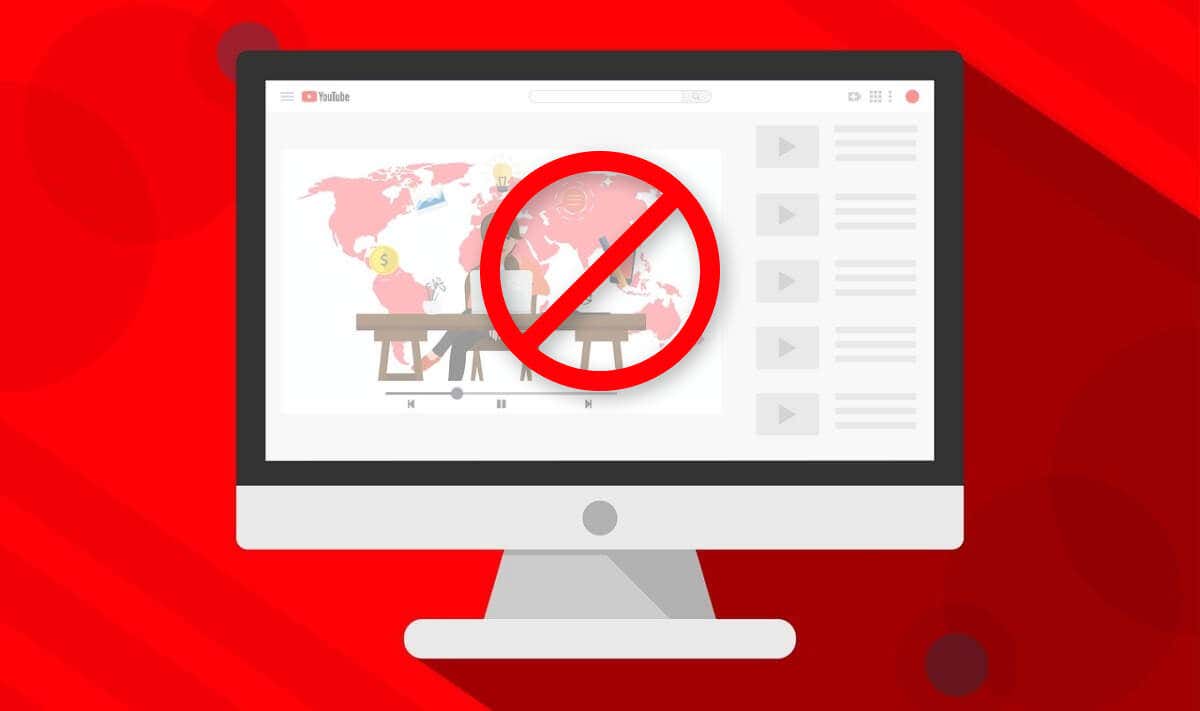
Blokkér YouTube på Windows-PC
Du kan blokkere nettsteder ved å endre “Vertsfilen” som Windows bruker til å konfigurere datamaskinens overføringskontrollprotokoll/internettprotokoll (TCP/IP). TCP/IP beskriver et sett med instruksjoner som dikterer hvordan datamaskinen din utveksler data over internett.
Følg trinnene nedenfor for å blokkere YouTube ved å redigere Windows-vertsfilen i Windows 10 eller 11.
- Åpne Windows Filutforsker (Windows-tast + E), lim inn C:WindowsSystem32driversetc, og trykk Enter.
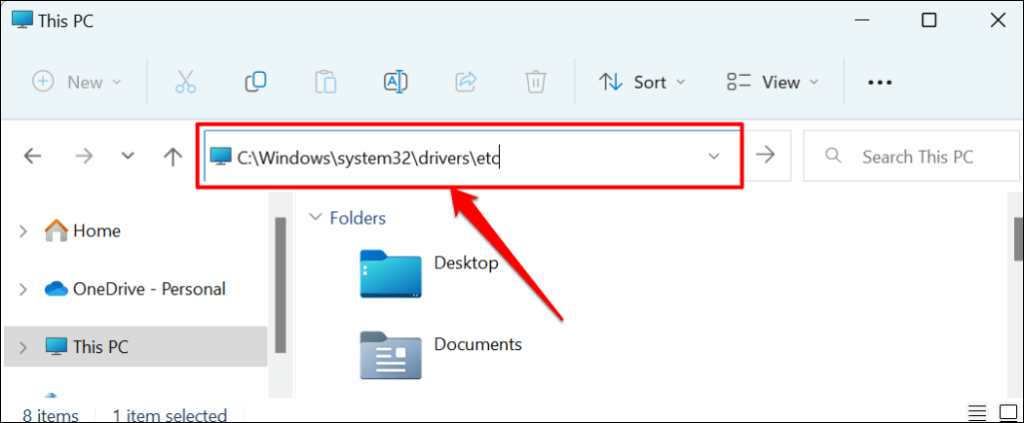
- < li>Dobbeltklikk på vertsfilen.
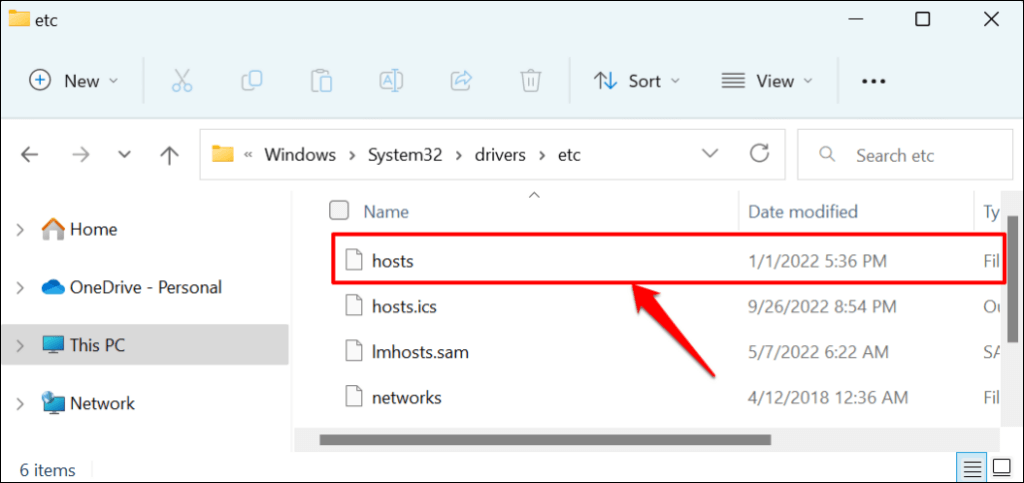
- < li>Velg Notisblokk og velg OK.
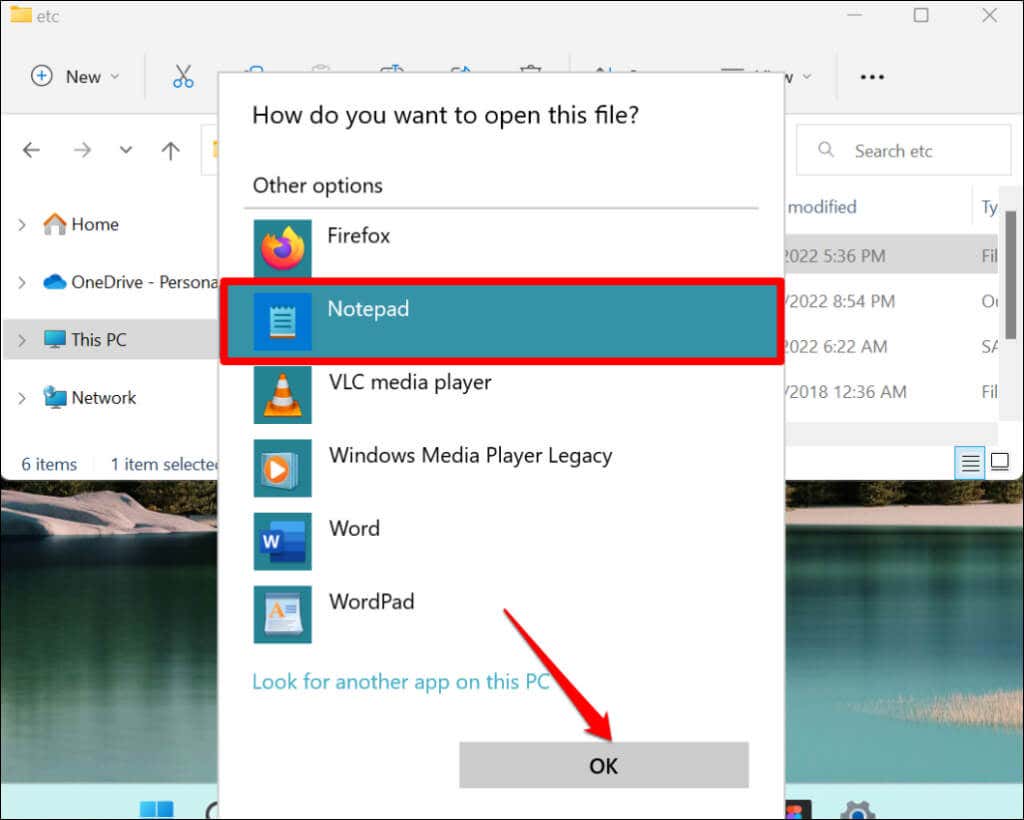
- Rull til bunnen av siden og trykk Enter for å gå til en ny linje. Skriv inn 127.0.0.1, trykk mellomromstasten, skriv www.youtube.com og trykk Enter for å gå til følgende linje.
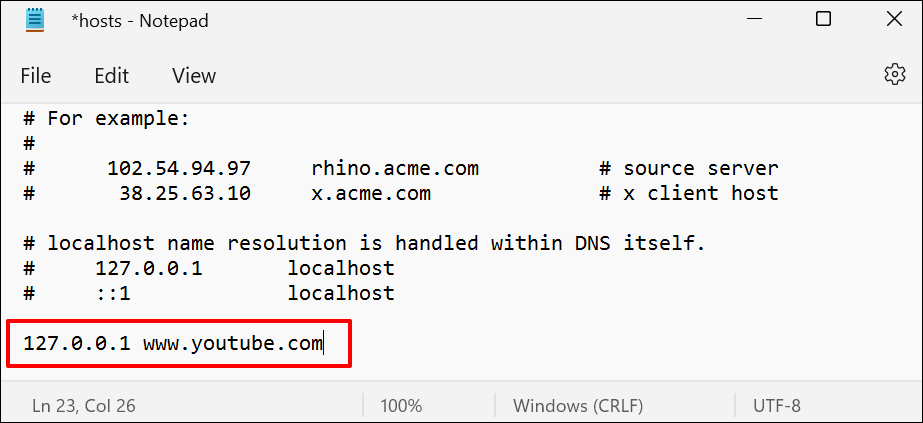
Denne kommandoen blokkerer YouTube på alle nettlesere (Safari, Firefox, Microsoft Edge osv.) unntatt Google Chrome.
- Skriv inn 127.0.0.1, trykk på mellomromstasten, skriv inn youtube.com og trykk på mellomromstasten igjen. Denne kommandoen blokkerer PC-ens Google Chrome-nettleser fra å få tilgang til YouTube.
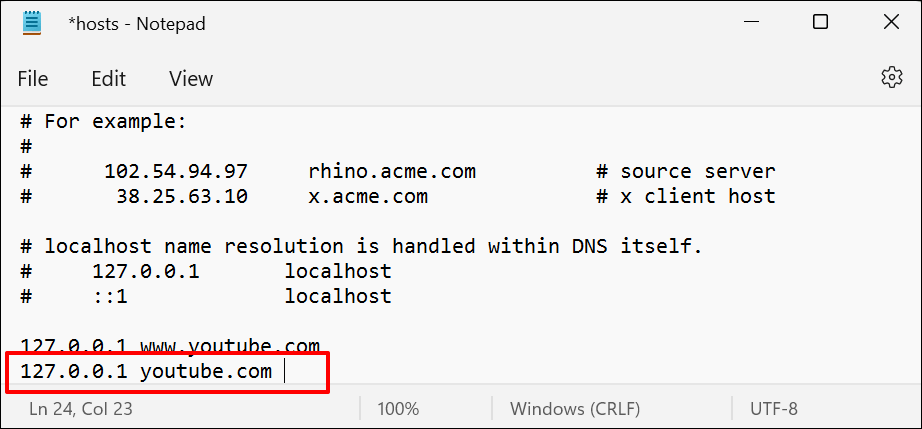
- < li>Trykk Ctrl + Shift + S, eller velg Fil i øverste høyre hjørne og velg Lagre som.
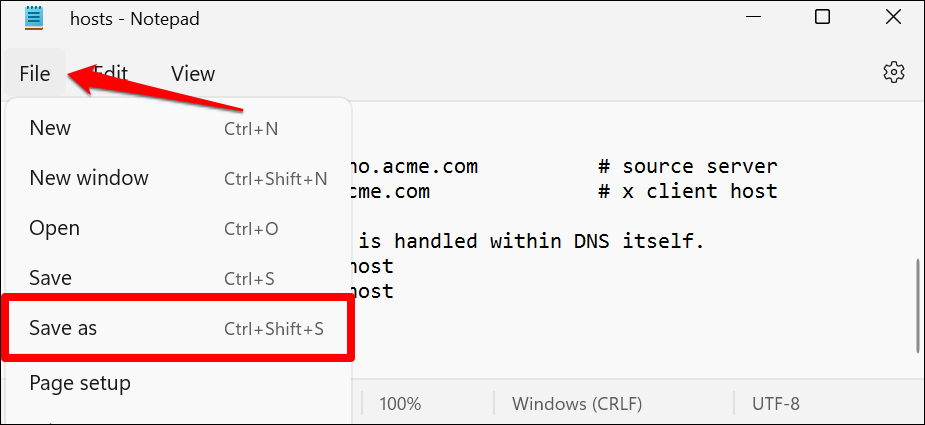
- Velg Alle filer i “Lagre som type”-rullegardinmenyen. Etterpå velger du vertsfilen i målmappen og velger Lagre.
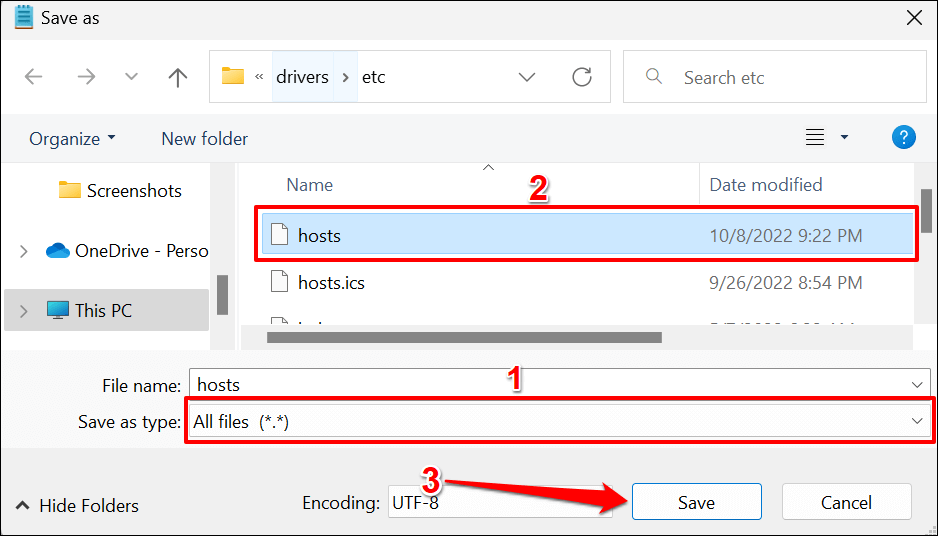
- < li>Velg Ja i popup-vinduet.
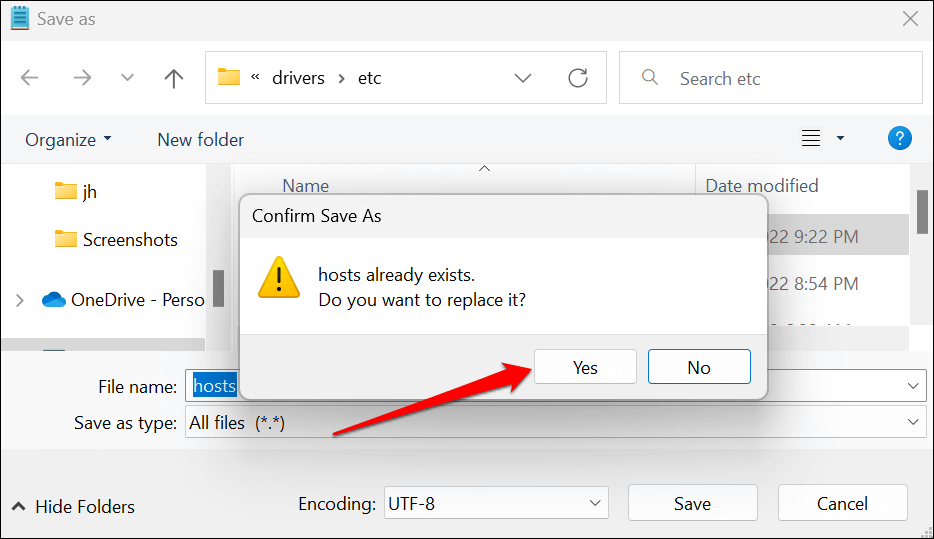
Lukk Notisblokk og prøv å besøke YouTube i nettleseren din. Hvis du fulgte disse trinnene riktig, skal YouTube vise en “Koble til internett. Du er frakoblet.” feilmelding. Hvis du fortsatt kan åpne YouTube, start datamaskinen på nytt og prøv igjen.
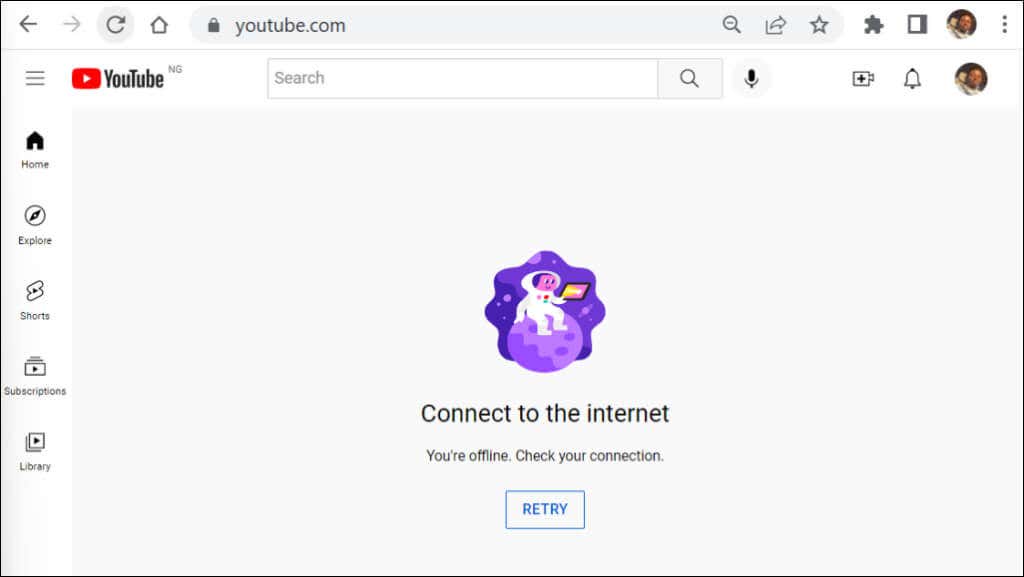
Fjern blokkering av YouTube i Windows
li>Gå tilbake til vertsfildestinasjonen (lokal disk (C:) > Windows > System32 > drivere > osv.) og åpne vertsfilen med Notisblokk.
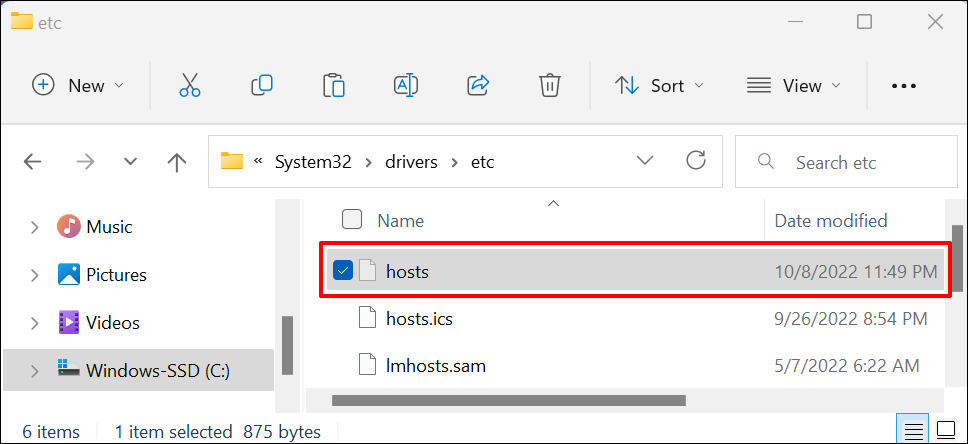
- < li>Slett IP-adressen og YouTube-nettstedets URL(er) i dokumentets siste linje.
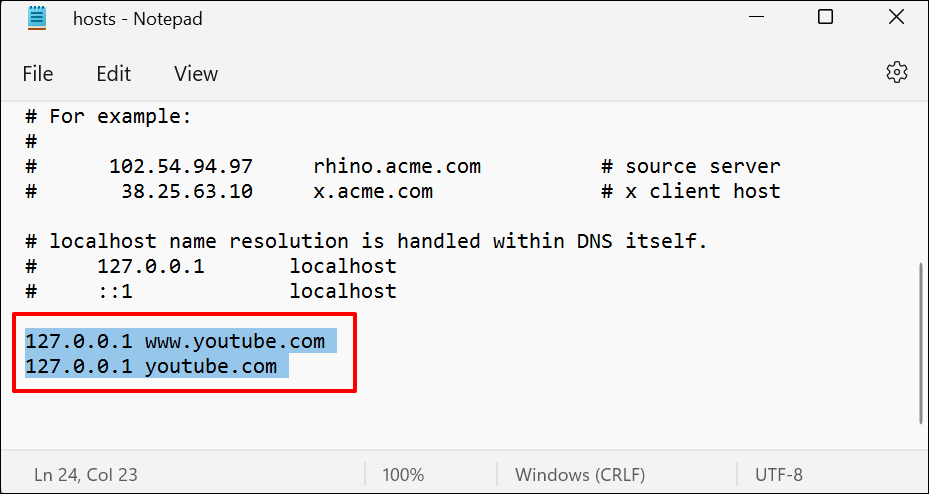
- < li>Trykk Ctrl + S for å lagre vertsfilen. Alternativt, velg Fil på menylinjen, og velg Lagre.
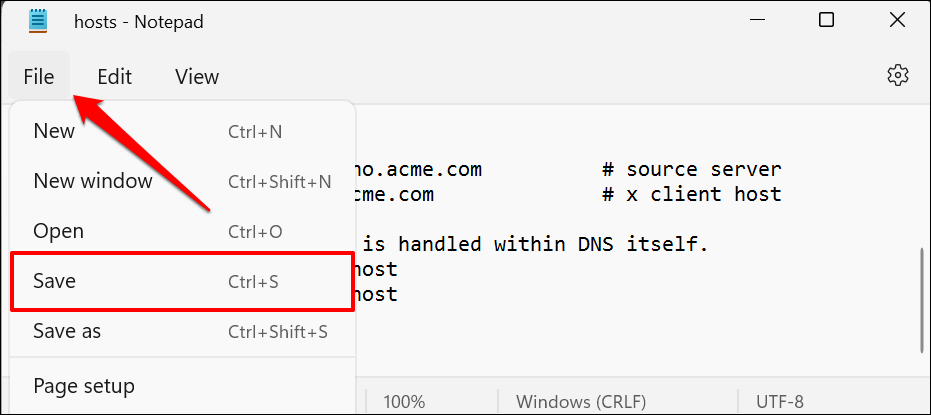
Lukk vertsfilen i Notisblokk, åpne hvilken som helst web nettleser, og sjekk om du nå har tilgang til YouTube. Start datamaskinen på nytt hvis nettleseren din ikke laster inn YouTube.
Slik blokkerer du YouTube på Mac-en din
I macOS kan du blokkere YouTube i skjermtid eller ved å redigere Mac-ens TCP/IP-vertsfil.
Blokker YouTube ved å bruke skjermtid
Skjermtid på Mac-datamaskiner har innholdsbegrensningsinnstillinger for blokkering av upassende nettinnhold. Følg trinnene nedenfor for å blokkere tilgangen til YouTube på alle nettlesere som er installert på din Mac.
- Åpne Systemvalg og velg Skjermtid.
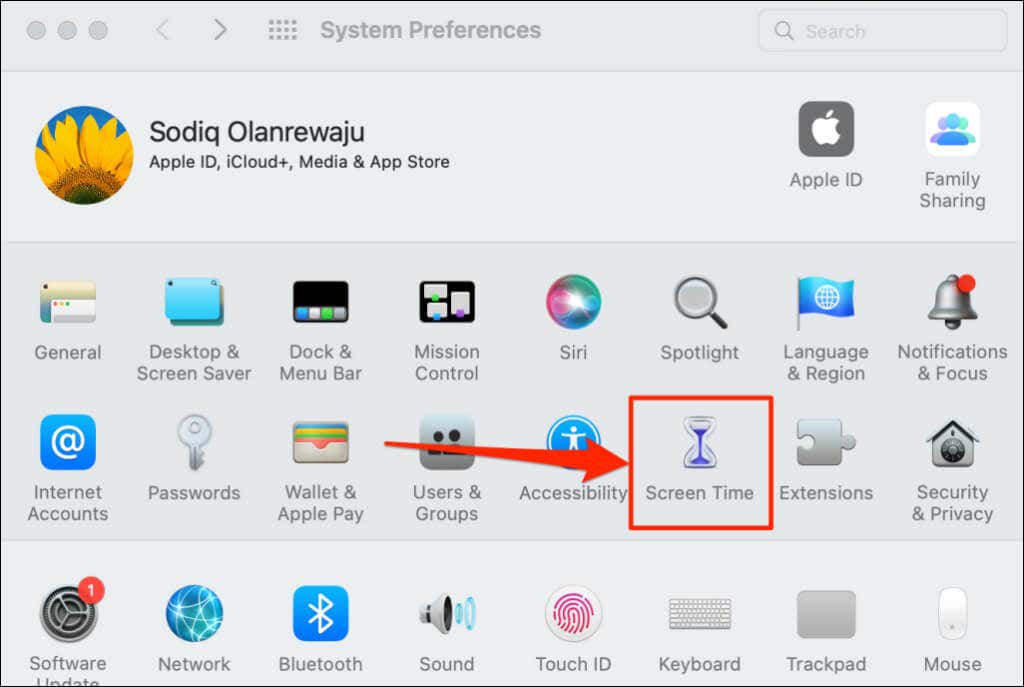
- < li>Velg Alternativer nederst til venstre og merk av for Bruk skjermtidskode.
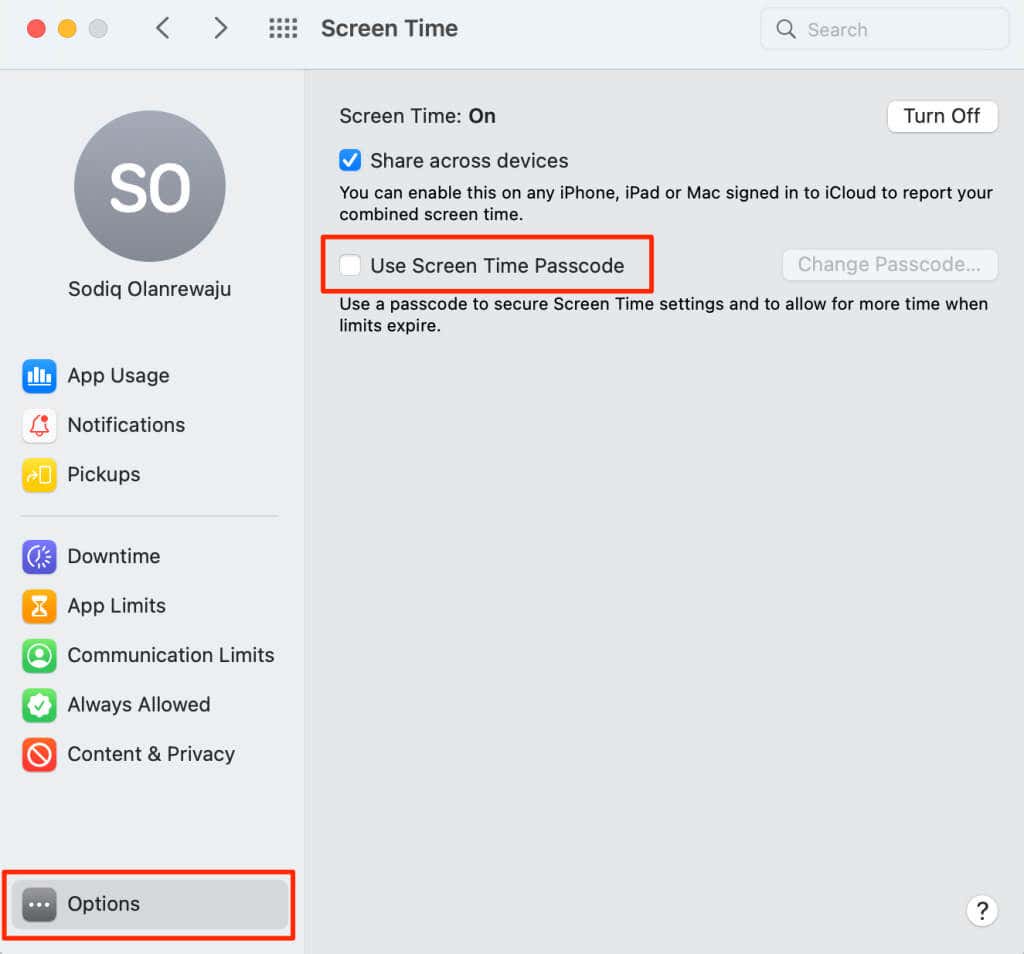
Det er mulig å omgå passordbegrensninger fra en administratorkonto. Derfor anbefaler Apple å angi et skjermtidspassord fra en standardkonto.
Hvis du bruker en administratorkonto, får du en melding om å opprette en ny administratorkonto på Mac-en. Velg Ikke la denne brukeren administrere denne datamaskinen, opprett en ny brukerkonto for å være administrator, og følg ledeteksten for å opprette en ny administratorkonto.
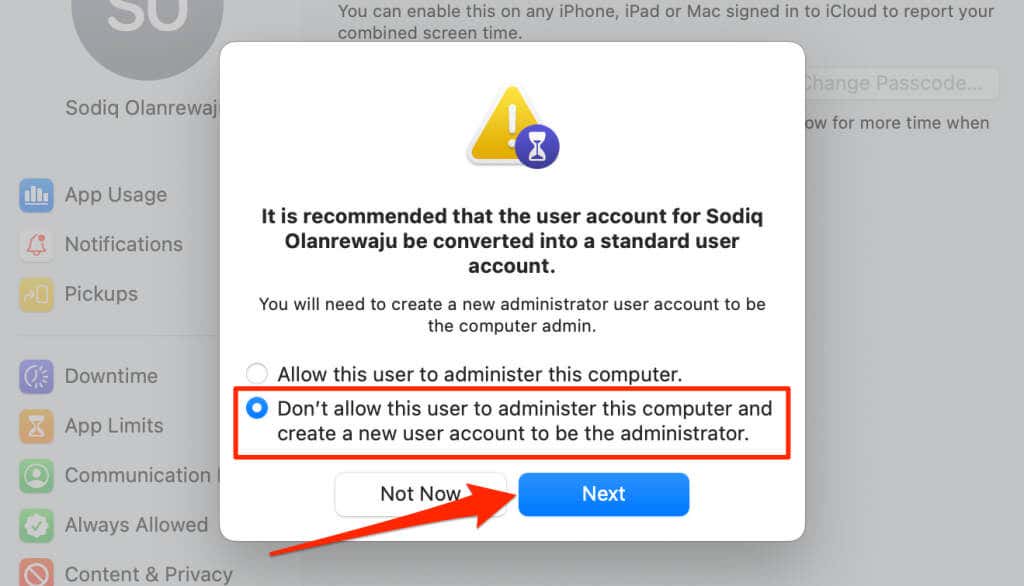
Hopp ellers til trinn #3 hvis du konfigurerer Skjermtid fra en standardkonto.
- Skriv inn et firesifret passord for skjermtid.
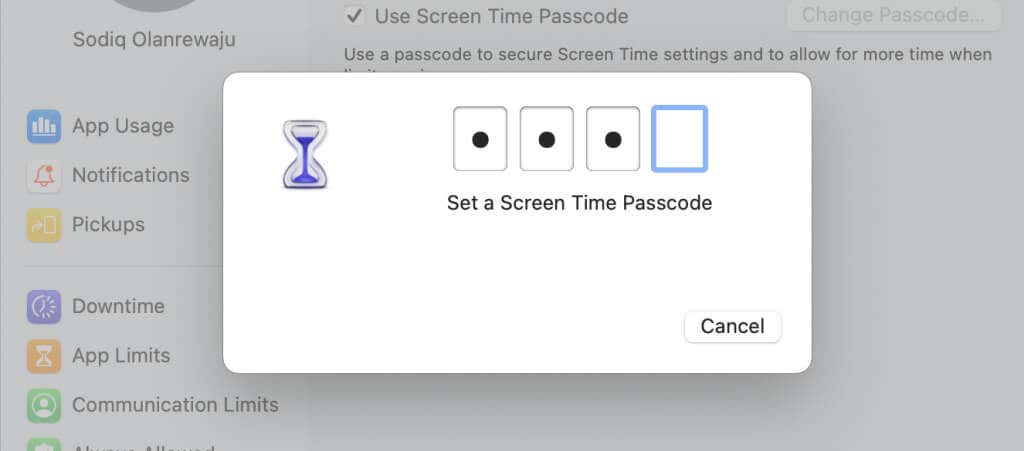
- < li>Skriv inn det firesifrede skjermtidspassordet på nytt for å fortsette.
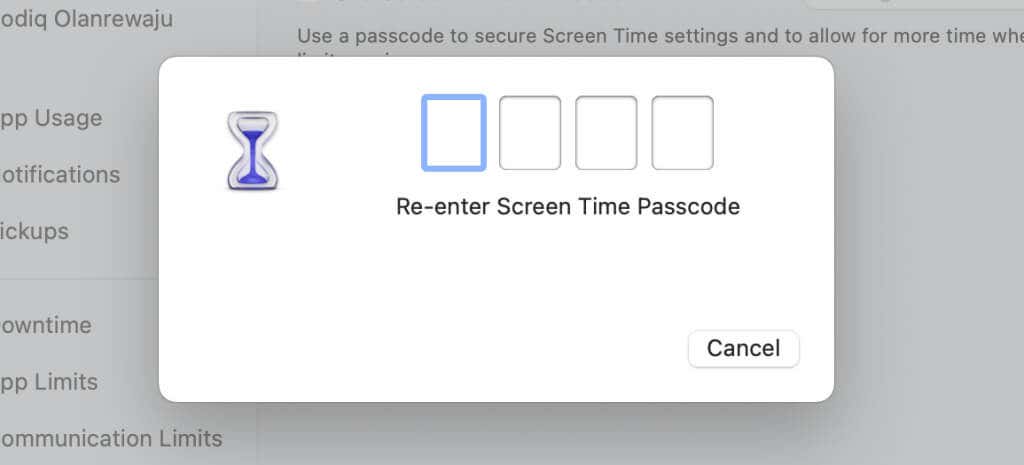
Neste trinn er å stille inn opp gjenoppretting av passord for skjermtid. Hvis du noen gang glemmer skjermtidspassordet ditt, kan du tilbakestille det ved å bruke Apple-ID-en din.
- Skriv inn Apple ID-e-postadressen og passordet, og velg Neste.
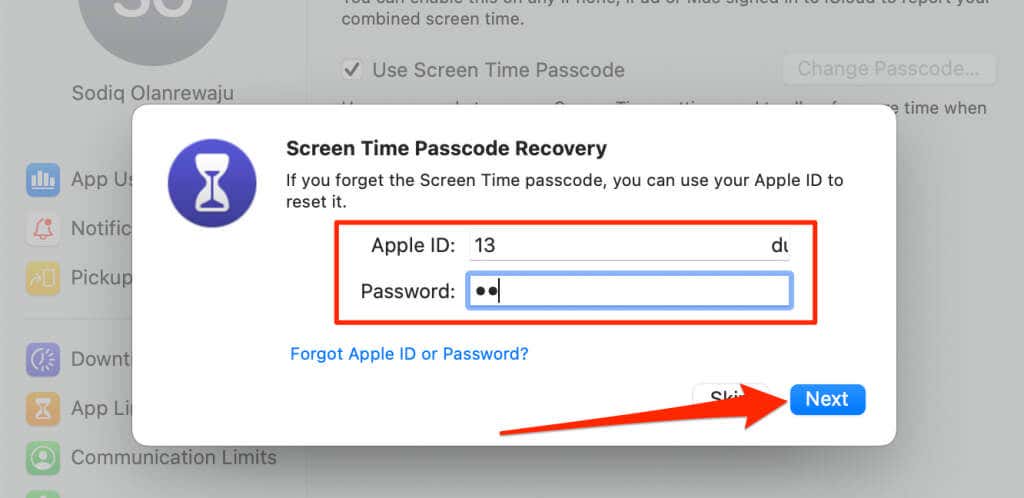
- Velg Innhold & Personvern på innstillingsmenyen for skjermtid og velg Begrens nettsteder for voksne.
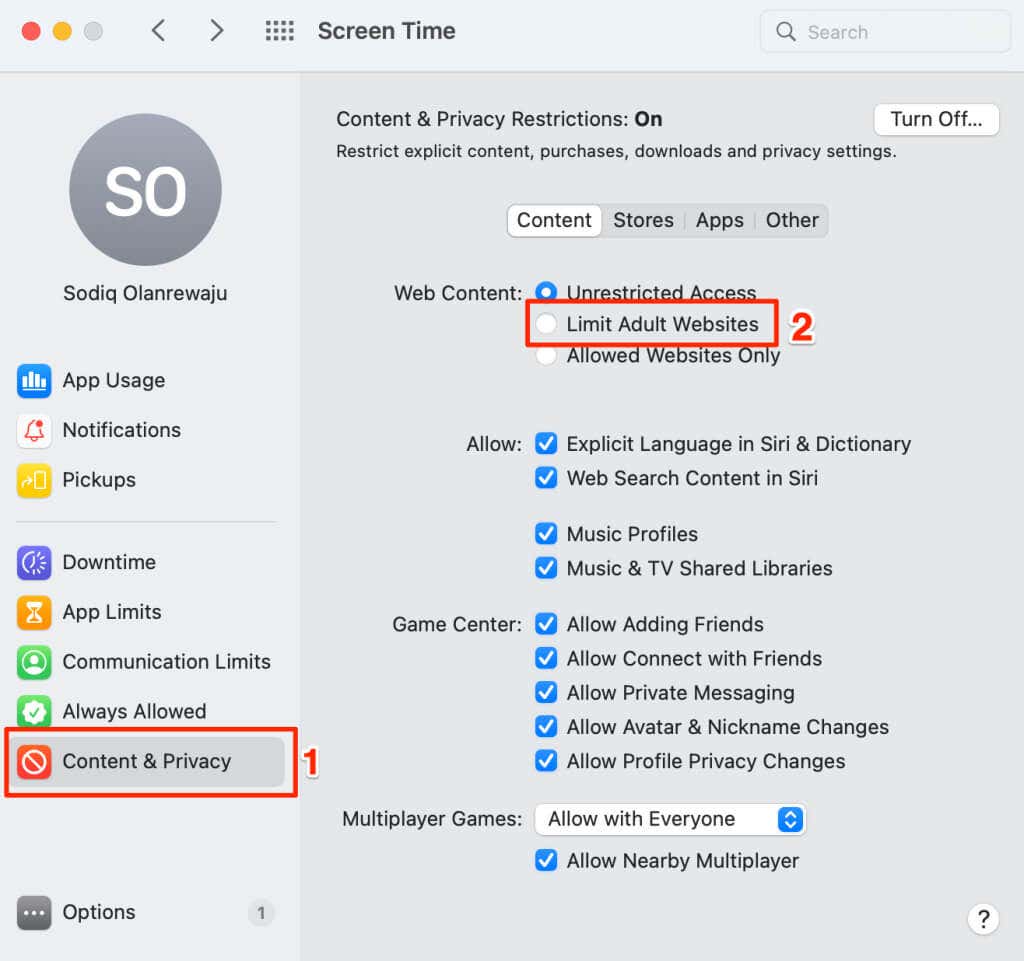
- < li>Skriv inn skjermtidspassordet ditt.
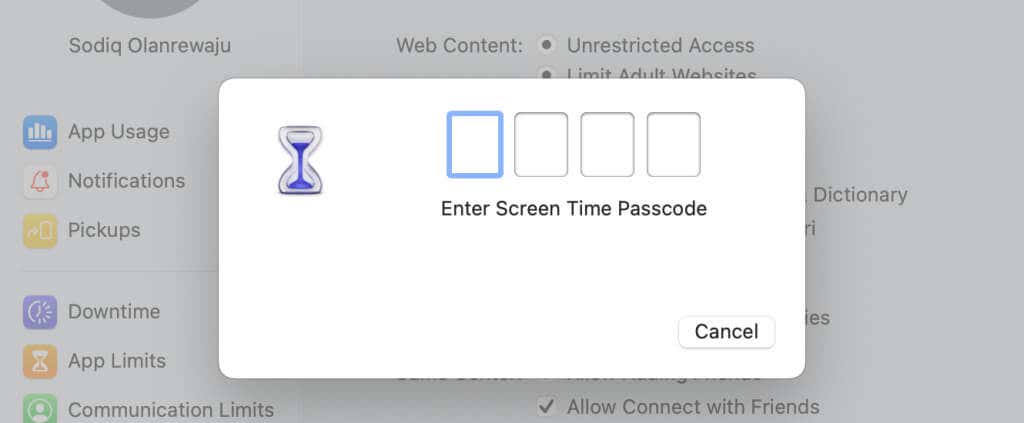
- li>Velg Tilpass.
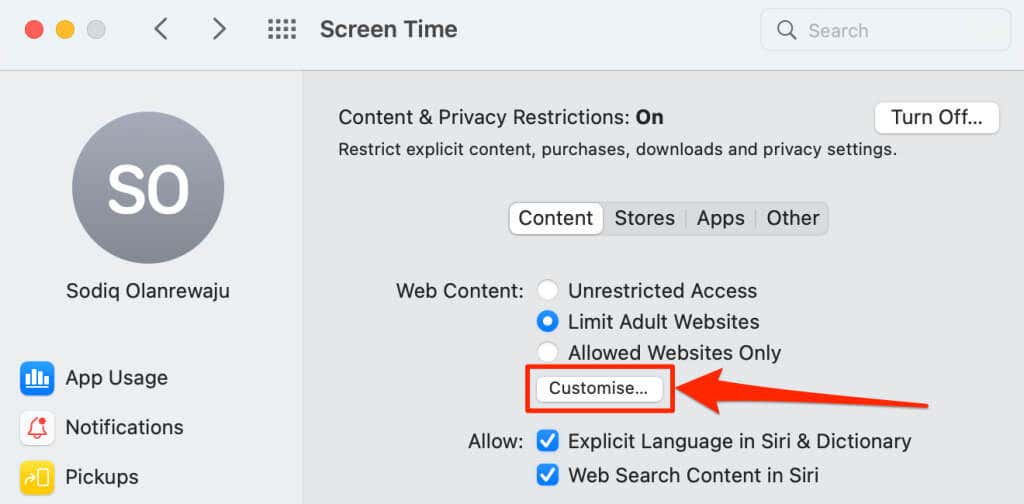
Velg plussikonet (+ ) nederst i hjørnet av blokkeringslisten.
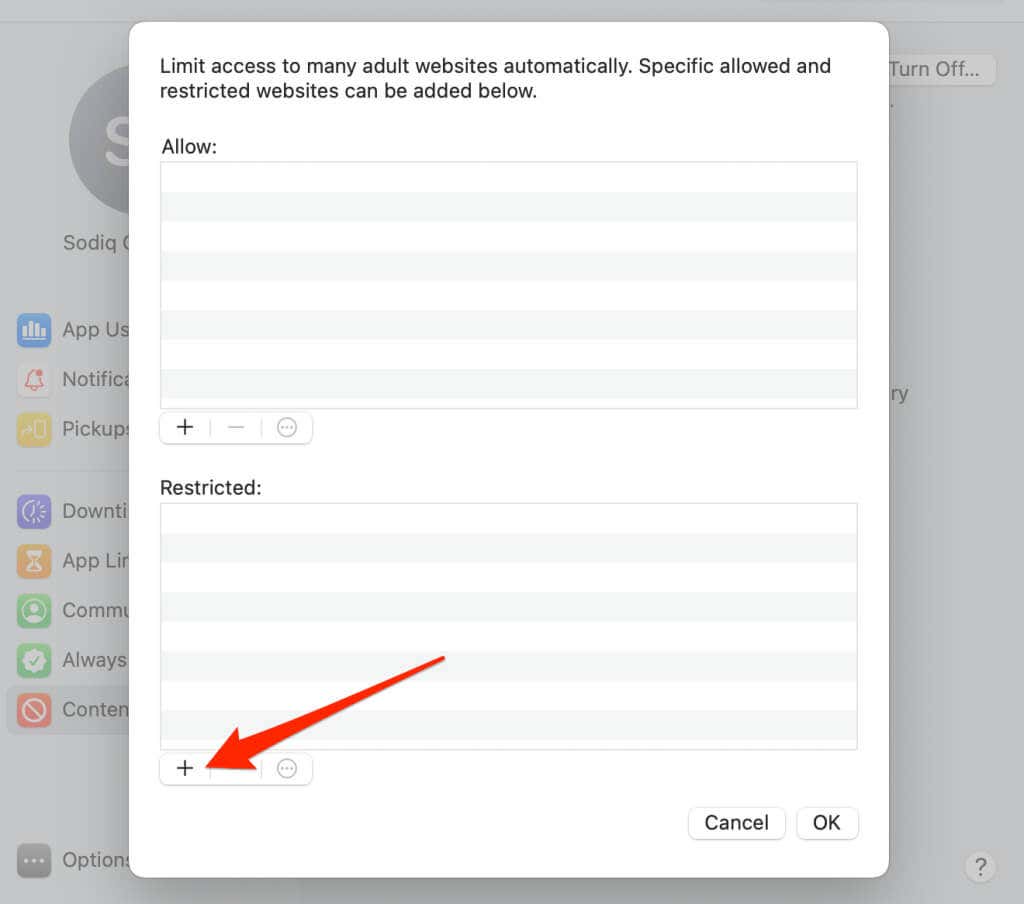
- < li> Skriv inn https://youtube.com i URL-dialogboksen og velg OK.
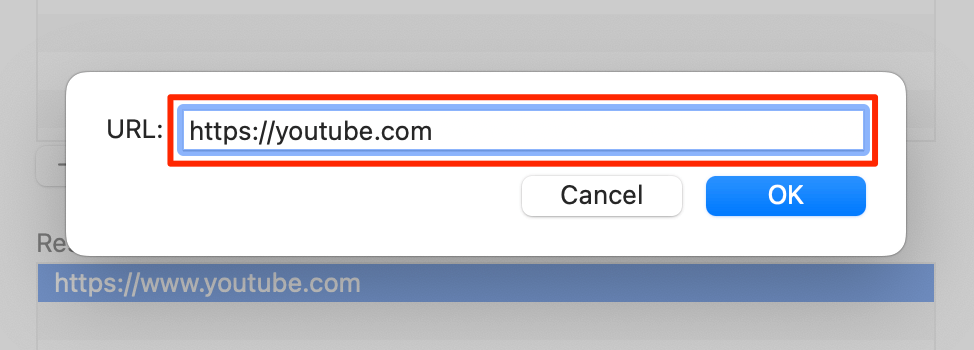
- Velg OK for å lagre begrensningen.
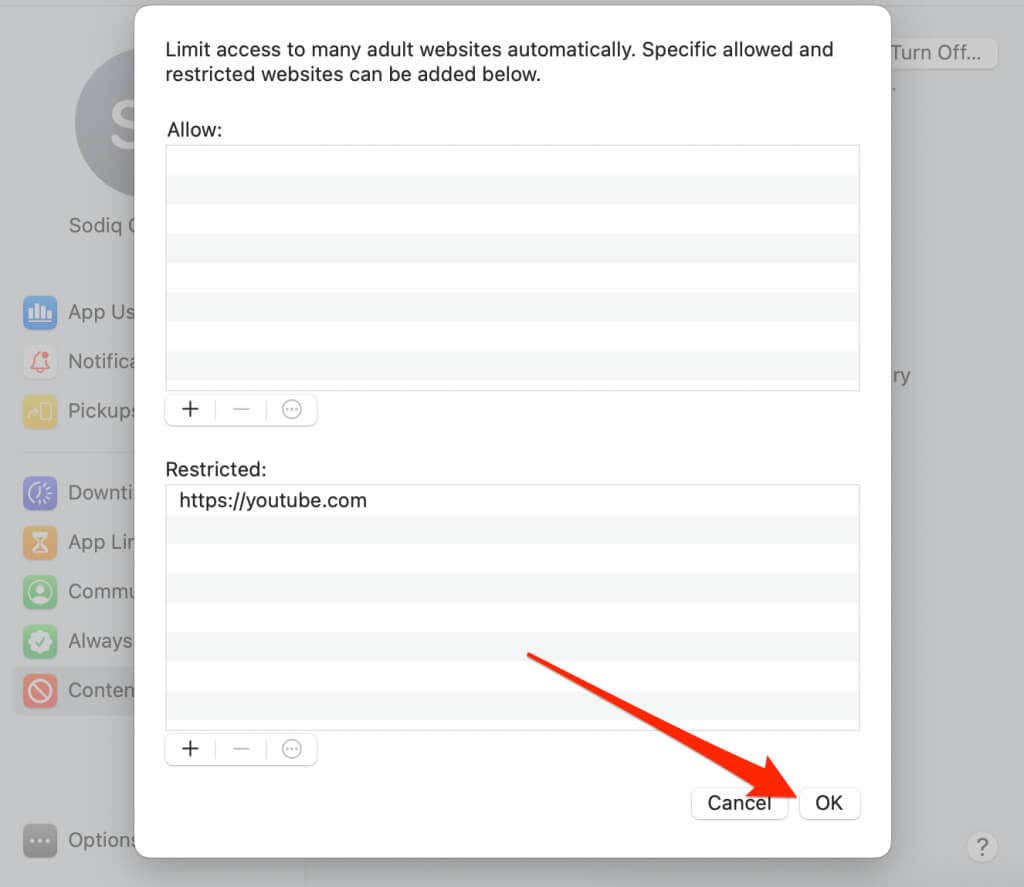
Nettleserne dine vil vise en Popup-vindu for skjermtid når noen besøker YouTube på Mac-en.
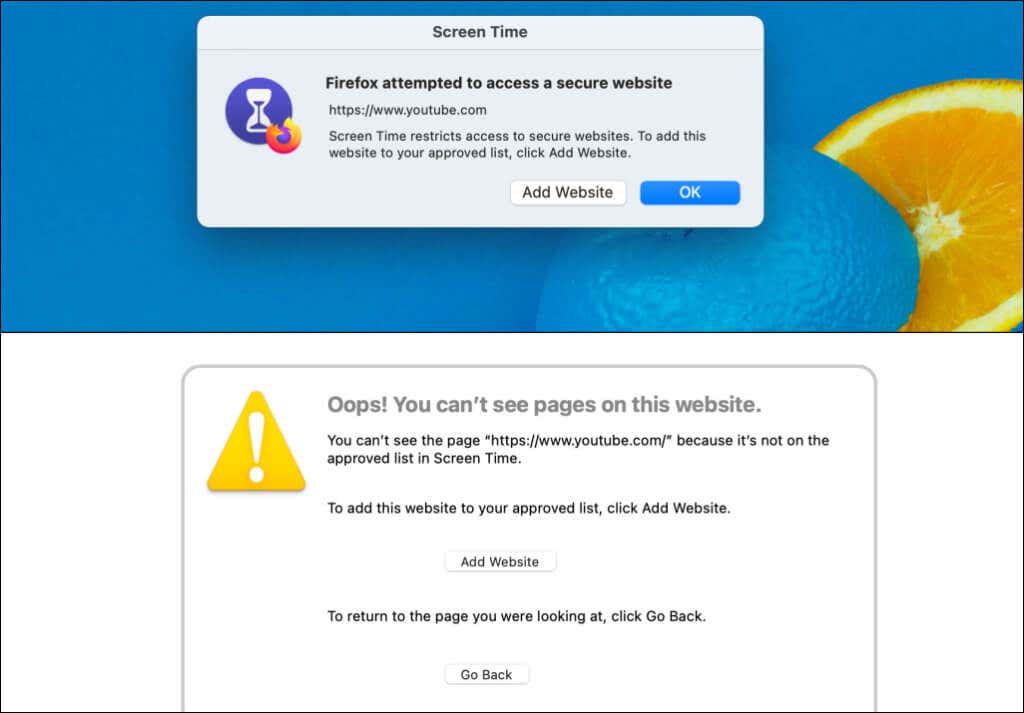
For å oppheve blokkeringen av YouTube, velg YouTube-URL-en i «Begrenset»-delen og minus-ikonet (—) nederst i hjørnet. Velg OK for å lagre innstillingene og oppheve blokkeringen av tilgang til YouTube på alle nettlesere.
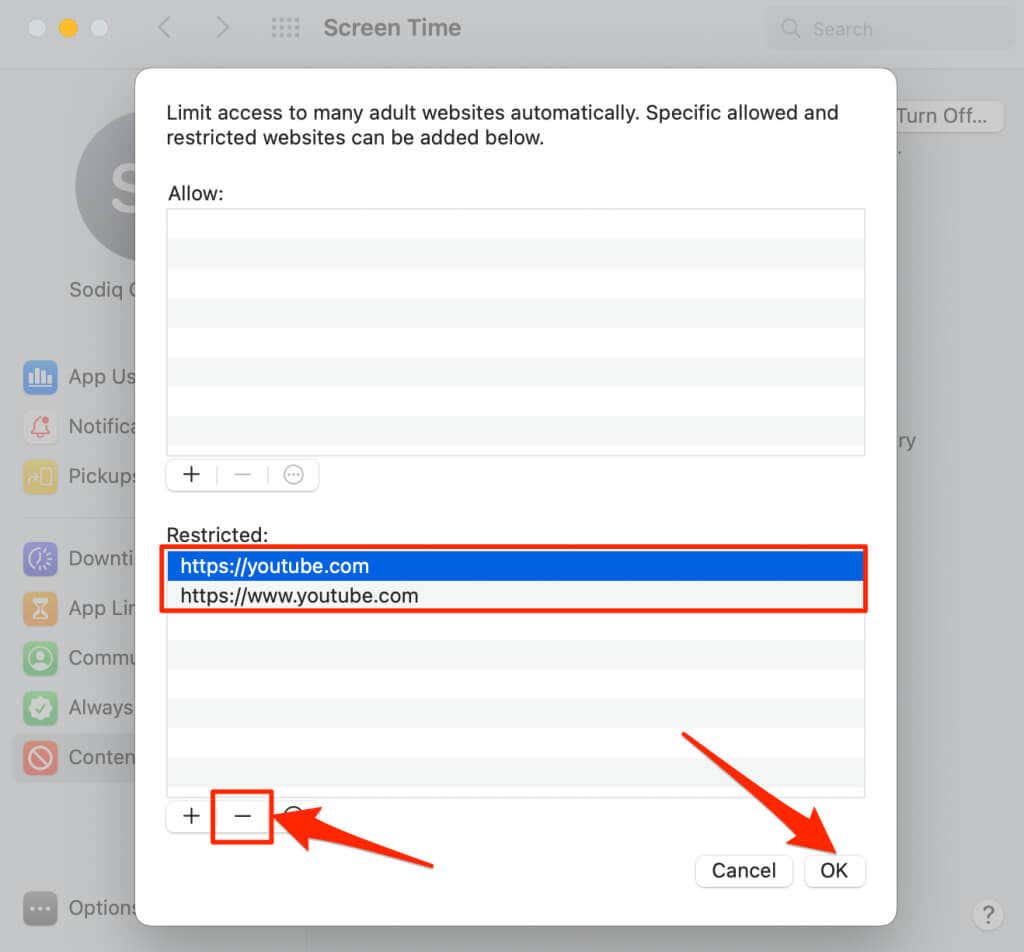
Blokker YouTube på Mac ved å justere macOS Hosts-fil
- Gå til Finder > Programmer > Verktøy og dobbeltklikk på Terminal.
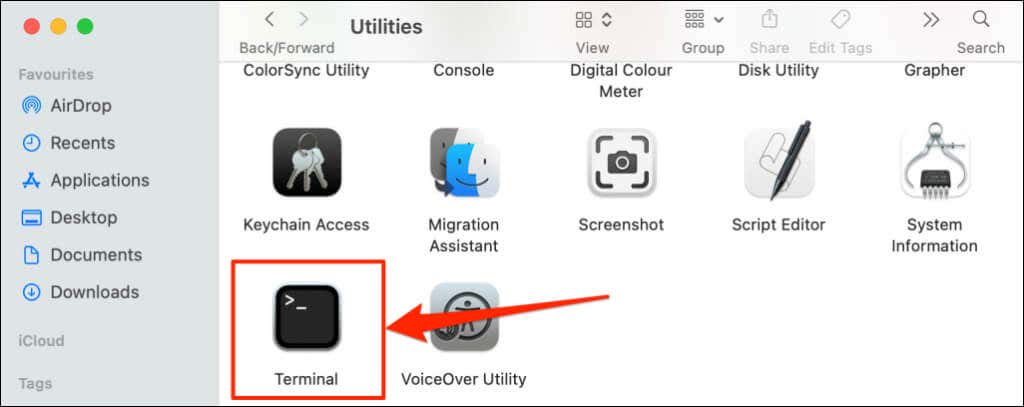
- Skriv eller lim inn sudo nano /etc/hosts i terminalkonsollen og trykk på Retur.
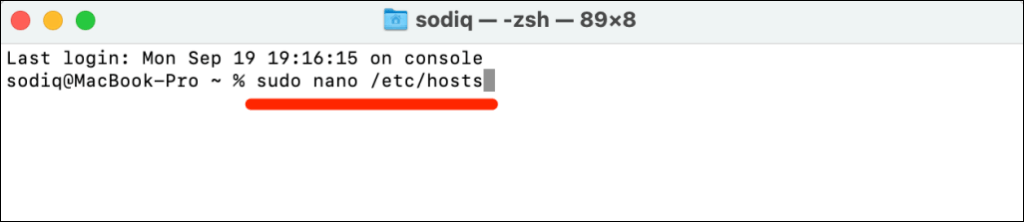
- < li>Skriv inn Mac-passordet og trykk på Retur.
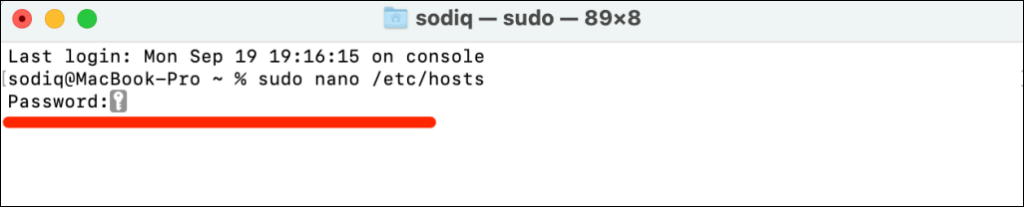
- < li>Skriv eller lim inn 127.0.0.1 www.youtube.com på den siste linjen. Etterpå trykker du Control + O og trykker på Retur for å lagre vertsfilen.
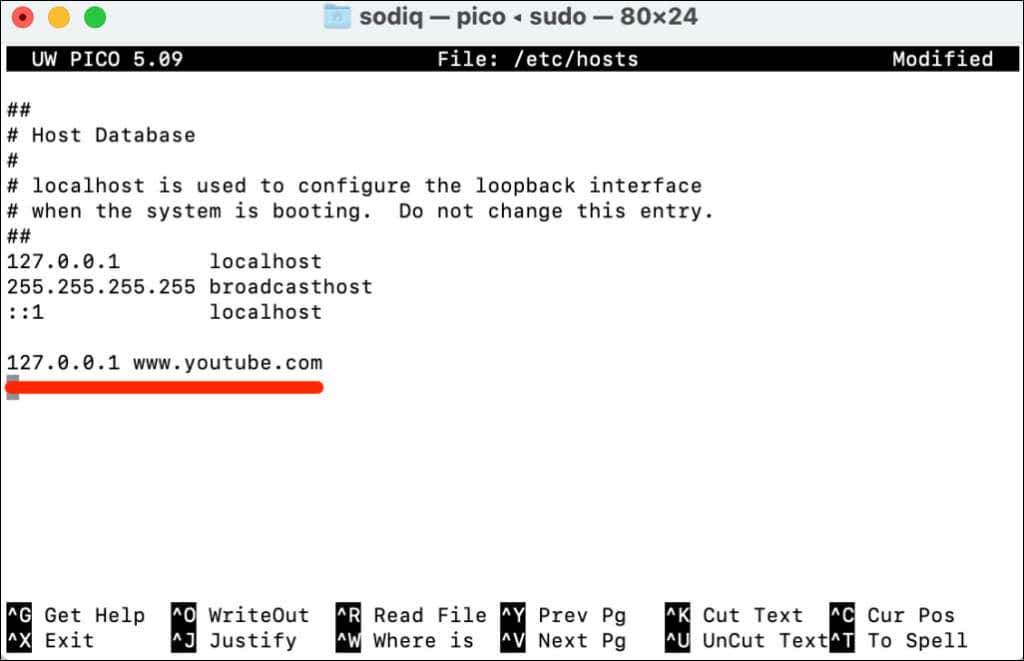
- < li>Lukk terminalvinduet, tøm nettleserens buffer og sjekk om YouTube er blokkert.
Du må tømme nettleserens buffer etter å ha redigert vertsfilen i Terminal. Ellers vil du og andre brukere fortsatt kunne få tilgang til YouTube.
For å oppheve blokkeringen av YouTube, åpne vertsfilen på nytt i Terminal (se trinn #1 – #3) og slett 127.0.0.1 www.youtube.com. Trykk Ctrl + O og trykk på Retur for å lagre vertsfilen.
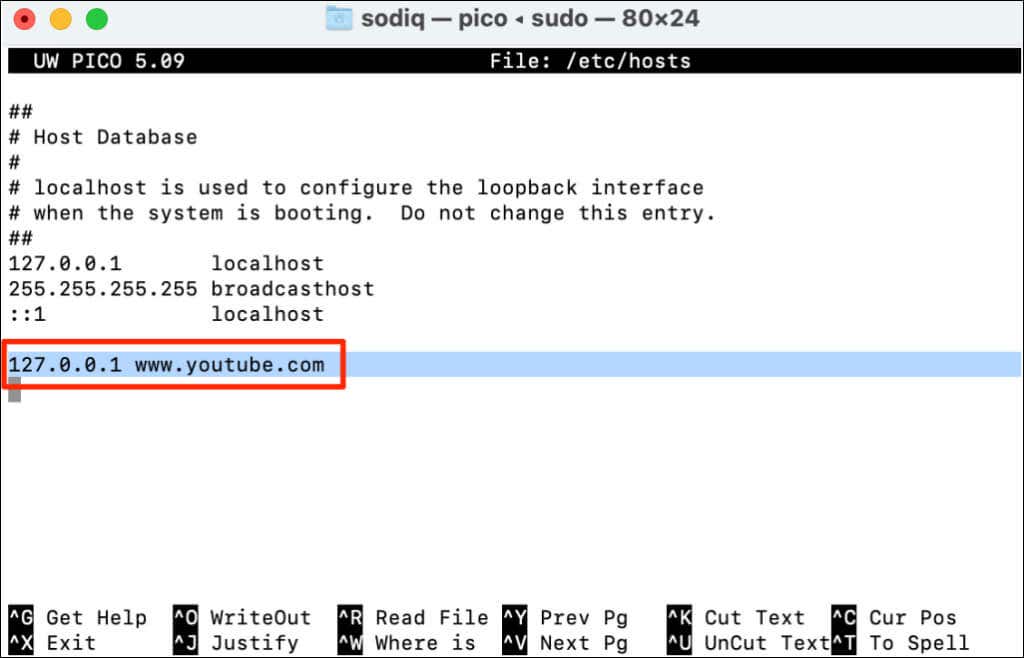
Bruk tredjepartsverktøy
< p>Metodene ovenfor er enkle og fungerer på alle macOS- og Windows-versjoner. Alternativt kan du blokkere YouTube ved å bruke gratis programvare for foreldrekontroll eller ruterens administrasjonspanel.