Liker du ikke standard appikonene på Android-smarttelefonen din? I så fall har du flere måter å endre appens ikoner på. Du kan velge mellom en rekke ikonpakker å installere og bruke på telefonen. Vi viser deg hvordan du gjør det.
Noen alternativer for å endre Androids appikoner inkluderer bruk av en innebygd funksjon på telefonen, installering av en egendefinert ikonpakke, bruk av en gratis app for å lage en egendefinert app-snarvei med et egendefinert ikon, eller bruk av en tredje -partyappstarter.
Innholdsfortegnelse

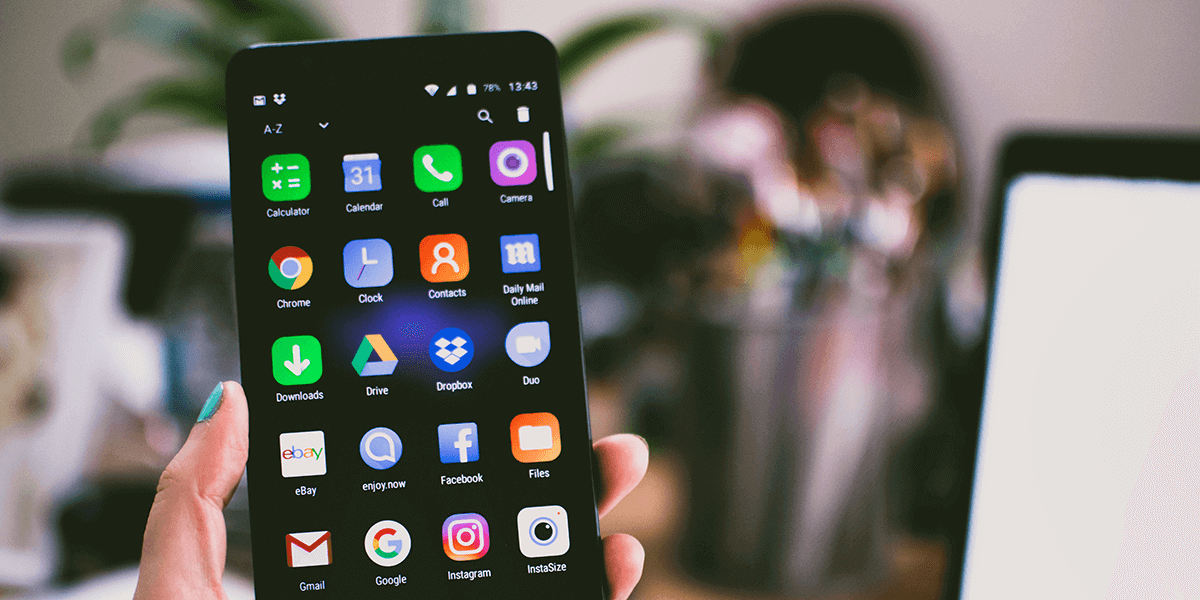
Endre appikoner på en Samsung Android-telefon
Hvis du bruker en Samsung Android-telefon, har telefonen et innebygd alternativ for å endre appens ikoner. Dette eliminerer behovet for å laste ned og bruke et tredjepartsverktøy for å tilpasse applikasjonene dine.
Samsungs innebygde ikonfunksjon lar deg laste ned og bruke ikoner fra ulike ikonpakker, slik at du har mange alternativer å velge mellom.
- Åpne Innstillinger på din Samsung Android-telefon.
- Rull ned i Innstillinger og trykk på Temaer.
- Velg Ikoner nederst på siden.

- Du vil se ulike ikonpakker som du kan bruke på telefonen. Trykk på pakken du vil bruke, eller bruk søkealternativet øverst for å finne pakken du ønsker.
- Etter å ha valgt en ikonpakke, velg Last ned for å laste ned pakken til telefonen.

- Velg Bruk etter at du har lastet ned pakken for å bruke pakkens ikoner på telefonen.
Samsung-telefonen din vil nå bruke ikoner fra den valgte ikonpakken. Hvis du ønsker å endre ikonene i fremtiden, kan du gjøre det ved å gå til Innstillinger > Temaer > Ikoner og velge en annen ikonpakke.
Last ned og bruk en tilpasset ikonpakke på Android
Du trenger ikke nødvendigvis å ha en Samsung-telefon for å endre appens ikoner. På ikke-Samsung-telefoner kan du laste ned og bruke ulike ikonpakker for å endre hvordan appene dine ser ut.
Googles Play Store er vert for mange gratis og premium-ikonpakker du kan velge mellom. Alt du trenger å gjøre er å laste ned en av disse pakkene, bruke det medfølgende verktøyet til å bruke ikonene, og du er klar.
Merk at noen ikonpakker bare fungerer med utvalgte Android-startere.
- Åpne Google Play Butikk på Android-telefonen din.
- Trykk på søkeboksen, skriv inn ikonpakke og trykk Enter. Du vil se ulike ikonpakker i søkeresultatene. Vi laster ned og bruker Delta – Ikonpakke.
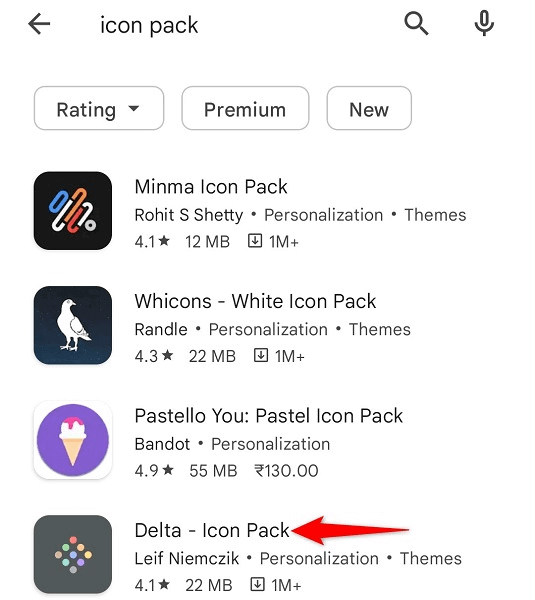
- Velg Last ned for å laste ned pakken til telefonen.
- Trykk på Åpne for å åpne den nedlastede ikonpakken.
- Velg Bruk Delta for å bruke ikonene fra den nedlastede pakken på telefonen. Dette alternativet vil variere avhengig av ikonpakken din.
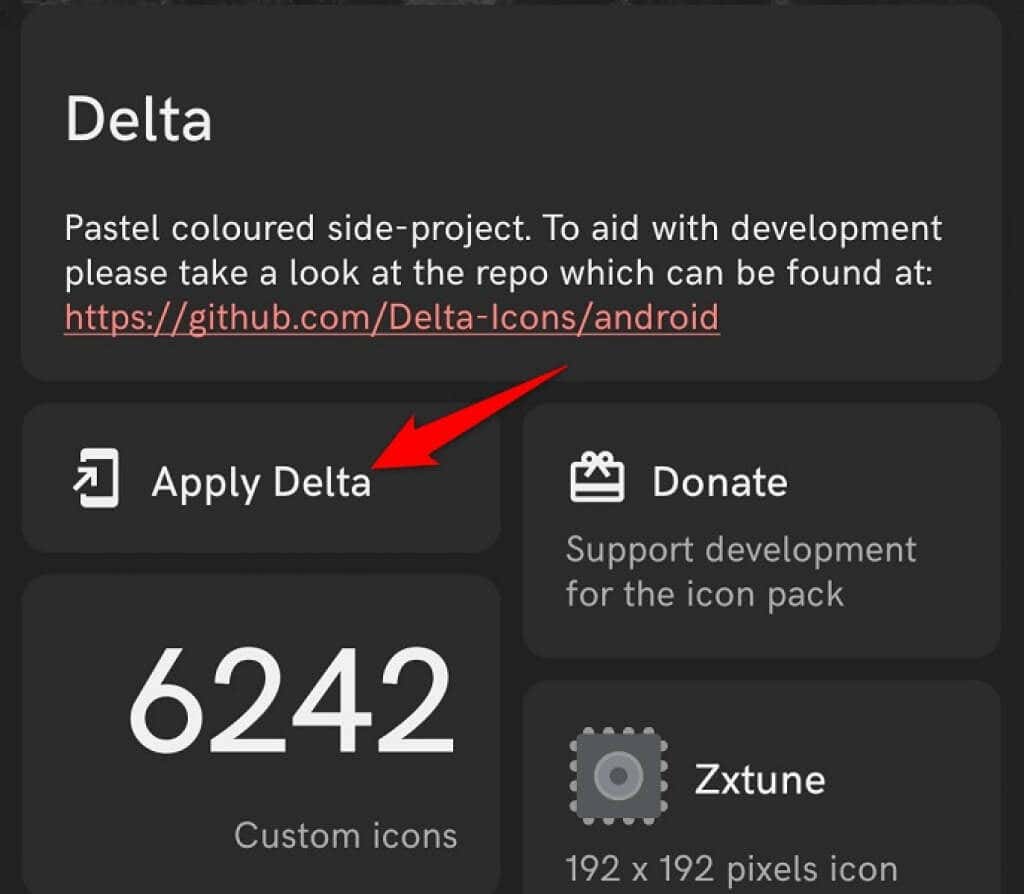
- Velg startprogrammet du vil bruke de egendefinerte ikonene med.
Bruk telefonens standardstarter for å tilpasse appikoner
Mange standard Android-startere lar deg tilpasse telefonens utseende, inkludert appikonene. Du kan bruke denne metoden hvis startprogrammet er en av de støttede.
I denne metoden redigerer du i utgangspunktet appen din, velger et nytt ikon, og appen bruker det valgte ikonet.
- Trykk og hold på appen hvis ikon du vil endre, og velg Rediger.
- Velg det eksisterende appikonet på redigeringsskjermen.
- Velg kilden for det nye appikonet. Dette kan være startprogrammets ikonpakke eller en tilpasset pakke.
- Velg ikonet du vil bruke for den valgte appen.
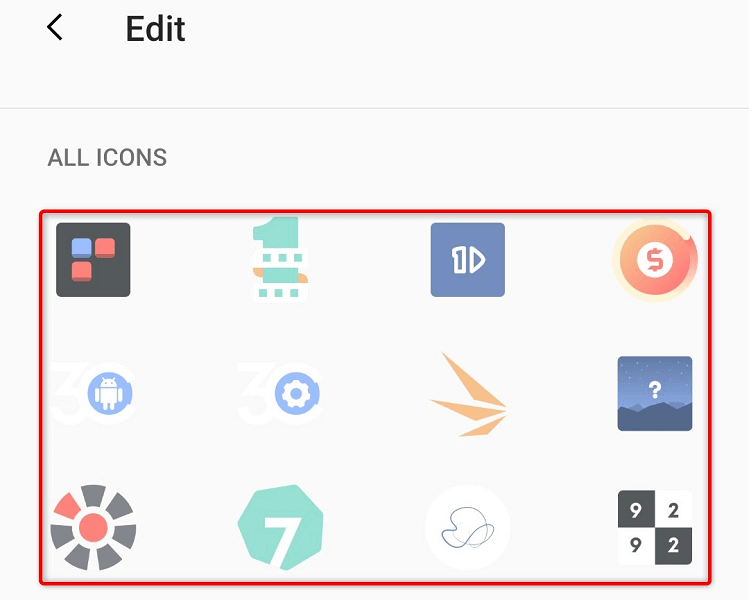
- Trykk på OK for å bruke det valgte ikonet på appen din.
Senere kan du gå tilbake til appens standardikon ved å velge Tilbakestill på Rediger-skjermen.
Bruk en gratis Android-app for å endre appikonene dine
Hvis du ikke foretrekker ikonpakken eller oppstartsmetoden, kan du bruke en gratis Android-app til å endre appene dine ikoner. Denne appen kalles Shortcut Maker, og den lar deg lage en egendefinert snarvei til appen din med et tilpasset ikon.
Du kan velge appens ikon fra galleriet ditt, bruke en emoji eller tekst som ikon, og til og med velge et ikon fra den installerte ikonpakken.
- Last ned og installer den gratis Shortcut Maker-appen på Android-telefonen din.
- Start den nylig installerte Shortcut Maker-appen.
- Trykk på Apper på appens hovedside for å lage en egendefinert app-snarvei.
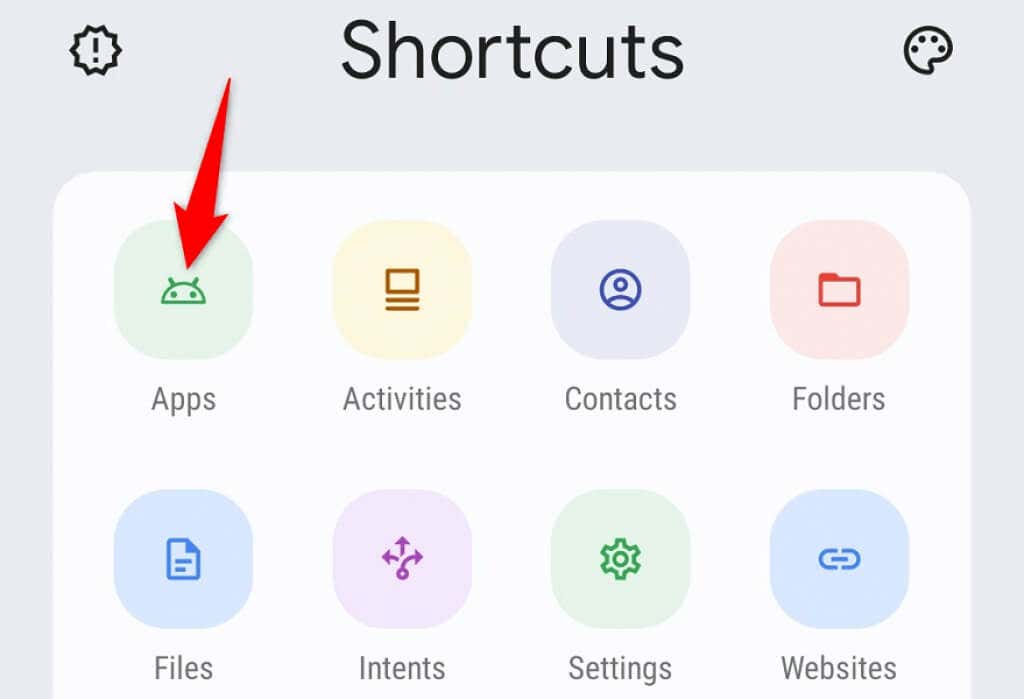
- Velg appen hvis ikon du vil endre.
- Trykk på ikonet for å endre appens ikon.
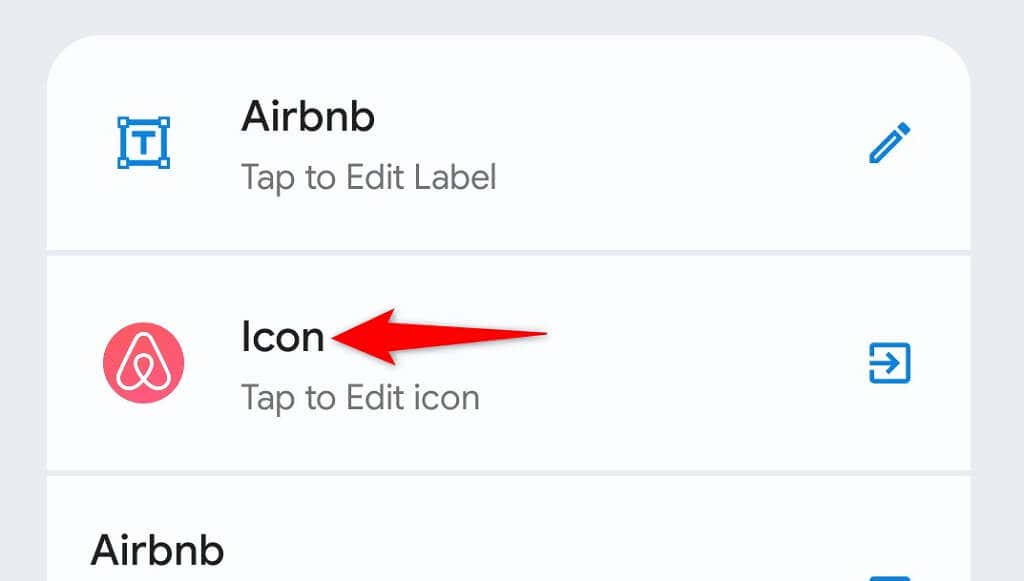
- Velg kilden for ikonet ditt. Her kan du velge et bilde fra galleriet ditt, bruke en emoji eller tekst, eller få et ikon fra den installerte ikonpakken.
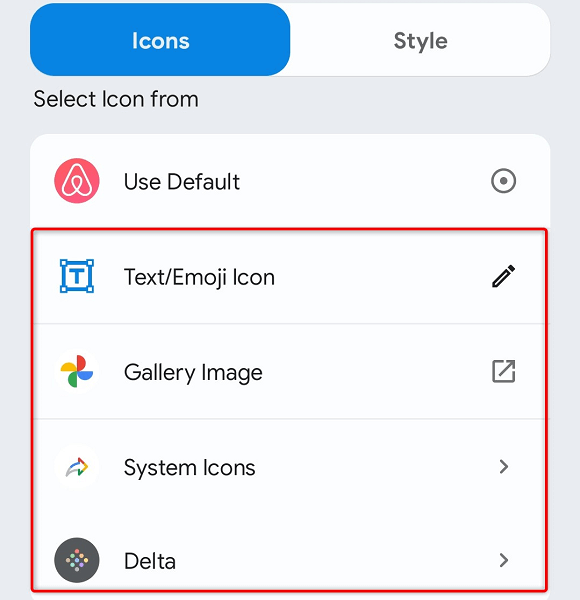
- Lagre endringene ved å trykke på hakeikonet øverst til høyre.
- Velg Opprett snarvei for å begynne å lage en egendefinert snarvei for appen din.

- Dra snarveien til en av startskjermene dine.
Endre Android-appikonene dine med en egendefinert oppstarter
En egendefinert lansering lar deg endre ulike aspekter av telefonen din, inkludert startskjermer, widgets og til og med appikoner. Du kan bruke en av de mange lanseringene på telefonen for å gi applikasjonene dine nye ikoner.
En slik lansering er Nova Launcher, som er tilgjengelig gratis i Google Play Store. Du kan bruke denne lanseringen til å endre hvordan appene dine ser ut på telefonen.
- Last ned og installer den gratis Nova Launcher på telefonen.
- Åpne den nyinstallerte Nova Launcher-appen.
- Velg Nova Settings for å få tilgang til startprogrammets innstillingsmeny.
- Trykk på Se & føle på innstillingsskjermen.
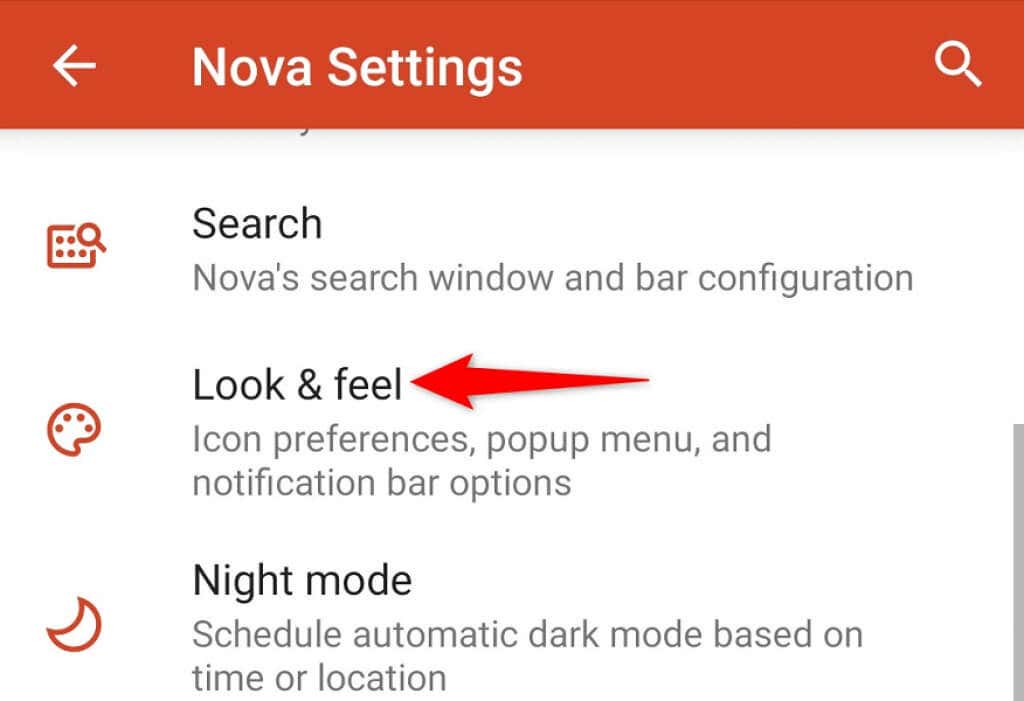
- Velg ikonstil øverst.
- Velg ikontema.
- Velg kilden for ikonene dine. Du kan få flere ikoner ved å trykke på Få flere temaer.
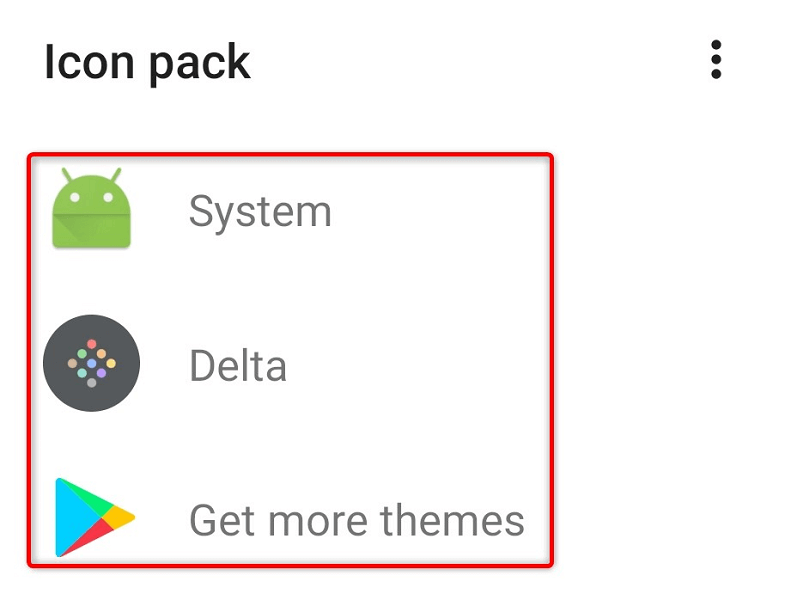
- Bruk de valgte ikonene på appene dine.
Tilpass Android-appenes utseende med egendefinerte ikoner
Android-appene dine trenger ikke å se kjedelig og kjedelige ut. Du kan krydre dem ved å endre ikonene deres ved å bruke forskjellige gratis metoder, som beskrevet ovenfor. Det finnes ikoner i alle farger og fasonger, så alle har noe de liker.
Vi håper metodene ovenfor hjelper deg med å endre telefonens utseende og preg.