Viser Google Chrome en feilmelding om at det er tomt for minne når du prøver å starte et nettsted eller en nettside? I så fall kan det hende at nettleseren din bruker opp alle datamaskinens ressurser, og det er ingenting igjen for nettstedene dine å bruke. Du har noen måter å omgå dette problemet på, og vi viser deg hvordan.
Som du kanskje allerede vet, har Chrome alltid vært en ressurskrevende nettleser. Det har en tendens til å bruke en stor del av RAM-en din, noe som forårsaker treghet og andre problemer på maskinen din. Med noen få justeringer her og der, kan du løse nettleserproblemet ditt.
Innholdsfortegnelse

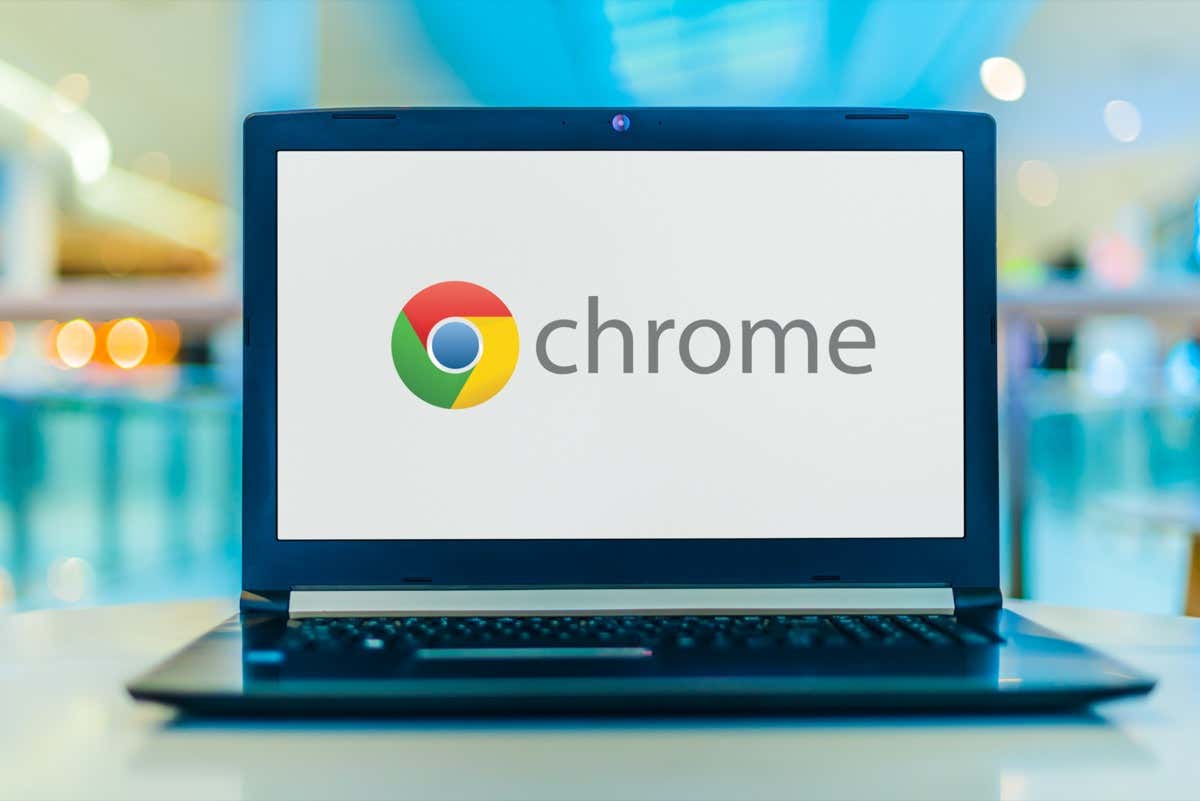
Lukk ubrukte faner i Chrome
Hver fane i Chrome bruker maskinens ressurser, og du kan ha flere uønskede faner åpnes. Gjør det til en vane å lukke en fane så snart du slutter å bruke den.
Du kan lukke en Chrome-fane ved å velge X-ikonet ved siden av fanen. Du kan lukke et helt nettleservindu ved å velge X i vinduets øverste høyre hjørne.
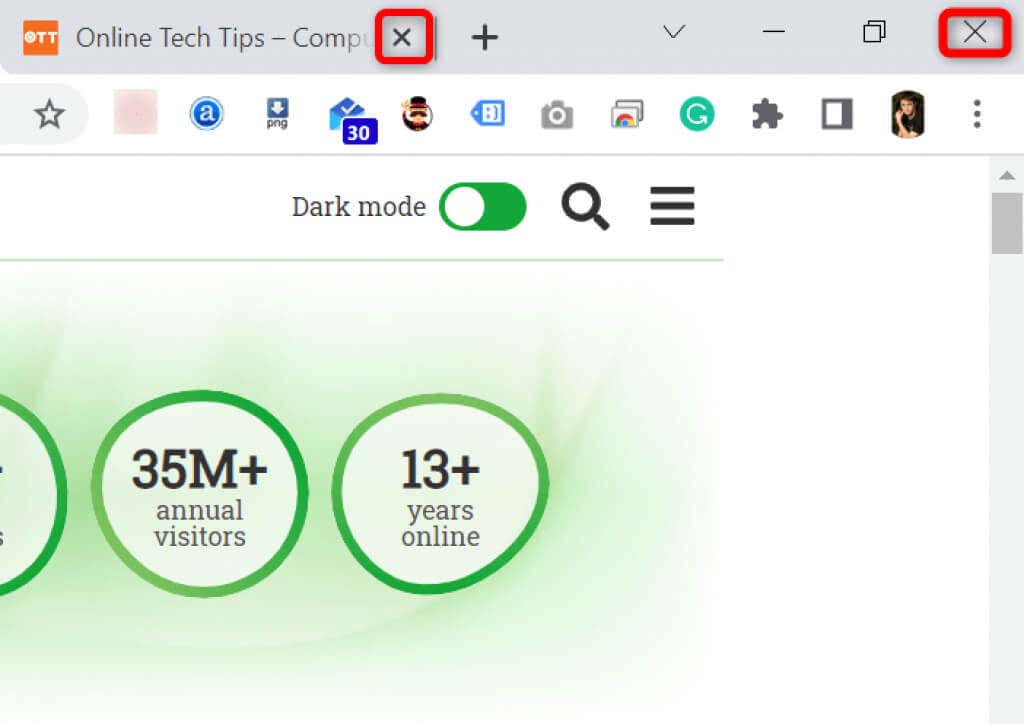
Når du har gjort det, utgis Chrome maskinens ressurser.
Start Chrome-nettleseren på nytt
Hvis Chromes minnefeil vedvarer, kan du prøve å avslutte og åpne nettleseren på nytt. Ved å gjøre det kan nettleseren slå av alle funksjonene og slå dem på igjen. Du kan fikse mange mindre problemer med denne metoden.
Du kan starte Chrome på nytt ved å skrive inn følgende i nettleserens adresselinje og trykke Enter:
chrome://restart
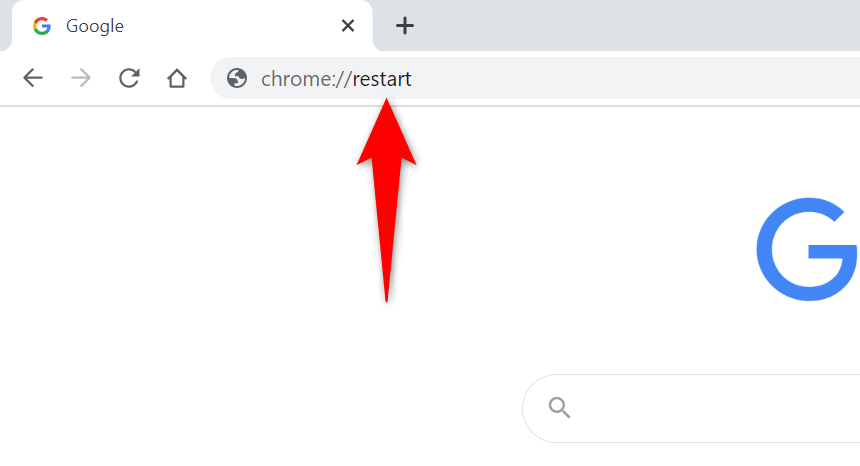
Chrome lukkes og åpnes automatisk.
Tving omstart av Chrome på nytt
En annen måte å løse problemer med Chrome på er å tvinge nettleseren til å lukke. Dette dreper nettleserens prosess som kjører på datamaskinen din, og lar nettleseren lukkes helt.
Du kan gjøre dette ved å bruke Task Manager på en Windows-PC:
- Åpne Task Manager ved å høyreklikke på oppgavelinjen (linjen nederst på skjermen din) og velge Oppgavebehandling. Alternativt kan du trykke Ctrl + Shift + Esc på tastaturet.
- Åpne fanen Prosesser i Oppgavebehandling.
- Høyreklikk på Google Chrome på listen og velg Avslutt oppgave.
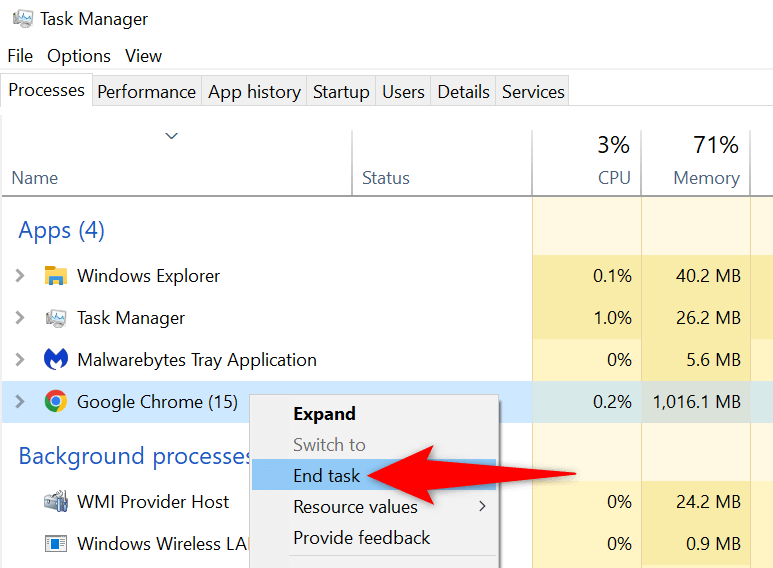
- Start Chrome på nytt med din foretrukne metode.
Oppdater Chrome til den nyeste versjonen
En systemfeil kan føre til at det ikke er minne i nettleseren din. Du kan ikke fikse disse feilene selv, men du kan oppdatere nettleseren for å muligens løse problemene dine.
En oppdatering gir vanligvis flere feilrettinger, noe som gjør at nettleseren din kjører effektivt.
- Start Chrome, velg de tre prikkene øverst til høyre, og velg Hjelp > Om Google Chrome.
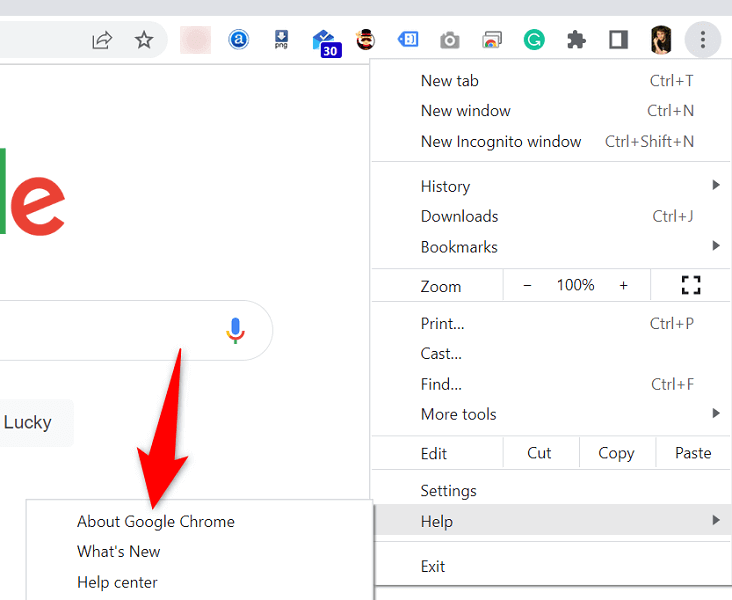
- Chrome vil automatisk begynne å se etter tilgjengelige oppdateringer.
- La Chrome installere de tilgjengelige oppdateringene.
- Velg Start på nytt for å bruke alle oppdateringer.
Slå av nettleserutvidelser for å fikse at Google Chrome gikk tom for minne
Utvidelser lar deg få mer ut av favorittnettleseren din, men ikke alle utvidelser er laget på samme måte. Noen av disse kan være korrupte og forårsake ulike problemer med nettleseren din.
Du kan slå av Chromes utvidelser for å se om det løser minnebruksfeilen din. Du kan reaktivere de installerte utvidelsene dine når som helst.
- Start Chrome, skriv inn følgende i adressefeltet og trykk Enter:
chrome://extensions/ - Slå av bryterne for alle utvidelsene dine.
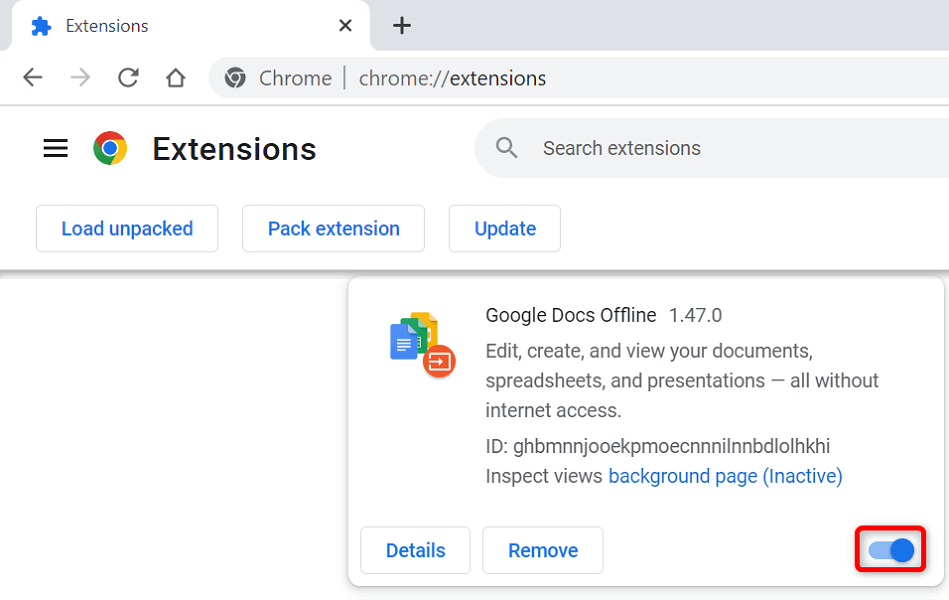
- Start Chrome på nytt.
Fjern mistenkelige gjenstander med Chromes skanner for skadelig programvare
Feilen med at Chrome er tom for minne kan skyldes at en virus- eller skadevarefil kjører på datamaskinen din. I dette tilfellet kan du bruke nettleserens innebygde skadevareskanner for å finne og fjerne mistenkelig innhold fra maskinen din.
- Velg de tre prikkene øverst til høyre i Chrome og velg Innstillinger.
- Velg Tilbakestill og ryd opp i venstre sidefelt.
- Velg Rydd opp datamaskin i høyre rute.
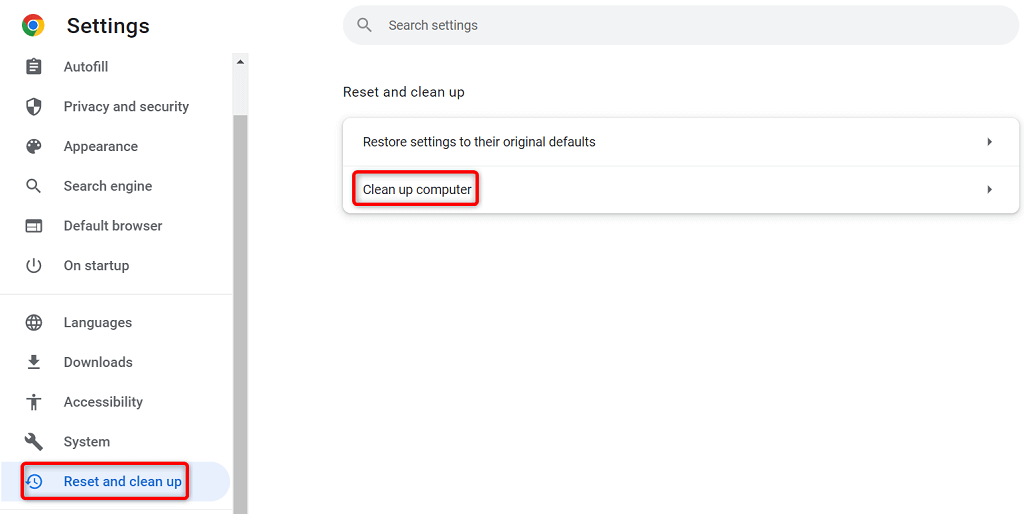
- Velg Finn for å starte skanningen.
Slett nettleserdata i Chrome
Chrome lagrer nettleserdataene dine slik at du raskt kan komme tilbake til nettstedene du har besøkt tidligere, forbli pålogget på nettstedene dine og gjøre mer. Noen ganger forstyrrer disse lagrede nettstedsdataene Chromes funksjon, noe som får nettleseren til å vise tilfeldige feil.
Du kan fikse det ved å slette de lagrede elementene i Chrome.
- Åpne Google Chrome, skriv inn følgende i adressefeltet, og trykk Enter:
chrome://settings/clearBrowserData - Velg en tidsperiode fra rullegardinmenyen Tidsrom.
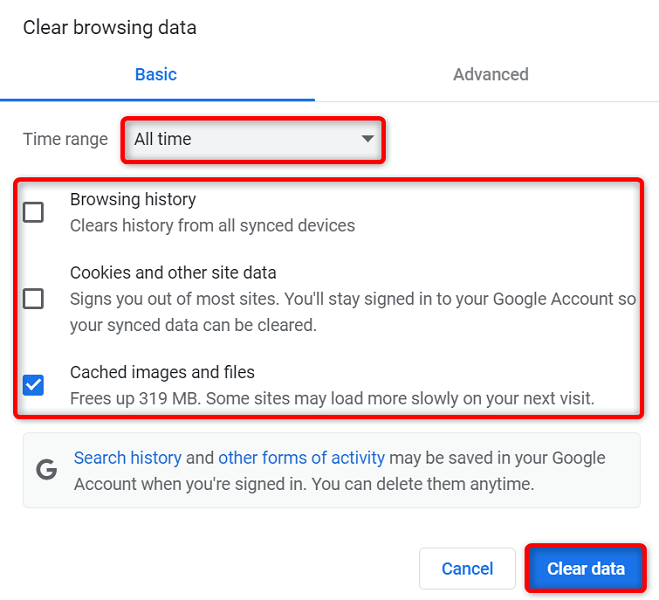
- Velg elementene du ønsker å gi slipp på.
- Velg Fjern data nederst for å begynne å slette nettleserloggen.
- Start Chrome på nytt og se om feilen dukker opp.
Tilbakestill Chrome til fabrikkinnstillingene
Chrome kan tilpasses i stor grad, noe som gjør det lettere for brukere å rote til nettleserkonfigurasjonen. Hvis du tror dette er tilfelle, kan du tilbakestille nettleseren til fabrikkinnstillingene.
Hvis du gjør det, rulles alle endringene tilbake, slik at du føler at du nettopp har installert nettleseren på datamaskinen.
- Åpne Chrome, velg de tre prikkene øverst til høyre, og velg Innstillinger.
- Velg Tilbakestill og ryd opp i venstre sidefelt.
- Velg Gjenopprett innstillinger til de opprinnelige standardinnstillingene i høyre rute.
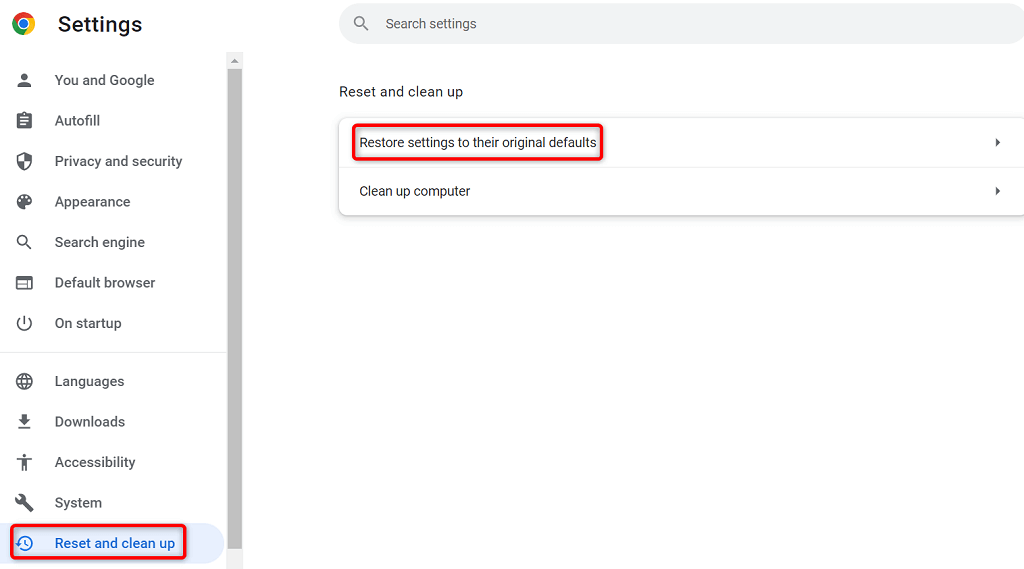
- Velg alternativet Tilbakestill innstillinger.
Installer Google Chrome-nettleseren på nytt
Hvis problemet med tom minne fortsatt ikke er løst, kan det hende at Chromes kjerneappfiler er defekte. Du kan ikke fikse disse filene selv, så du må avinstallere og installere nettleseren på nytt for å løse problemet.
Du kan slette Chrome fra datamaskinen din som alle andre apper. Deretter kan du installere en fersk versjon av Chrome på maskinen din.
Slik fjerner du Chrome fra en Windows 10-PC:
- Åpne Windows’ Innstillinger-app ved å trykke på Windows + I.
- Velg Apper i Innstillinger.
- Velg Google Chrome på listen og velg Avinstaller.
- Velg Avinstaller i ledeteksten.
- Start datamaskinen på nytt.
- Last ned installasjonsprogrammet fra Google Chrome-nettstedet, og installer nettleseren på datamaskinen.

Avslutt Chromes minnetomme feil irritasjon
Mange elementer på datamaskinen din kan forårsake Chrome å gå tom for minne. Du kan imidlertid fikse de fleste av disse elementene med letthet, og bringe Chrome tilbake til sin stabile tilstand. Bruk metodene som er skissert ovenfor, fra topp til bunn, og Chrome-problemet ditt skal være løst.