Når du vil ha en rask prat med en kollega eller vise noe på skjermen din, kan du trene sammen i Slack. En Slack huddle gir deg et sted å møtes, snakke og dele uten å måtte ta telefonen.
Hvis bedriften din allerede bruker Slack for teamkommunikasjon, gjør dette det til det ideelle stedet for den private samtalen uten store avbrudd i arbeidsflyten.
Innholdsfortegnelse


Hva er en Huddle on Slack?
Når du tenker på en klynge, tenker du sannsynligvis på et idrettslag som samles for å legge en plan for neste spill. Huddles i Slack-appen er like. De tilbyr et sted for deg og kollegene dine å ha en lydsamtale og dele skjermene dine i sanntid.
Da huddle-funksjonen først ble introdusert, var de kun tilgjengelige for betalte Slack-planer. Imidlertid er de nå tilgjengelige i alle Slack-planer på skrivebordet, mobilen og nettet ved å bruke enten Chrome eller Firefox nettleser.
Med gratis planer kan du ha to deltakere i en huddle og med betalte planer kan du ha opptil 50 deltakere.
Start en snakk i Slack
Velg Slack-kanalen eller direktemeldingssamtalen der du vil starte chatten.
Slå deretter på hodetelefonene nederst til venstre i Slack-vinduet ved siden av sidefeltet på arbeidsområdet.
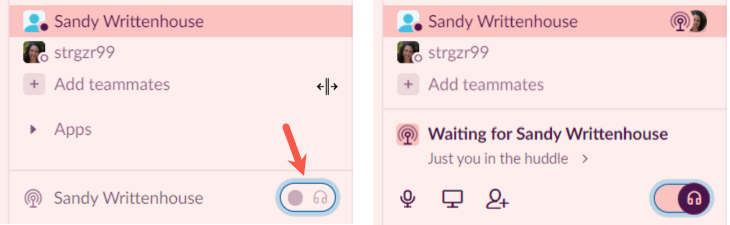
De i kanalen eller direktemeldingen vil se en blå indikator på at du har invitert dem til en huddle (nedenfor).
For å få flere personer til å bli med i chatten, velg Inviter personer-knappen som ser ut som et kontaktikon eller velg de tre prikkene og velg Inviter personer. Skriv inn Slack-brukerne du vil invitere i søkefeltet.
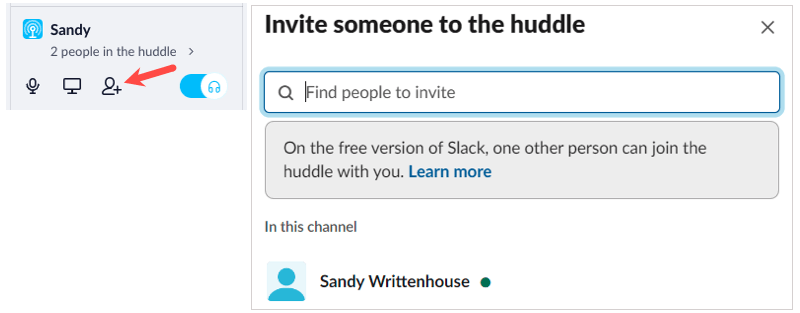
Hvis du vil dempe mikrofonen din under samtalen , velg mikrofonikonet på venstre side av chatten.
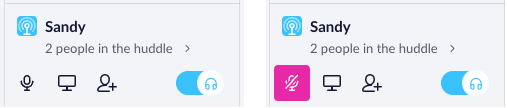
Deretter kan du besøke andre kanaler, direktemeldinger eller til og med Slack-arbeidsområder mens du fortsetter uavbrutt.
Bli med i en samtale
Når en annen Slack-bruker starter en samtale i en kanal eller direktemelding du er en del av, vil du se det blå antenneikonet nederst i venstre hjørne av vinduet.
Velg hodetelefonikonet i snakkebobleinvitasjonen for å bli med.
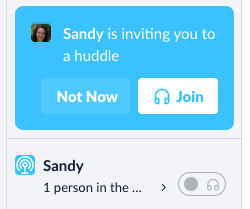
Bruk Huddle-vinduet og kontrollene
Du kan holde klyngen på det lille punktet i nedre venstre hjørne av Slack-vinduet eller utvide det. For å gjøre vinduet større, velg pilen som viser antall personer i chatten. Du vil da se et større vindu som viser personene i chatten.
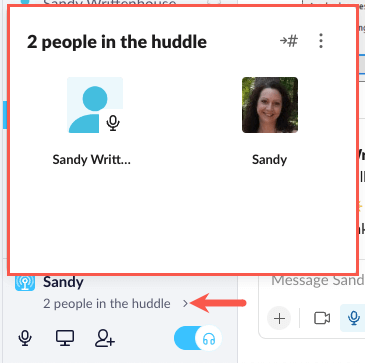
I det større småpratvinduet velger du de tre prikkene øverst til høyre for ytterligere handlinger. Du kan velge Audio Preferences for å justere Slack-lydinnstillingene eller Gi tilbakemelding for å fortelle Slack hvordan du føler om funksjonen.
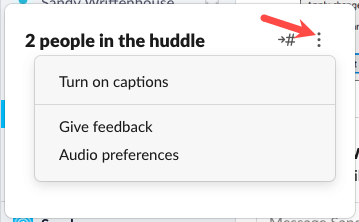
Du kan også slå på bildetekster som gjør det enkelt for å se hva alle sier i tillegg til å høre chatten. Når du har aktivert live-teksting, vil du se to faner i chat-vinduet for bildetekster og personer.
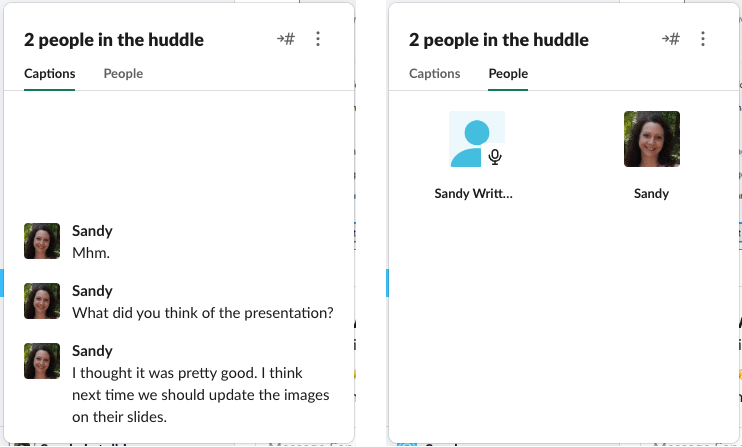
Hvis du vil ha en privat skrivesamtale, velg Gå til privat samtale-ikonet som ser ut som en pil og talltegn .
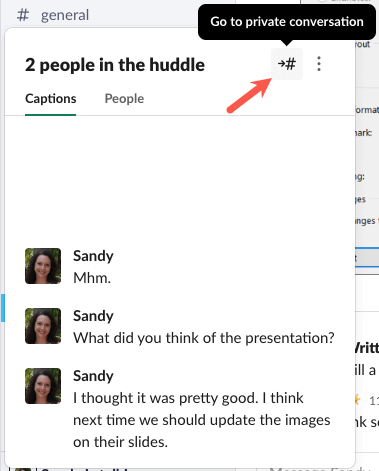
Du kan deretter skrive i hovedchatområdet, men forbli i den aktive huddle som angitt av indikatoren.
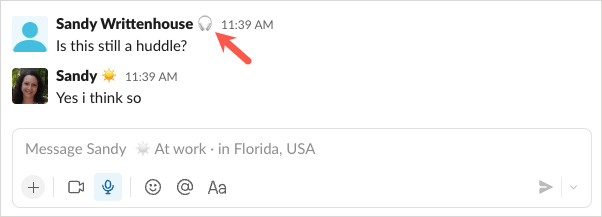
Hver gang du vil lukke det større huddle-vinduet, klikker du bare bort fra det ved å velge et annet sted i Slack eller på skjermen din.
Del skjermen din i en snakkis
En super hendig funksjon i en Slack-prat er muligheten til å dele skjermen din. Dette er perfekt når du klemmer deg sammen for å diskutere et nytt produkt, et problem du ser, eller samarbeider om et bilde.
- I det lille huddle-vinduet, velg Del skjerm-knappen eller de tre prikkene og velg Del skjerm.
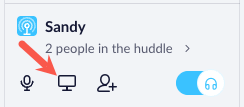
- < li>Dine huddle-deltakere ser da et lite vindu i det lille huddle-vinduet. Når de velger det, åpnes den delte skjermen i et større vindu.
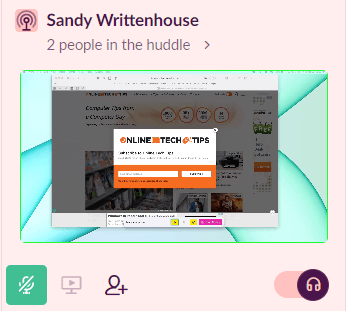
- < li>Mens du deler skjermen din, vil du se en verktøylinje nederst på skjermen. Du har knapper for å dempe/slå på mikrofonen, tegne på skjermen og la andre tegne på skjermen. Bare velg en knapp for å slå funksjonen på eller av.
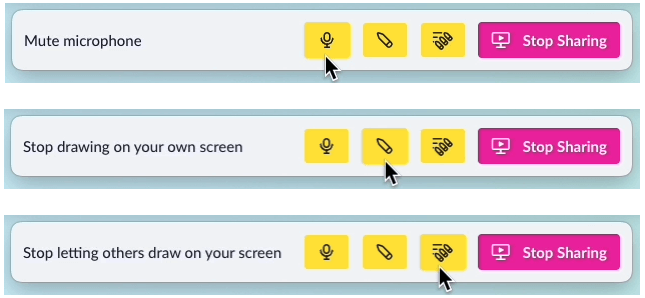
- < li>Merkingene vises kort for alle å se og kan være ganske nyttige. Du kan også se navnet på deltakeren som tegner på det tidspunktet.
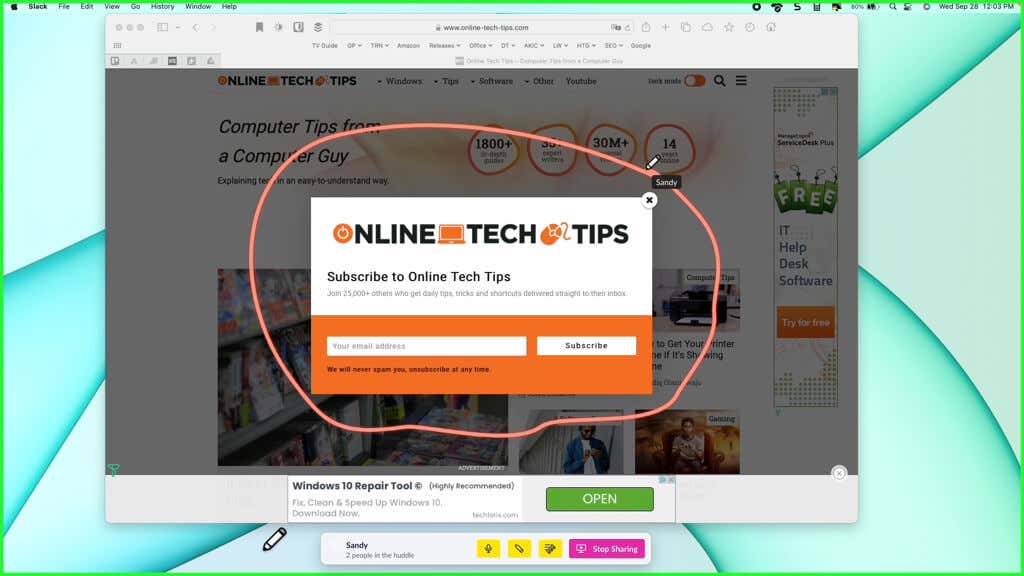
- li>For å slutte å dele skjermen, velg Stopp deling på verktøylinjen.
Forlat en snakk i slakk
Enten samtalen er over, eller du bare vil forlate samtalen, kan du gjøre det ved å slå av mikrofonbryteren.
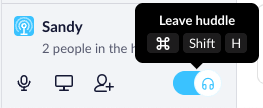
Du kan også bruke hurtigtaster for å forlate en snakk . På Windows trykker du på Ctrl + Shift + H og på Mac bruker du Command + Shift + H.
Snapper i Slack er praktiske steder for uformelle diskusjoner og skjermdeling. Når det ikke er nok å skrive meldinger, kan du invitere kollegene dine til en samtale. Vær på utkikk etter nye funksjoner som kommer til småkryp langs veien, for eksempel videosamtaler og meldingstråder.
For mer, se på disse tipsene og triksene for Slack.