Quando vuoi fare una chiacchierata veloce con un collega o mostrare qualcosa sullo schermo, rannicchiati in Slack. Una riunione Slack ti dà un posto dove incontrarti, parlare e condividere senza dover alzare il telefono.
Se la tua azienda utilizza già Slack per le comunicazioni di gruppo, questo lo rende il luogo ideale per quel colloquio privato senza un'enorme interruzione del flusso di lavoro.
Sommario


Cos'è Huddle on Slack?
Quando pensi a una riunione, probabilmente pensi a una squadra sportiva che si riunisce per impostare un piano per il loro prossimo gioco. Le coccole nell'app Slack sono simili. Offrono a te e ai tuoi colleghi uno spazio per fare una chiamata audio e condividere i tuoi schermi in tempo reale.
Quando la funzione huddle è stata introdotta per la prima volta, erano disponibili solo per i piani Slack a pagamento. Tuttavia, ora sono disponibili in tutti i piani Slack su desktop, dispositivi mobili e Web utilizzando il browser Web Chrome o Firefox.
Con i piani gratuiti, puoi avere due partecipanti in gruppo e con i piani a pagamento, puoi avere fino a 50 partecipanti.
Avvia una conversazione in Slack
Seleziona il canale Slack o la conversazione di messaggi diretti in cui desideri avviare la conversazione.
Quindi, attiva l'interruttore delle cuffie in basso a sinistra nella finestra Slack accanto alla barra laterale dell'area di lavoro.
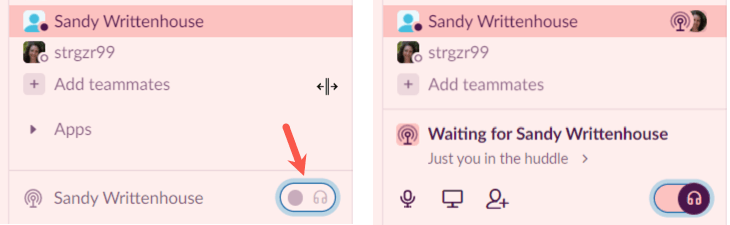
Quelli nel canale o nel messaggio diretto vedranno un indicatore blu che li hai invitati a una riunione (sotto).
Per fare in modo che più persone si uniscano all'huddle, seleziona il pulsante Invita persone che sembra un'icona di contatto o seleziona i tre punti e seleziona Invita persone. Inserisci gli utenti Slack che desideri invitare nella casella di ricerca.
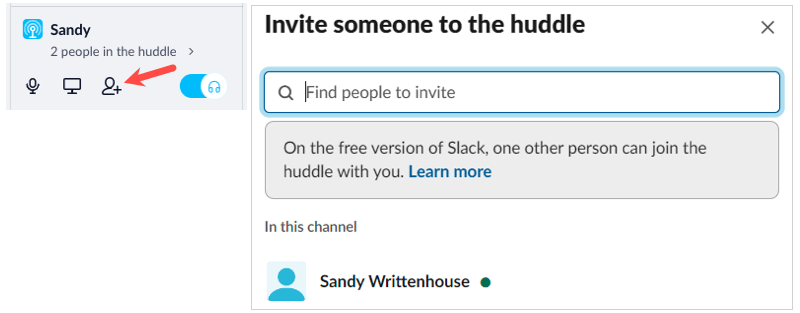
Se desideri disattivare l'audio del microfono durante la conversazione , seleziona l'icona del microfono sul lato sinistro della conversazione.
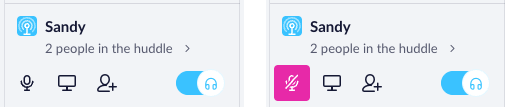
Puoi quindi visitare altri canali, messaggi diretti o persino aree di lavoro Slack mentre la tua conversazione continua ininterrotta.
Partecipa a una conversazione
Quando un altro utente Slack avvia una conversazione in un canale o un messaggio diretto di cui fai parte, vedrai l'icona blu dell'antenna nell'angolo in basso a sinistra della finestra.
Seleziona l'icona delle cuffie nell'invito a partecipare.
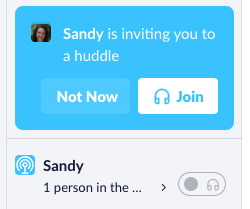
Utilizzare la finestra di Huddle e i controlli
Puoi mantenere la rannicchiata nel minuscolo punto nell'angolo in basso a sinistra della finestra Slack o espanderla. Per ingrandire la finestra, seleziona la freccia che mostra il numero di persone nell'huddle. Vedrai quindi una finestra più grande che mostra le persone nella calca.
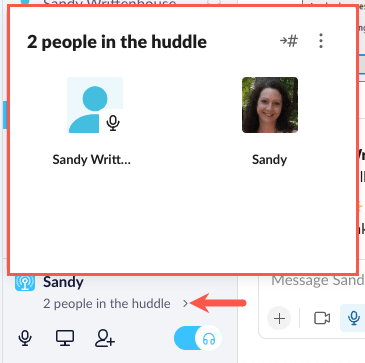
Nella finestra di raccolta più grande, seleziona i tre punti in alto a destra per ulteriori azioni. Puoi scegliere Preferenze audio per regolare le impostazioni audio di Slack o Invia feedback per far sapere a Slack come ti senti riguardo alla funzione.
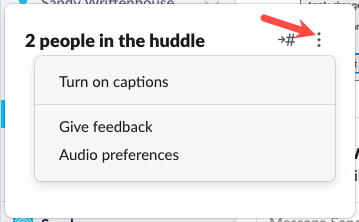
Puoi anche attivare i sottotitoli per semplificare per vedere cosa dicono tutti oltre a sentire la chat. Dopo aver abilitato i sottotitoli in tempo reale, vedrai due schede nella finestra huddle per Didascalie e Persone.
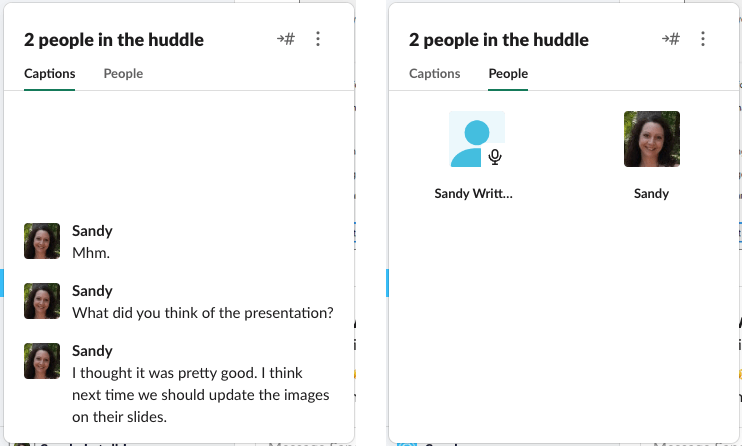
Se vuoi avere una conversazione di digitazione privata, seleziona l'icona Vai alla conversazione privata che sembra una freccia e un segno numerico .
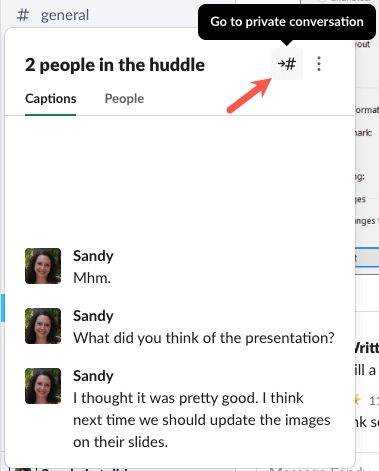
Puoi quindi digitare nell'area chat principale ma rimanere nell'huddle attivo come indicato dall'indicatore.
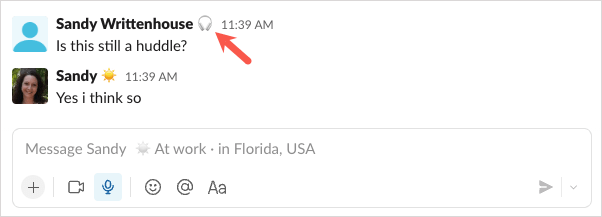
Ogni volta che vuoi chiudere la finestra huddle più grande, fai semplicemente clic per allontanarla selezionando un punto diverso in Slack o sul tuo schermo.
Condividi il tuo schermo in una conversazione
Una caratteristica molto utile di una conversazione Slack è la possibilità di condividere lo schermo. Questo è perfetto quando ti stai rannicchiando per discutere di un nuovo prodotto, un problema che stai riscontrando o collaborando a una grafica.
- Nella piccola finestra di raccolta, seleziona il pulsante Condividi schermo o i tre punti e scegli Condividi schermo.
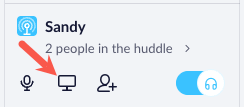
- < li>I partecipanti alla raccolta vedranno una piccola finestra all'interno della piccola finestra della raccolta. Quando lo selezionano, lo schermo condiviso si apre in una finestra più grande.
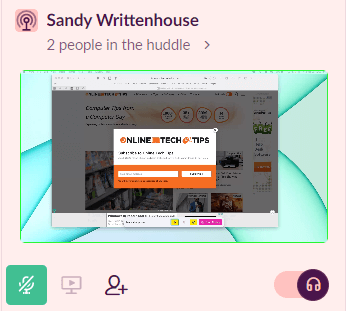
- < li>Mentre condividi lo schermo, vedrai una barra degli strumenti nella parte inferiore di quella schermata. Hai pulsanti per disattivare/riattivare il microfono, disegnare sullo schermo e consentire ad altri di disegnare sullo schermo. Basta selezionare un pulsante per attivare o disattivare la funzione.
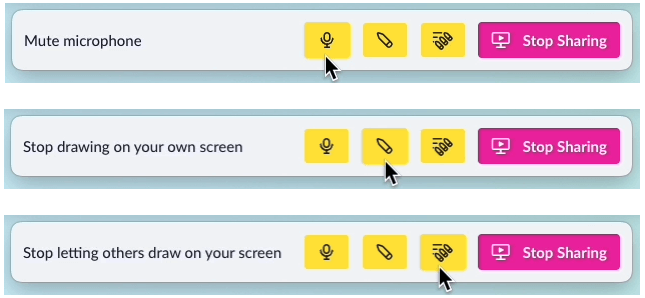
- < li>I segni appaiono brevemente in modo che tutti possano vederli e possono essere molto utili. Puoi anche vedere il nome del partecipante che sta disegnando in quel momento.
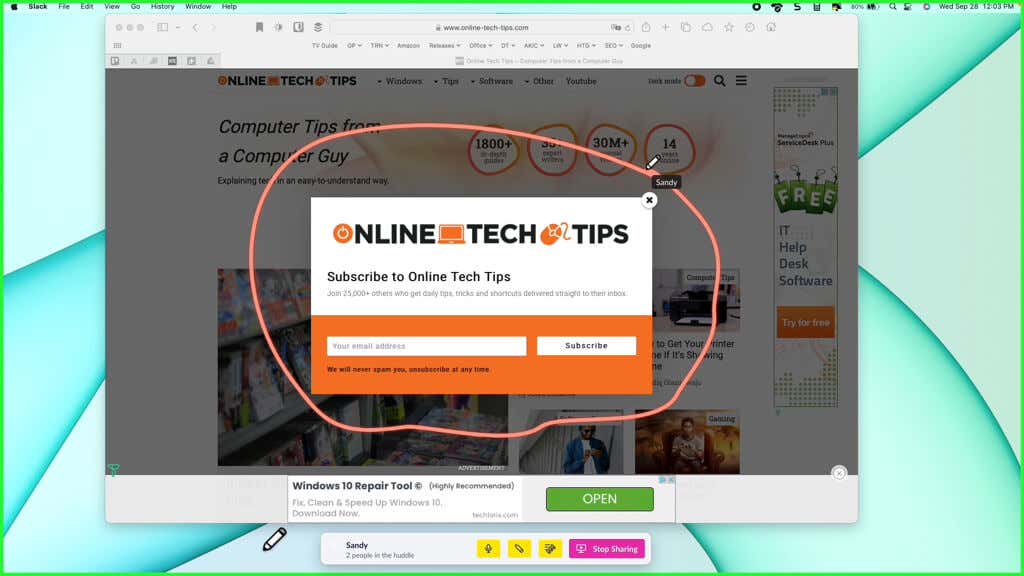
- < li>Per interrompere la condivisione dello schermo, seleziona Interrompi condivisione nella barra degli strumenti.
Lascia una conversazione in Slack
Se la conversazione è finita o se vuoi semplicemente lasciare la conversazione, puoi farlo disattivando l'interruttore del microfono.
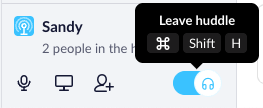
Puoi anche usare le scorciatoie da tastiera per lasciare una confusione . Su Windows, premi Ctrl + Maiusc + H e su Mac, usa Comando + Maiusc + H.
Le riunioni in Slack sono luoghi convenienti per discussioni informali e condivisione dello schermo. Quando la digitazione dei tuoi messaggi non è sufficiente, invita i tuoi colleghi a una riunione. Presta attenzione alle nuove funzionalità in arrivo nelle comunità lungo la strada, come videochiamate e thread di messaggi.
Per ulteriori informazioni, dai un'occhiata a questi suggerimenti e trucchi per Slack.

