Hvis du har mistet Roku-fjernkontrollen eller fjernkontrollen din ikke fungerer, vil du finne deg selv hjelpeløs siden du ikke lenger kan kontrollere strømmeenheten din. Det er imidlertid noen gode nyheter. Du kan bruke den offisielle Roku-appen på smarttelefonen din til å kontrollere enhetens funksjoner, inkludert å koble enheten til et Wi-Fi-nettverk.
For å begynne må du opprette et Wi-Fi-hotspot med samme navn som nettverket som Roku var koblet til på enheten din. Deretter kobler Roku seg automatisk til din hotspot, og du kan bruke Roku-appen på iPhone (iOS) eller Android-telefon for å kontrollere enheten din.
Innholdsfortegnelse


Koble Roku til Wi-Fi uten fjernkontroll ved å bruke et trådløst hotspot
For å koble Roku til Wi-Fi uten fjernkontroll, trenger du minst to smarttelefoner eller én telefon og én datamaskin. Du oppretter et Wi-Fi-hotspot på en av telefonene eller datamaskinen, og bruker deretter den andre telefonen til å kontrollere Roku-enheten.
Trinn 1: Opprett et Wi-Fi-hotspot på telefonen eller datamaskinen din
Det første trinnet er å konfigurere og slå på Wi-Fi-hotspot på iPhone-, Android-, Windows- eller Mac-enheten din. Sørg for å bruke samme nettverksnavn og passord for hotspotet ditt som det tidligere nettverket (det som Roku var koblet til).
Slå på Wi-Fi Hotspot på en iPhone:
- Åpne Innstillinger på iPhone og naviger til Generelt > Om > Navn.
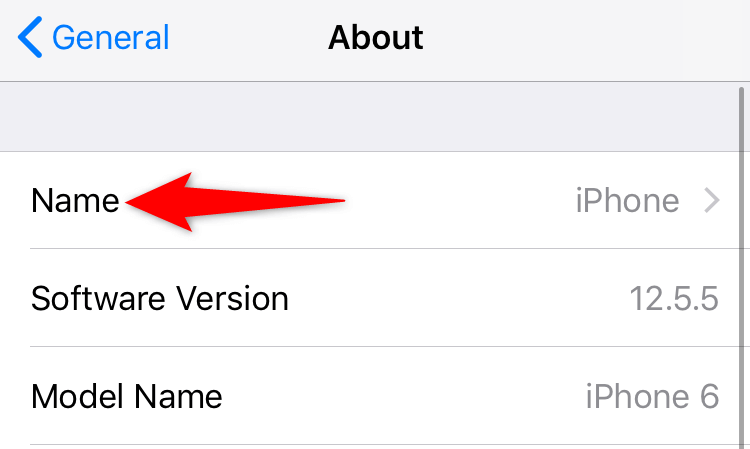
- Skriv inn et navn for aktiveringspunktet.
- Gå til Innstillinger > Personlig hotspot og slå på Tillat andre å bli med.
- Trykk på Wi-Fi-passord og skriv inn et passord for aktiveringspunktet.
Aktiver Wi-Fi Hotspot på en Android-mobiltelefon:
- Start Innstillinger og naviger til Wi-Fi & Nettverk > Hotspot & tilknytning > Wi-Fi-hotspot.
- Trykk på Hotspot-navn og skriv inn et navn for din trådløse hotspot.
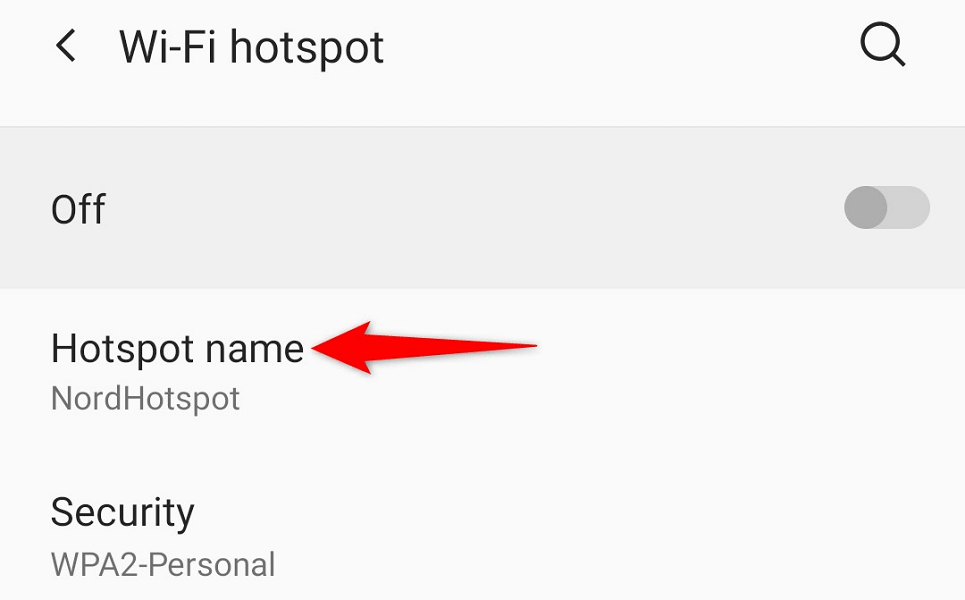
- Velg Hotspot-passord og skriv inn et passord.
- Slå på bryteren øverst på skjermen.
Aktiver Wi-Fi Hotspot på Windows:
- Start Innstillinger ved å trykke på Windows + I.
- Velg Nettverk & Internett > Mobilt hotspot i Innstillinger.
- Velg Rediger i høyre rute.
- Spesifiser ditt hotspots navn og passord. Deretter velger du Lagre.
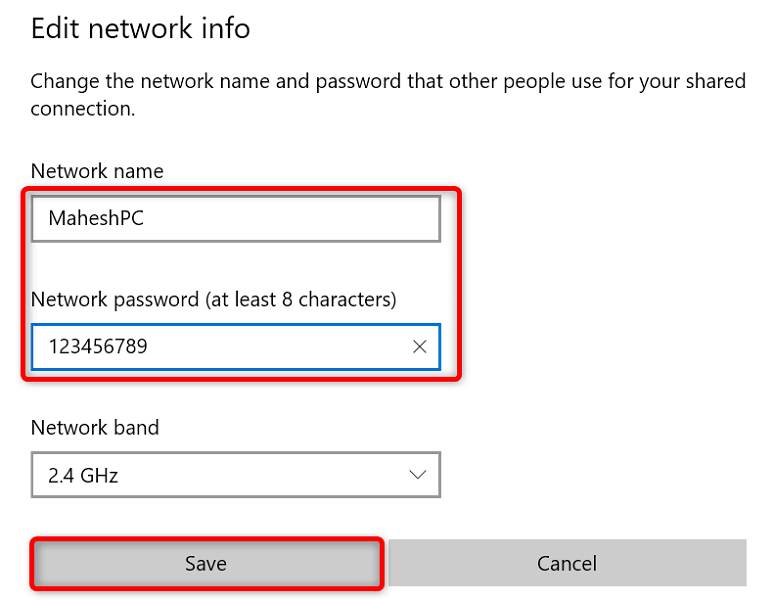
- Slå på bryteren øverst på skjermen.
Slå på Macs Hotspot:
- Gå inn i Apple-menyen > Systeminnstillinger > Deling og aktiver Internett-deling.
- Velg kilden til Internett fra rullegardinmenyen Del tilkoblingen din til høyre.
- Aktiver Wi-Fi i Til datamaskinen med-menyen.
- Konfigurer Mac-ens hotspot.
Din Roku skal automatisk finne og koble til Wi-Fi-sonen din.
Trinn 2: Koble iPhone- eller Android-telefonen til Wi-Fi-sonen
Nå som du har aktivert et Wi-Fi-hotspot og koblet din Roku til den Wi-Fi-tilkoblingen, kobler du den andre iPhone- eller Android-telefonen din til samme hotspot for deretter å bruke Roku-appen.
Koble en iPhone til et Wi-Fi-hotspot:
- Start Innstillinger-appen på iPhone.
- Velg Wi-Fi i Innstillinger.
- Velg din hotspot på listen.
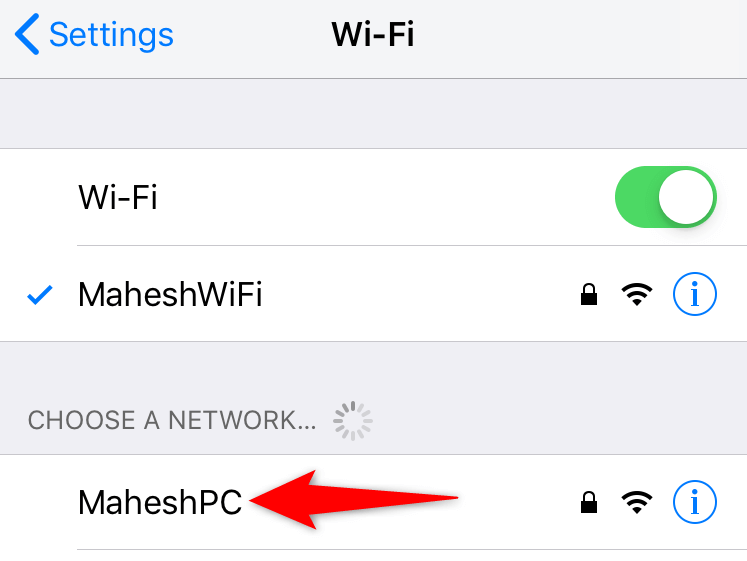
- Skriv inn nettverkets passord for å opprette tilkoblingen.
Koble en Android-telefon til et Wi-Fi-hotspot:
- Start Innstillinger og gå til Wi-Fi & Nettverk > Wi-Fi.
- Velg Wi-Fi-sonen din Roku er koblet til.
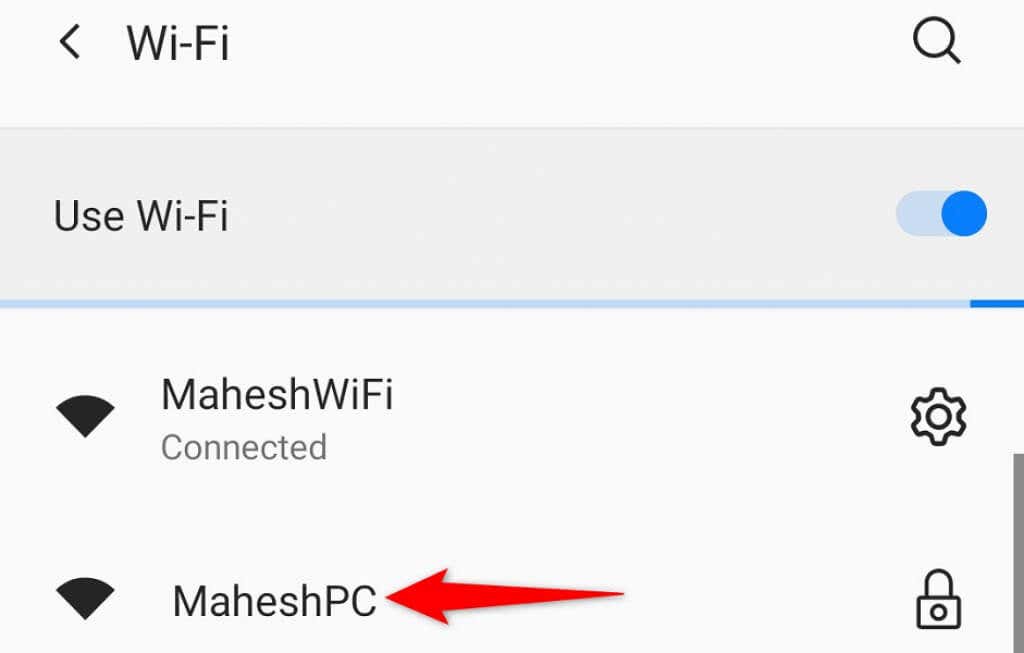
- Skriv inn passordet til hotspot.
Trinn 3: Last ned og bruk Roku-mobilappen til å administrere strømmeenheten din
Nå som telefonen og Roku er på samme Wi-Fi-nettverk, bruk Roku-appen på telefonen for å kontrollere enhetens funksjoner.
Få Roku-appen på en iPhone:
- Start App Store på iPhone.
- Søk etter og trykk på Roku.
- Velg Hent for å laste ned appen.
Last ned Roku-appen på en Android-telefon:
- Start Google Play Store på telefonen.
- Søk etter og velg Roku.
- Trykk på Installer for å installere appen.
Etter å ha installert Roku-appen, bruk den til å administrere Roku-enheten din. Fremgangsmåten er den samme for både iPhone og Android.
- Start den nylig installerte Roku-appen på smarttelefonen din.
- Kom forbi de forskjellige velkomstskjermene for å komme til hovedsiden.
- Velg Roku-enheten din på appens hovedskjerm.
- Velg Remote for å få tilgang til appens innebygde virtuelle fjernkontroll.

- Bruk den virtuelle fjernkontrollen til å navigere til startskjermen > Innstillinger > Nettverk > Konfigurer tilkobling > Trådløst på din Roku.
- Velg hovednettverket for Wi-Fi på listen, skriv inn passordet og velg Koble til.
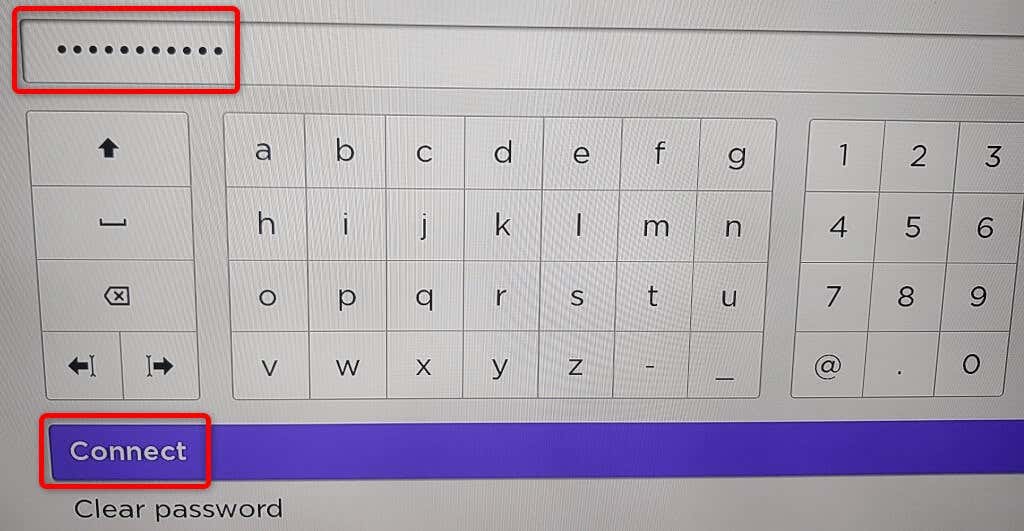
Din Roku er nå på ditt hoved Wi-Fi-nettverk. Du vil oppdage at Roku-mobilappen din har sluttet å fungere; dette er fordi din Roku har flyttet til et annet nettverk. Du kan få appen til å fungere igjen ved å koble telefonen til det samme Wi-Fi-nettverket som din Roku.
Hvis du opplever problemer med å koble din Roku til et Wi-Fi-nettverk, kan du bruke en kablet tilkobling med enheten din. Mange Roku-modeller har en Ethernet-port som du kan bruke til å koble enheten til internett.
Kontroller Roku-funksjonene ved å bruke Roku-mobilappen på telefonen din
Hvis Roku-fjernkontrollen din har sluttet å fungere, men Roku-enheten din fortsatt er koblet til et Wi-Fi-nettverk, bruker du Roku-appen på din iPhone eller Android-mobilenhet for å kontrollere strømmeenheten din. Du trenger ikke å opprette et Wi-Fi-hotspot i denne metoden.
Det første du bør gjøre er å koble telefonen til det samme Wi-Fi-nettverket som din Roku. Deretter laster du ned og installer Roku-appen på din iPhone eller Android-telefon.
Når du har gjort det, start Roku-appen, velg enheten din, og du skal kunne administrere mange av Roku-funksjonene dine med appen. Du kan bruke appen til å koble din Roku til et hvilket som helst trådløst nettverk du vil.
Du trenger ikke en fjernkontroll for å koble Roku til et Wi-Fi-nettverk
Selv om en fjernkontroll gjør det enkelt å koble Roku til et Wi-Fi-nettverk, trenger du ikke trenger ikke nødvendigvis en for å administrere enheten din. Du kan lage et Wi-Fi-hotspot og bruke Rokus mobilapp for å erstatte den fysiske fjernkontrollen fullstendig.
Vi håper veiledningen ovenfor hjelper deg å koble enheten til et trådløst nettverk slik at du kan se favorittinnholdet ditt, inkludert YouTube og Apple TV.