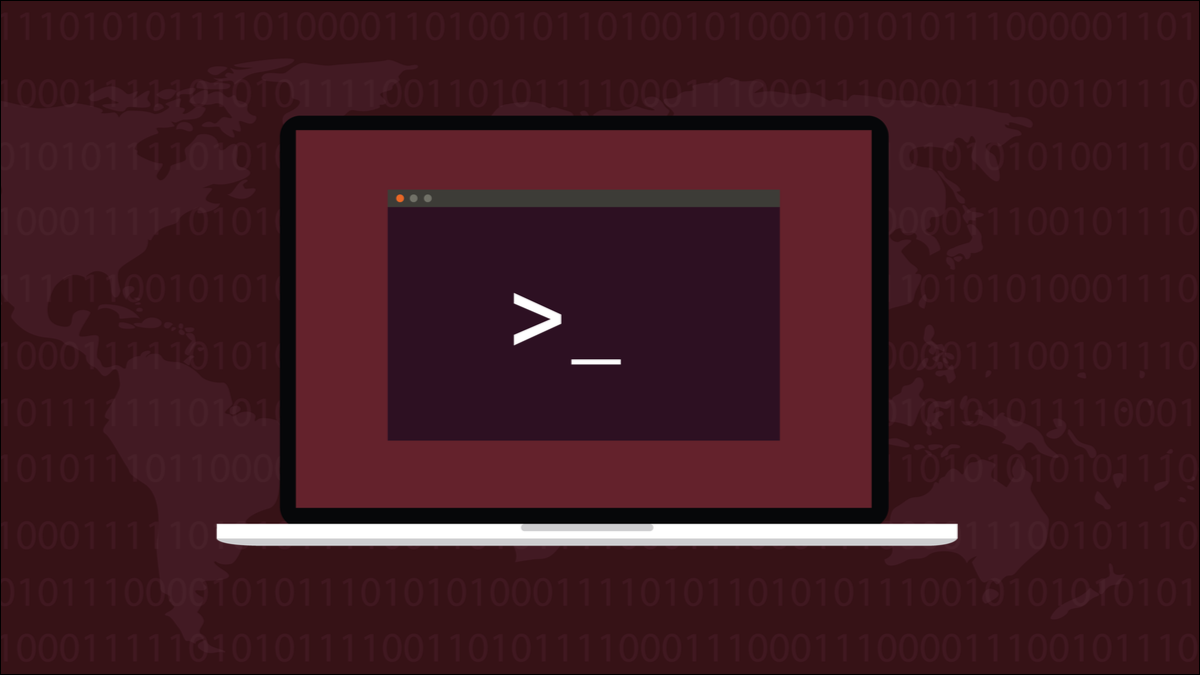 fatmawati achmad zaenuri/Shutterstock.com
fatmawati achmad zaenuri/Shutterstock.comPour tout voir exécutant des services sur un système Linux avec systemd, utilisez la commande “systemctl –type=service –state=running”. Cela vous montrera le nom, la charge, le sous-état et la description de chaque service actif. Vous pouvez également modifier la valeur de l'état pour voir les services morts, abandonnés, en échec ou inactifs.
Votre ordinateur Linux repose sur de nombreuses tâches en arrière-plan appelées services ou démons. Sur les distributions basées sur systemd, vous disposez de commandes intégrées qui vous permettent de voir quels services sont en cours d'exécution, désactivés ou en échec.
Services et démons
Les services et les démons sont des tâches d'arrière-plan qui s'exécutent sans interface utilisateur, ne nécessitent pas d'interaction humaine et sont généralement lancées au démarrage de l'ordinateur.
À un moment donné, les services étaient lancés par init, qui était le tout premier processus à être lancé. Les détails des services étaient conservés dans une collection de scripts situés dans le répertoire “/etc/init/d” annuaire. Sur les distributions non-systemd, c'est toujours le cas.
Dans le monde systemd, les services sont lancés par systemd qui est désormais le premier processus à être lancé. Les détails des services sont stockés dans des fichiers d'unité situés dans le dossier “/usr/lib/systemd” répertoire.
Selon sa page de manuel, systemd est un gestionnaire de système et de service. Vous pouvez utiliser la commande systemctl pour inspecter et contrôler différents aspects du système systemd, y compris les services et les démons.
Parce que nous examinons ici les commandes spécifiques à systemd, la première chose que vous devez savoir est de savoir si vous exécutez une distribution basée sur systemd ou non.
RELATED : Pourquoi le systemd de Linux divise toujours après toutes ces années< /p>
basé sur init ou systemd ?
La grande majorité des distributions Linux utilisent systemd, y compris Arch, Red Hat et Debian, et de nombreuses distributions qui en sont dérivées. Cela inclut la famille de distributions Ubuntu, Fedora et ses spins, et Manjaro et les autres distributions basées sur Arch.
Cependant, il existe des forks ou des versions de certaines de ces distributions qui ont été créées spécifiquement pour éviter d'avoir à utiliser systemd. Non seulement cela, mais il existe d'autres systèmes d'initialisation que quelqu'un pourrait choisir d'utiliser à la place de celui fourni par défaut dans sa distribution, comme runit ou s6-linux-init.
 RELATEDComment exécuter un programme Linux au démarrage avec systemd
RELATEDComment exécuter un programme Linux au démarrage avec systemd
Si vous devez administrer un ordinateur Linux que vous n'avez pas configuré vous-même, la seule façon de savoir s'il utilise systemd ou non est de vérifier. Nous pouvons le faire en regardant l'arborescence des processus avec la commande pstree. Nous avons seulement besoin de voir le sommet de l'arborescence – nous recherchons le tout premier processus qui s'exécute, après tout – nous allons donc diriger la sortie via la commande head et demander les cinq premières entrées.
pstree | head -5

Nous pouvons voir que systemd est le premier processus exécuté après le démarrage, nous avons donc ;re certainement sur une installation basée sur systemd de Linux.
RELATED : Comment gérer les processus à partir du terminal Linux : 10 commandes à connaître
Utilisation de systemctl pour répertorier les services
La commande pour lister les services et les démons est systemctl. Nous pouvons affiner la commande systemctl avec les options type et state. Nous demandons à systemctl de signaler les services en cours d'exécution.
systemctl –type=service –state=running
Un tableau d'informations est généré. S'il est trop large ou trop long pour la fenêtre de votre terminal, il s'affiche dans votre visionneuse de fichiers par défaut, ce qui sera probablement moins.

Pour voir l'extrémité droite du tableau, appuyez sur la touche Flèche droite. Pour revenir à la vue habituelle, appuyez sur la touche Flèche gauche.

Appuyez sur la touche Q pour sortir de moins. Les colonnes affichées sont :
- Unité: Le nom du service ou du démon. La colonne est intitulée “Unité” car tout ce qui se trouve dans cette colonne a été lancé à l'aide d'informations systemd trouvées dans un fichier d'unité.
- Load : l'état de chargement du service ou du démon. Il peut être chargé, introuvable, mal paramétré, erroné ou masqué.
- Actif : l'état général dans lequel se trouve le service ou le démon. Il peut être actif, recharger , inactif, échec, activation ou désactivation.
- SUB: Le sous-état du service ou du démon. Il peut être mort, fermé, en échec, inactif ou en cours d'exécution.
- Description : une courte description de l'unité.
Nous pouvons dirigez la sortie de systemctl via grep si nous voulons nous concentrer sur un seul service. Cette commande isole l'entrée de table pour le service ssh.
systemctl –type=service –state=running | grep ssh

Jusqu'à présent, nous avons filtré le contenu de la table en fournissant l'option state=running. Nous pouvons utiliser à la place n'importe laquelle des valeurs possibles du sous-état : dead, exited, failed, inactive ou running.
Recherchons les services défaillants :
systemctl — type=service –state=failed

Des combinaisons de sous-états peuvent être utilisées. Tapez-les sous forme de liste séparée par des virgules. Assurez-vous de ne pas inclure d'espace entre les options. Notez que cela trouve les services qui correspondent à l'un ou l'autre état.
systemctl –type=service –state=failed,exited

Appuyer sur la touche Flèche droite pour regarder les colonnes hors écran montre que nous avons un mélange de services abandonnés et en échec dans la liste.

Par défaut, systemctl répertorie les processus, les services et les démons, qui ont été lancés par systemd, car systemd a trouvé un fichier d'unité contenant un fichier d'unité valide pour eux. C'est pourquoi le terme abrégé pour tous ces processus est “unités”.
Il existe une option pour demander explicitement à systemctl de répertorier les unités, mais comme c'est la valeur par défaut action, elle n'est pas souvent utilisée.
Ces commandes produisent les mêmes résultats.
sudo systemctl list-units –type=service –state=running sudo systemctl –type= service –state=running
Utilisation de systemctl pour lister les fichiers d'unité
Nous pouvons étendre la portée de la commande systemctl en incluant l'option list-unit-files. Cela ne se contente pas de signaler les services et les démons qui ont été lancés, il répertorie également tous les fichiers unitaires installés sur votre ordinateur.
systemctl list-unit-files –state=enabled

Un tableau coloré s'affiche.

La suppression de l'option d'état supprime le filtrage. La sortie contiendra tous les fichiers d'unité installés, quel que soit leur état.
systemctl list-unit-files

< p>La sortie contiendra beaucoup plus d'entrées que les résultats des commandes précédentes.

Sur notre ordinateur de test, la liste des résultats est presque quatre fois plus longue que la sortie de nos commandes précédentes.
Si vous souhaitez utiliser l'option d'état, vous pouvez utiliser plusieurs états avec, comme nous l'avons vu précédemment. Les mêmes règles s'appliquent. Fournissez les options sous forme de valeurs séparées par des virgules et n'incluez aucun espace.
Cette commande répertorie tous les fichiers d'unité qui sont désactivés ou dont le lancement a échoué.
systemctl list-unit-files –state=activé, échec

Un nombre réduit de résultats est affiché, filtré en fonction des sélections que vous avez effectuées avec l'option d'état.

< h2 id="looking-at-one-service-in-detail">Regarder un service en détail
Si quelque chose à propos d'un service ou d'un démon suscite votre intérêt et mérite une analyse plus approfondie, vous pouvez regarder détaillez-le à l'aide de l'option d'état systemctl.
Jetons un coup d'œil au démon SSH, sshd. Tout ce que nous avons à faire est d'utiliser l'option status et le nom du service ou du démon.
systemctl status sshd

Cet écran compact affiche :
- Le nom du service accompagné d'une courte description. Un point de couleur indique s'il est en cours d'exécution ou non. Le vert signifie qu'il est en cours d'exécution, le rouge signifie qu'il ne l'est pas.
- Ce qui a été chargé, y compris le chemin d'accès au fichier d'unité.
- Depuis combien de temps il est en cours d'exécution.
- Où se trouve la documentation dans le manuel de l'homme.
- L'ID de processus de l'instance en cours d'exécution.
- Combien d'instances simultanées de ce service sont en cours d'exécution. Habituellement, ce sera un.
- Combien de mémoire est consommée.
- Combien de temps CPU a été consommé.
- Le groupe de contrôle auquel appartient le service.
Les entrées pertinentes du journal système sont également affichées. Il s'agit généralement d'événements tels que le démarrage du service. Celles-ci peuvent être informatives si vous recherchez un service ou un démon qui ne s'est pas lancé correctement.
CONNEXE : Comment utiliser journalctl pour lire Journaux du système Linux
Les systèmes autonomes
Les services et les démons fournissent une grande partie des actions automatiques de votre système d'exploitation, ils ;re vital. Cela signifie que leur santé est également vitale.
Obtenir une vue sur vos services, démons et fichiers d'unité est simple et instructif. C'est également une étape de dépannage précieuse si un service ou un démon refuse de démarrer.
CONNEXE : Comment résoudre l'erreur “Trop de fichiers ouverts” sur Linux
LIRE SUIVANT
- › Comment créer l'écran de verrouillage parfait pour l'effet de profondeur de l'iPhone
- › Pandora existe toujours, et c'est d'une simplicité rafraîchissante
- › L'explorateur de fichiers de Windows 11 a enfin des onglets
- › Les meilleurs hubs USB-C de 2022
- &rsaquo ; Examen d'AtlasVPN : peut-il tenir le ciel ?
- › Pourquoi vous devriez arrêter d'utiliser la navigation GPS