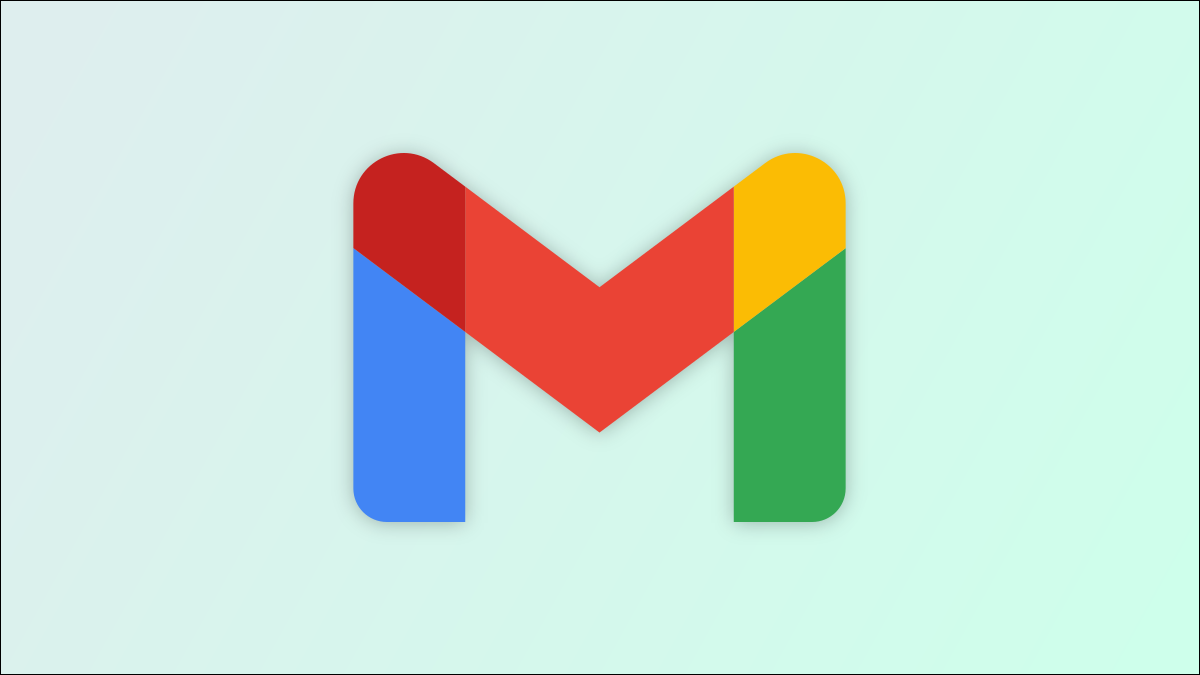
Gmail est une plate-forme Google, donc bien sûr, il dispose de puissantes fonctionnalités de recherche. Cependant, certaines fonctionnalités de recherche de Gmail sont masquées et n'apparaissent pas dans les "Options de recherche". vitre. Découvrez les astuces de recherche de Gmail pour maîtriser votre énorme boîte de réception.
Vous pouvez également créer des filtres à partir de n'importe quelle recherche que vous effectuez. Les filtres effectuent automatiquement des actions sur les e-mails entrants, comme les supprimer, appliquer une étiquette ou les transférer vers une autre adresse e-mail.
RELATED : Comment rechercher Gmail par date
Table des matières
Recherche de base de Gmail Fonctionnalités
Élaboration de recherches dans Gmail
Astuces de recherche masquées dans Gmail
Enregistrement d'un filtre de messagerie Gmail
Gmail& Fonctionnalités de recherche de base de #8217
Au lieu de simplement saisir une requête de recherche dans le champ de recherche, cliquez sur le bouton "Afficher les options de recherche" icône pour afficher plus d'options de recherche.

La boîte de dialogue des options de recherche expose de nombreuses fonctionnalités de Gmail’ fonctions de recherche de base. Mais certaines options de recherche n'apparaissent pas dans cette boîte de dialogue.

Vous pouvez ignorer cette boîte de dialogue pour les recherches de base. Effectuez une recherche avec la boîte de dialogue des options de recherche et vous verrez l'opérateur de recherche dont vous aurez besoin à l'avenir. Par exemple, si vous saisissez youtube.com dans le champ de recherche, la recherche suivante s'affiche :
from:youtube.com
Les opérateurs de recherche utiles auxquels vous pouvez accéder à partir de la boîte de dialogue de base incluent :
- vers : – Rechercher les messages envoyés à une adresse spécifique.
- de : – Rechercher les messages envoyés à partir d'une adresse spécifique.
- objet :– Effectuez une recherche dans le champ Objet.
- libellé : – Rechercher dans un libellé spécifique.
- has:attachment – Rechercher uniquement les messages contenant des pièces jointes.
- is:chat – Rechercher uniquement dans les chats.
- dans :n'importe où – Recherchez également les messages dans les spams et la corbeille. Par défaut, la recherche de Gmail ignore les messages de ces deux dossiers.
Elaboration de recherches dans Gmail
Pour effectuer des recherches plus complexes, vous devez connaître les bases :
- ( ) – Les parenthèses vous permettent de regrouper les termes de recherche. Par exemple, la recherche de sujet : (comment geek) renverrait uniquement les messages contenant les mots comment et geek dans leur champ d'objet. Si vous recherchez subject:how geek , vous obtiendrez des messages avec how dans leur objet et geek n'importe où dans le message.
- OU– OU, qui doit être en majuscules, permet de rechercher un terme ou un autre. Par exemple, subject:(how OR geek) renvoie les messages contenant le mot how ou le mot geek dans leur titre. Vous pouvez également combiner d'autres termes avec le OU. Par exemple, from:howtogeek.com OR has:attachment recherche les messages provenant de howtogeek.com ou contenant des pièces jointes.
- ” “– Les guillemets vous permettent de rechercher une phrase exacte, comme dans Google. La recherche de “phrase exacte” ne renvoie que les messages contenant la phrase exacte . Vous pouvez combiner cela avec d'autres opérateurs. Par exemple, subject :”exact phrase” ne renvoie que les messages dont le champ d'objet contient une expression exacte.
- – – Le trait d'union, ou signe moins, vous permet de rechercher des messages qui ne contiennent pas de terme spécifique. Par exemple, recherchez -from:youtube.com et vous ne verrez que les messages qui ne proviennent pas de youtube.com.
Astuces de recherche Gmail cachées
Vous pouvez accéder à de nombreux opérateurs de recherche à partir de la boîte de dialogue des options de recherche, mais certains sont masqués. Voici une liste des cachés :
- list : – Cet opérateur permet de rechercher des messages sur une liste de diffusion. Par exemple, list:authors@example.com renvoie tous les messages de la liste de diffusion auteurs@example.com.
- nom du fichier :– Cet opérateur vous permet de rechercher une pièce jointe spécifique. Par exemple, file:example.pdf renverrait des e-mails avec un fichier nommé example.pdf en pièce jointe.
- is:important, label:important &# 8211 ; Si vous utilisez la boîte de réception prioritaire de Gmail, vous pouvez utiliser ces opérateurs pour rechercher uniquement les e-mails importants ou non.
- has : yellow-star, has : red -star, a : coche verte, etc.– Si vous utilisez différents types d'étoiles (voir la section « Étoiles » dans le volet des paramètres généraux de Gmail), vous pouvez rechercher des messages avec un type d'étoile spécifique.< /li>

- cc :, cci :– Les fonctionnalités cc: et bcc: vous permettent de rechercher des messages dans lesquels une adresse spécifique a été copiée en copie conforme ou en copie conforme aveugle. Par exemple, cc:user@example.com renvoie les messages où user@example.com a été copié. Vous ne pouvez pas utiliser l'opérateur cci : pour rechercher les messages dans lesquels vous avez été copiés en aveugle, uniquement les messages dans lesquels vous avez mis en copie conforme d'autres personnes.
- livré à : – Cet opérateur recherche les messages livrés à une adresse spécifique. Par exemple, si vous avez plusieurs comptes dans la même boîte de réception Gmail, vous pouvez utiliser cet opérateur pour trouver les messages envoyés à une adresse spécifique. Utilisez deliverto:email@example.com pour trouver les messages livrés à email@example.com .
Enregistrer un filtre de messagerie Gmail
Créez un filtre pour exécuter automatiquement des actions lorsqu'un message correspond à une recherche spécifique.
Pour créer un filtre, cliquez sur le bouton “Afficher les options de recherche” icône. Saisissez les informations de recherche que vous souhaitez utiliser pour votre filtre, puis sélectionnez “Créer un filtre”.

Sélectionnez une action dans les options et cliquez sur “Créer un filtre” bouton.

Vous pouvez gérer vos filtres à partir des “Filtres et adresses bloquées” volet des “Paramètres” de Gmail page.
Les filtres peuvent également être utilisés pour bloquer les adresses e-mail. Consultez notre guide pour en savoir plus.
CONNEXE : Comment bloquer les e-mails d'expéditeurs spécifiques dans Gmail
LIRE LA SUITE
- › Comment Email Bombing utilise le spam pour masquer une attaque
- › Comment utiliser Google pour rechercher uniquement vos e-mails, événements et autres contenus
- › Comment recevoir uniquement des notifications pour les e-mails qui vous intéressent sur votre iPhone
- &rsaquo ; Comment arrêter les notifications d'Amazon par e-mail, SMS ou smartphone
- &rsaquo ; 4 façons de déjouer les sites Web qui vous obligent à vous inscrire
- › Comment supprimer et récupérer des e-mails supprimés dans Gmail
- › Les meilleurs trucs et astuces pour utiliser efficacement les e-mails
- › Pourquoi un support pour ordinateur portable est le prochain accessoire de bureau dont vous avez besoin