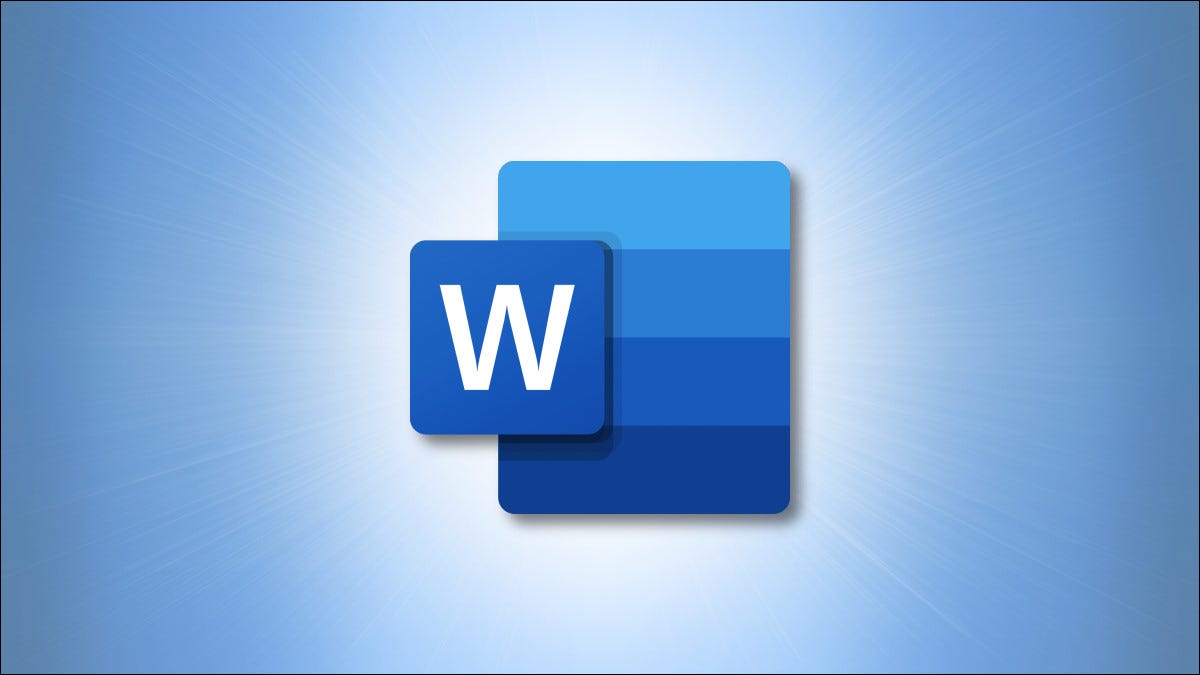
De nombreux éléments dans un document Word peuvent avoir des bordures, que ce soit par défaut ou ajoutées par un collaborateur. D'une page à une zone de texte en passant par un tableau, nous allons vous montrer comment supprimer ces types de bordures dans Microsoft Word.
Table des matières
Supprimer une bordure de page
Supprimer une bordure de zone de texte
Supprimer une bordure de forme
Supprimer une bordure de tableau
  ; Utilisez l'onglet Conception de tableau
Utilisez les propriétés du tableau
Supprimer une bordure d'image
Supprimer une bordure de graphique
Supprimer une bordure de page
Une bordure de page doit être ajoutée manuellement dans Word. Ainsi, si vous travaillez sur un document avec quelqu'un d'autre qui a ajouté une bordure de page que vous souhaitez supprimer, cela ne prend qu'une minute.
Accédez à l'onglet Conception et cliquez sur “Bordures de page” dans la section Arrière-plan de la page du ruban.

Lorsque la zone Bordures et trame s'ouvre, sélectionnez l'onglet Bordure de page. À gauche, sous Paramètre, choisissez “Aucun”.

En bas à droite, sous Appliquer à, utilisez la liste déroulante pour choisir les pages dont vous souhaitez supprimer la bordure en fonction de l'endroit où elles sont placées. Vous pouvez sélectionner le document entier, la section actuelle ou la section actuelle pour la première page ou toutes les pages sauf la première page.

Cliquez sur “OK” et la bordure de votre page devrait disparaître.
Supprimer une bordure de zone de texte
Lorsque vous ajoutez une zone de texte à votre document Word, elle inclut une bordure par défaut. Vous voudrez peut-être éliminer la bordure afin que le texte se fonde mieux dans votre document.
CONNEXE : Comment créer et formater une zone de texte dans Microsoft Word
Sélectionnez la zone de texte et accédez à l'onglet Format de forme. Dans la section Styles de forme du ruban, cliquez sur la liste déroulante Contour de la forme. Choisissez “Aucun contour”.

Vous verrez alors la bordure de votre zone de texte disparaître. Pour localiser les bords de la zone de texte si vous souhaitez la redimensionner ou la déplacer, sélectionnez simplement un point dans le texte. Vous verrez alors une ligne pointillée autour de la zone de texte.

Supprimer une bordure de forme
Certaines formes que vous dessinez dans Word peuvent également inclure une bordure par défaut. Vous pouvez supprimer la bordure de la même manière que vous supprimez une bordure d'une zone de texte.
Sélectionnez la forme et accédez à l'onglet Format de forme. Cliquez sur la liste déroulante Contour de la forme et sélectionnez “Aucun contour”.

Et juste comme ça, la bordure de la forme est supprimée.

Supprimer une bordure de tableau
Semblable aux zones de texte et aux formes, un tableau dans Word inclut une bordure par défaut. Bien que ce soit un excellent moyen de structurer les données dans un document, vous ne voudrez peut-être pas du tout de bordure.
RELATED : Comment dessiner un tableau personnalisé dans Microsoft Word
Notez que lorsque vous supprimez une bordure de tableau, vous verrez alors une bordure en pointillés à la place. Ceci est uniquement pour indiquer le contour du tableau mais n'apparaît pas si vous imprimez le document.

Vous avez deux façons de supprimer une bordure de tableau dans Word.
Utilisez l'onglet Conception de tableau
Sélectionnez la table et accédez à l'onglet Conception de table. Sur le côté droit du ruban, sélectionnez la flèche déroulante Bordures dans la section Bordures du ruban. Choisissez “Aucune bordure” dans la liste.

Utiliser les propriétés du tableau
Clic droit le tableau et choisissez “Propriétés du tableau” dans le menu contextuel.

Dans la fenêtre Propriétés du tableau qui s'affiche, confirmez que vous êtes sur l'onglet Tableau et cliquez sur "Bordures et ombrage" en bas à droite.

Sous Paramètres à gauche, sélectionnez “Aucun&# 8221 ; puis cliquez sur “OK.”

Cliquez sur “ D'accord” pour fermer la fenêtre Propriétés du tableau et la bordure devrait disparaître.
Supprimer une bordure d'image
Comme une bordure de page, une bordure d'image est quelque chose que vous devez ajouter manuellement dans Word. Peut-être que quelqu'un d'autre a ajouté une bordure que vous souhaitez supprimer.
Sélectionnez l'image et accédez à l'onglet Format d'image. Cliquez sur la flèche déroulante Bordure d'image dans la section Styles d'image du ruban. Choisissez “Aucun contour”.

Vous allez alors voir la bordure de l'image disparaître.

Notez que si la bordure fait partie de l'image et n'a pas été ajoutée une seule fois dans le document Word, vous avez gagné’ t être en mesure de le supprimer dans Word. Utilisez votre éditeur d'images pour éliminer la bordure, puis réinsérez l'image dans votre document.
Supprimer une bordure de graphique
Lorsque vous incluez un graphique dans Word à l'aide de l'onglet Insertion, le graphique a une bordure par défaut. Encore une fois, ce n'est peut-être pas quelque chose que vous souhaitez afficher dans votre document.
CONNEXE : Comment créer un graphique dans Microsoft Word
Cliquez avec le bouton droit sur le graphique et sélectionnez “Formater la zone du graphique” dans le menu contextuel.

Lorsque la barre latérale s'ouvre, sélectionnez “Options de graphique&# 8221 ; en haut, puis ouvrez le Fill & Options de ligne. Développez la section Bordure et cochez l'option Pas de ligne en haut.

Vous pouvez ensuite utiliser le X en haut à droite de la barre latérale pour la fermer et vous devriez voir votre graphique devenir sans bordure.< /p>

Que vous ayez un document avec une bordure ou un élément de document comme une image ou un graphique, souvenez-vous que vous avez la possibilité de supprimer cette bordure pour obtenir l'apparence que vous souhaitez.
CONNEXE : Comment modifier la couleur de la page dans Microsoft Word
LIRE SUIVANT
- › PSA : mise à niveau de votre bloc d'alimentation ? Ne réutilisez pas les câbles
- › Quel est le moyen le moins cher de diffuser le football de la NFL ?
- › Le café dans votre tasse intelligente est prêt et le restera toute la journée
- &rsaquo ; Soyez prêt pour la matière avec un nouvel écran, un haut-parleur ou un routeur Smart Home
- &rsaquo ; Les meilleurs étuis pour iPhone 14 Plus pour 2022
- › Un VPN peut-il vraiment améliorer votre ping pendant que vous jouez ?