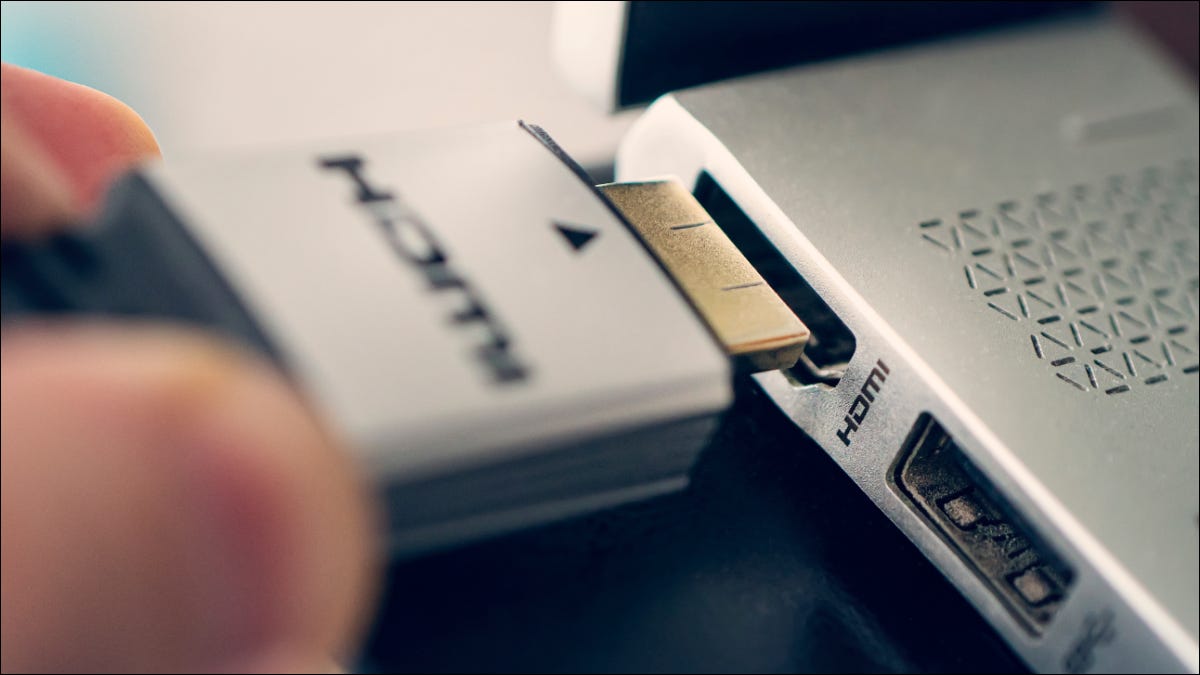
La plupart des gens choisir les ordinateurs portables pour leur portabilité. Cependant, vous pouvez tirer beaucoup plus d'utilité d'un ordinateur portable en le branchant sur un écran plus grand à la maison ou au bureau. Voici quelques conseils pour vous aider à démarrer.
Table des matières
Branchez-le
Comprendre les différents câbles et connecteurs
Configurer les préférences d'affichage
Configuration de deux moniteurs avec un ordinateur portable
Utiliser un iPad comme deuxième écran
Plusieurs écrans : cela en vaut la peine pour Productivité
Branchez-le
La première chose que vous devez faire est de déterminer quels connecteurs vous pouvez utiliser. Vous pouvez le faire en vérifiant la sortie sur votre ordinateur portable et l'entrée sur le moniteur de votre choix. Si vous n'avez pas encore de moniteur, vous pouvez choisir un modèle en fonction de ce dont vous disposez sur votre ordinateur portable.
Les meilleurs moniteurs d'ordinateur de 2022
 Meilleur moniteur global Dell P2721Q Amazon
Meilleur moniteur global Dell P2721Q Amazon  Meilleur moniteur économique Dell S2721Q Amazon
Meilleur moniteur économique Dell S2721Q Amazon  Meilleur moniteur pour les jeux Moniteur LG Ultragear 27GP950-B Amazon
Meilleur moniteur pour les jeux Moniteur LG Ultragear 27GP950-B Amazon
696,99 $ 
899,99 $ Économisez 23 %
 Meilleur moniteur ultra large LG 38WN95C-W Amazon
Meilleur moniteur ultra large LG 38WN95C-W Amazon
1196,99 $ 
1599,99 $ Économisez 25 %
< img src="/wp-content/uploads/b4996c3a01bc8c1ecc0ddfd8c0bc0e57.gif" /> Meilleur moniteur 4K ViewSonic VP2785-4K Amazon
884,99 $
943,99 $ Économisez 6 %
 Meilleur moniteur pour Mac Dell U2723QE Amazon
Meilleur moniteur pour Mac Dell U2723QE Amazon
586,45 $
699,99 $ Économisez 16 %
Quelle que soit la combinaison de moniteur et de connexion que vous choisissez, le processus est le même : connectez une extrémité du câble à votre ordinateur portable et l'autre à une entrée appropriée sur votre moniteur. Assurez-vous que le choix d'entrée est défini sur l'écran. Votre ordinateur portable devrait alors apparaître sur le moniteur.
À partir de là, vous pouvez configurer l'affichage à l'aide des paramètres de votre système d'exploitation, car vous pouvez rencontrer des problèmes de résolution, d'orientation ou de mise en miroir de l'affichage.
CONNEXE : Comment utiliser plusieurs moniteurs pour être plus productif
Comprendre les différents câbles et connecteurs
Il existe différents câbles et connecteurs. Le câble ou le connecteur que vous choisirez dépendra de votre configuration.
HDMI & ; Mini-HDMI
Les sorties HDMI se trouvent généralement sur de nombreux ordinateurs portables et moniteurs. Même l'ancienne norme HDMI 2.0b peut prendre en charge des résolutions allant jusqu'à 4K à 60 Hz, y compris les modes d'affichage HDR pour la vidéo et les jeux à plage dynamique élevée. Certains ordinateurs portables utilisent un connecteur Mini HDMI (à ne pas confondre avec Micro HDMI) au lieu du port pleine taille.
 Alexander_Evgenyevich/Shutterstock.com
Alexander_Evgenyevich/Shutterstock.comSi vous disposez d'une sortie Mini HDMI plus petite, vous pouvez utiliser un adaptateur Mini HDMI vers HDMI ou un câble HDMI avec un connecteur différent à chaque extrémité. HDMI est une connexion numérique qui transporte à la fois les signaux vidéo et audio, la nouvelle norme HDMI 2.1 prenant en charge des résolutions beaucoup plus élevées et des taux de rafraîchissement plus rapides.
Adaptateur Mini HDMI vers HDMI
UGREEN Adaptateur Mini HDMI Mini HDMI vers HDMI Femelle Câble 4K Compatible avec Raspberry Pi Zero 2 W/W DSLR Appareil Photo Caméscope Graphique Carte Vidéo Ordinateur Portable Pico Projecteur Tablette 8 Pouces
Utilisez cet adaptateur avec un câble HDMI standard standard pour connecter votre ordinateur portable ou un autre appareil à un moniteur ou un téléviseur standard.
Amazon
8,99 $ 
9,99 $ Économisez 10 %
DisplayPort
DisplayPort est un autre type de connexion courant que vous pouvez rencontrer. Il est utilisé presque uniquement pour les écrans d'ordinateur, certains moniteurs ne pouvant utiliser qu'un connecteur DisplayPort (bien qu'il soit plus courant de trouver à la fois HDMI et DisplayPort).
DisplayPort est un choix évident si votre ordinateur portable et votre moniteur le prennent en charge, surtout si vous avez déjà un câble libre. DisplayPort 1.4 est la norme actuelle et ce depuis des années (DisplayPort 2.0 devrait être lancé plus tard en 2022) avec une bande passante suffisante pour les résolutions 4K à 120 Hz ou plus plus HDR.

Comme HDMI, DisplayPort est une norme numérique qui transporte à la fois les signaux vidéo et audio. Vous pouvez avoir une sortie DisplayPort ou mini-DisplayPort pleine taille sur votre ordinateur portable, les deux étant compatibles avec un adaptateur.
Vous pouvez constater que vous avez un mélange de ces deux ports communs, par exemple, une sortie HDMI sur votre ordinateur portable et un moniteur qui n'accepte que DisplayPort. Si tel est le cas, vous pouvez utiliser un câble unidirectionnel DisplayPort vers HDMI ou un adaptateur DisplayPort vers HDMI pour combler l'écart.
Câble unidirectionnel DisplayPort vers HDMI 
Câble d'affichage unidirectionnel DisplayPort vers HDMI d'Amazon Basics 4K@30Hz – 6 pieds
Branchez la sortie DisplayPort de votre ordinateur portable sur une entrée HDMI (et vice versa) avec ce câble simple et unidirectionnel qui maximise la compatibilité entre les appareils.
Amazon
7,99 $ 
USB-C
Un autre choix de connecteur de plus en plus courant est l'USB-C, qui utilise la norme DisplayPort dans un boîtier USB-C familier. Il s'agit d'un choix populaire pour sa capacité à la fois à charger votre ordinateur portable et à servir de câble d'affichage.
Le moniteur et l'ordinateur portable devront prendre en charge DisplayPort sur USB-C. Et pour le chargement, vous devez vous assurer que le moniteur peut fournir suffisamment d'énergie.
 Belkin
BelkinThunderbolt
Thunderbolt est une connexion de câble de données similaire qui fonctionne comme USB-C, en utilisant un câble actif avec une bande passante beaucoup plus grande. Thunderbolt est souvent utilisé pour chaîner des appareils ensemble. Par exemple, vous pouvez brancher votre ordinateur portable sur un moniteur, puis brancher un lecteur RAID Thunderbolt sur votre moniteur. Vous pouvez ensuite utiliser les deux sur votre ordinateur portable avec une seule connexion.
Configurer les préférences d'affichage
Avec votre moniteur connecté à votre ordinateur portable , vous pouvez maintenant le configurer pour que les choses fonctionnent comme vous le souhaitez. Cela fonctionne différemment selon les systèmes d'exploitation.
Sous Windows 11 et 10, accédez à Démarrer > Paramètres > Système > Affichage. Votre écran interne et votre moniteur externe doivent être répertoriés.
Si ce n'est pas le cas, cliquez sur le bouton “Détecter” bouton. Une fois que vous avez détecté vos affichages, vous pouvez choisir des éléments tels que la résolution, l'orientation et étendre ou refléter votre affichage.
 < /p>
< /p>
Sur un Mac, connectez votre écran, puis dirigez-vous vers Préférences système (Paramètres système) > Affiche. Vous devriez voir votre écran interne et votre moniteur externe répertoriés dans la barre latérale à gauche.
Vous pouvez cliquer sur chacun d'eux pour apporter des modifications distinctes à la résolution et au type de sortie d'affichage (y compris les modes de sortie HDR), ainsi que pour activer désactiver la mise en miroir et utiliser chacun comme un affichage séparé.

Vous pouvez également le faire avec Linux, mais le niveau de support et les instructions exactes varient considérablement en fonction du nombre de distributions Linux. Votre meilleur pari est de rechercher des instructions pour votre distribution particulière.
De nombreux ordinateurs portables Chromebook prennent également en charge les moniteurs externes. Branchez simplement en utilisant la sortie d'affichage disponible et dirigez-vous vers Paramètres > Affiche pour configurer les choses.
Positionner votre moniteur pour qu'il apparaisse où vous le souhaitez est un autre obstacle que vous devrez surmonter. Sur un Mac, vous pouvez simplement faire glisser le moniteur en position sous le volet de préférences Affichages. Sous Windows, vous pouvez faire de même dans les préférences d'affichage.
Configuration à double écran avec ordinateur portable
De nombreux ordinateurs portables prennent en charge les configurations à double écran, ce qui signifie l'utilisation de deux écrans externes ou plus sur un seul ordinateur. Si vous suivez cette voie, vous utilisez techniquement trois moniteurs si vous incluez l'écran interne de votre ordinateur portable.
La première chose que vous devez faire est de vous assurer que le processeur graphique de votre ordinateur portable prend en charge plusieurs moniteurs. Vous pouvez le faire en recherchant votre modèle de GPU ou d'ordinateur portable sur le site Web du fabricant. Si vous avez deux sorties HDMI ou DisplayPort sur votre ordinateur portable, vous pouvez supposer en toute sécurité que votre ordinateur portable prend en charge une configuration à plusieurs moniteurs externes.
Si vous n'avez qu'un seul port, vous devrez explorer d'autres méthodes pour connecter plusieurs moniteurs externes à votre ordinateur portable. Cela peut impliquer la liaison d'écrans Thunderbolt, l'utilisation d'un adaptateur USB-C vers HDMI ou DisplayPort, ou l'utilisation d'un écran prenant en charge la sortie Thunderbolt ou DisplayPort sur USB-C en plus de votre sortie HDMI ou DisplayPort existante.
Adaptateur USB-C vers HDMI 
Anker Adaptateur USB C vers HDMI (4K@60Hz), Adaptateur USB-C 310 (4K HDMI), Adaptateur USB C portable en aluminium, pour MacBook Pro, MacBook Air, iPad Pro, Pixelbook, XPS, Galaxy et plus
Connectez votre MacBook, Dell XPS, Samsung Galaxy ou même iPad Pro à un écran avec HDMI entrée à l'aide de cet adaptateur pratique.
Amazon
17,99 $ 
Anker
17,99 $
Vous pouvez également investir dans une station d'accueil adaptée aux ordinateurs portables pour accéder à davantage de ports, y compris plusieurs sorties HDMI ou DisplayPort (comme cette station d'accueil Triple Display USB-C). Ils sont idéaux pour les configurations à la maison et au travail, vous permettant de brancher votre ordinateur portable avec un seul câble et de vous connecter rapidement aux écrans et aux périphériques.
Station d'accueil USB-C triple affichage 
Station d'accueil Station d'accueil USB-C triple affichage Adaptateur double moniteur Hub pour ordinateur portable USB C vers 2 HDMI 4K + VGA +Ethernet+100W Type C PD+4USB+Data pour Dell/HP/Lenovo/MacBook Laptop Pro avec Thunderbolt 3
Connectez trois écrans (deux HDMI, un VGA) avec ce station d'accueil qui vit sur votre bureau. Assurez-vous simplement que votre ordinateur portable est compatible avec les deux sorties HDMI avant d'acheter.
Amazon
65,98 $ 
79,99 $ Économisez 18 %
Utilisation d'un iPad comme deuxième écran
Si vous avez un iPad de rechange dont vous souhaitez tirer davantage parti, vous pouvez toujours essayer de l'utiliser comme deuxième écran via la fonction SideCar. Vous aurez besoin de macOS Catalina et d'un Mac et d'un iPad compatibles pour que cela fonctionne.

Si vous avez un ordinateur Windows, un ancien Mac ou un iPad qui n'est pas compatible avec SideCar, vous pouvez utiliser Duet Display pour connecter votre ordinateur portable à un iPad à la place.
Plusieurs écrans : cela en vaut la peine pour la productivité
Plus d'espace sur l'écran signifie moins de basculement entre les fenêtres, les bureaux ou les onglets. Vous pouvez regarder des vidéos sur un écran tout en naviguant sur le Web sur un autre. Vous pouvez jouer à quelque chose et discuter avec des amis dans Discord sans avoir à utiliser Alt + Tab pour vous déplacer. Les possibilités sont infinies.
LIRE LA SUITE
- › La nouvelle sonnette filaire Nest offre plus de fonctionnalités dans un boîtier plus petit
- &rsaquo ; Asus’ Le nouveau PC de bureau a des ports pour USB Type-C et & # 8230; PS/2 ?
- &rsaquo ; Impossible de trouver un Raspberry Pi ? Achetez plutôt un NUC d'occasion
- &rsaquo ; Quels Chromebooks prennent en charge Steam ?
- › Le nouveau routeur maillé de Google prend en charge Wi-Fi 6E et Matter
- › Samsung a un plan pour mettre fin à la pénurie de puces

