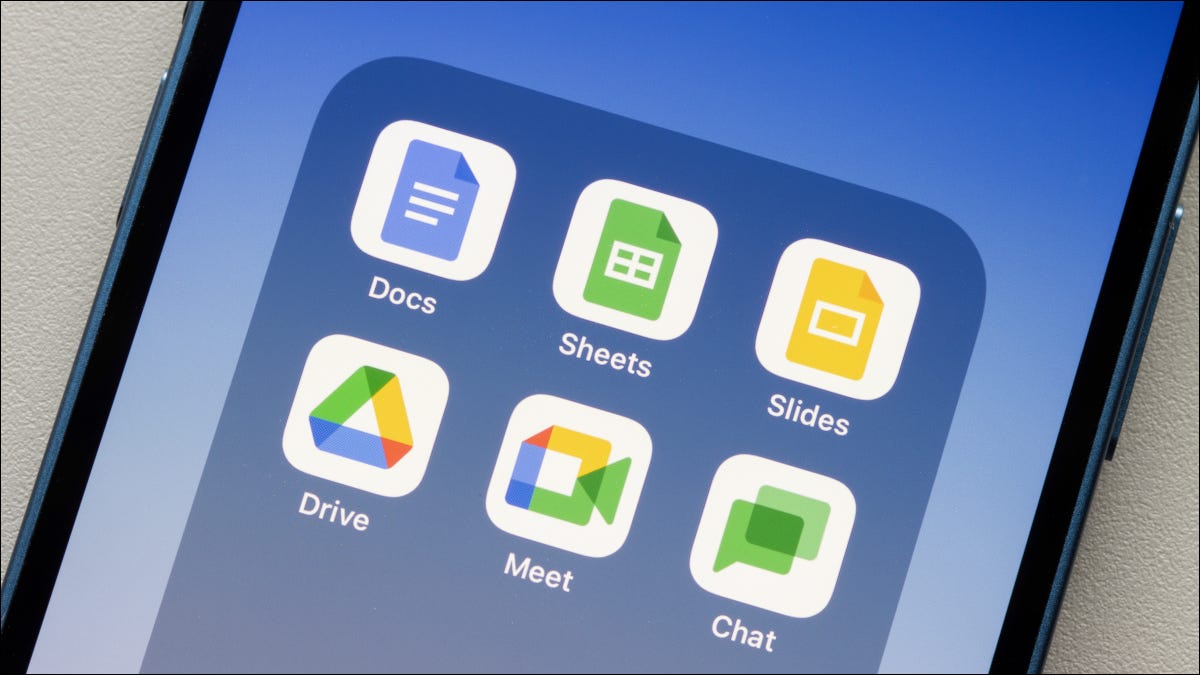 Tada Images/Shutterstock.com
Tada Images/Shutterstock.comGoogle& La suite d'applications de productivité de #8217 comprend certains des outils de collaboration les plus utiles. Vous pouvez travailler ensemble sur un document en temps réel, ajouter et résoudre des commentaires, attribuer des tâches et bien plus encore dans Google Docs, Sheets et Slides.
Table des matières
Partage de documents
Commentaires et options
Mentionner des collaborateurs et attribuer des tâches
Réactions Emoji
Mode de suggestion
Historique des versions
Notifications des modifications et des commentaires
Envoyer des e-mails aux collaborateurs
Approbations des documents
Partage de documents
La collaboration dans l'une des applications de Google commence par le partage du document. Vous pouvez ajouter des collaborateurs et choisir leurs autorisations d'affichage et de modification.
CONNEXE : Comment partager des documents sur Google Docs, Sheets et Slides
Sélectionnez “Partager” en haut à droite, puis entrez les personnes ou les groupes dans la fenêtre contextuelle.

À côté du groupe sur l'écran suivant, sélectionnez le privilège que vous souhaitez leur accorder, tel que Visualiseur, Commentateur ou Éditeur. Vous pouvez ajuster cela par personne après avoir envoyé la notification de partage à l'aide du bouton Partager en haut à droite.
Facultativement, ajoutez un message, cochez la case pour informer tout le monde, puis cliquez sur “Envoyer.&# 8221 ;

Pour des options supplémentaires, cliquez sur l'icône d'engrenage en haut à droite. Vous pouvez ensuite décider ce que les éditeurs, les lecteurs et les commentateurs peuvent ou ne peuvent pas faire.

< p>Cliquez sur “Terminé” lorsque vous avez terminé, puis profitez des fonctionnalités de collaboration suivantes dans Google Docs, Sheets et Slides.
Commentaires et options
Grâce aux commentaires, vous et vos collaborateurs pouvez facilement travailler ensemble. Sélectionnez le texte ou tout autre élément auquel votre commentaire se rapporte, puis effectuez l'une des actions suivantes :
- Sélectionnez Insérer > Commentaire dans le menu.
- Cliquez avec le bouton droit et sélectionnez “Commentaire”.
- Cliquez sur l'icône Commentaire en haut à droite et sélectionnez le signe plus.
- Sélectionnez l'icône Commentaire dans la barre d'outils flottante.

Tapez votre texte dans la zone qui apparaît et cliquez sur “Commentaire.”

< p>Une fois que vous avez ajouté un commentaire, vous pouvez utiliser la coche pour le marquer comme résolu lorsque la tâche, la mise à jour ou l'ajout est terminé.
Mentionner les collaborateurs et attribuer des tâches
En plus d'ajouter et de résoudre des commentaires, vous pouvez mentionner un collaborateur particulier et lui attribuer une tâche à partir du commentaire.
CONNEXE : Comment attribuer des tâches de document dans Google Docs , Sheets et Slides
Pour attirer l'attention sur un certain collaborateur, vous pouvez le mentionner dans votre commentaire. Tapez simplement le symbole @ (At) suivi de leur nom ou de leur adresse e-mail, puis sélectionnez-les dans la liste des suggestions.

Pour créer une tâche pour votre collaborateur à partir du commentaire, mentionnez-le d'abord, puis cochez la case “Attribuer à [nom]”. La tâche reste ouverte jusqu'à ce que le collaborateur la marque comme terminée.

Réactions Emoji
Une autre façon de montrer votre approbation, votre désapprobation ou une autre réaction à quelque chose dans un document est avec un emoji. Sélectionnez l'élément du document auquel vous réagissez et cliquez sur l'icône Emoji dans la barre d'outils flottante.
Remarque : Depuis septembre 2022, cette la fonctionnalité n'est disponible que dans Google Docs, pas dans Sheets ou Slides.

Choisissez l'emoji que vous voulez pour en ajouter ou en rechercher un en haut de la fenêtre contextuelle. L'emoji s'affiche alors sur le côté droit, près de l'élément sélectionné.

Tout comme avec les commentaires écrits, vous pouvez résoudre les réactions emoji. Cliquez sur les trois points à droite d'un emoji et sélectionnez “Résoudre”.

Mode suggestion
Lorsque vous travaillez sur un document dans Docs, Sheets ou Slides, vous utilisez le mode Édition par défaut. Cela vous permet de créer, de modifier et de faire tout ce dont vous avez besoin dans le document. Mais lorsque vous collaborez avec d'autres personnes, vous pouvez utiliser le mode suggestion.
Remarque : depuis septembre 2022, cette fonctionnalité n'est disponible que dans Google Docs, et non dans Sheets ou Slides.
En mode Suggestion, les modifications que vous apportez deviennent des suggestions plutôt que de véritables modifications. Sélectionnez la flèche déroulante du mode en haut à droite qui s'affiche probablement en tant qu'édition ou l'icône en forme de crayon et choisissez “Suggestion”.

Maintenant, lorsque vous travaillez sur le document, vous verrez des changements avec des barrés et des ajouts dans du texte de différentes couleurs. Chaque suggestion est également incluse dans une fenêtre à droite indiquant ce que vous avez remplacé, supprimé ou ajouté.

Si vous souhaitez accepter une suggestion, cliquez simplement sur la coche dans la fenêtre de suggestion et la modification sera placée dans le document.
Historique des versions
Si vous et vos collaborateurs utilisez le mode Édition plutôt que le mode Suggestion, vous voudrez peut-être revoir toutes les modifications apportées, par qui et lorsque. Vous pouvez ouvrir l'historique des versions du document pour voir ces détails.
CONNEXE : Comment afficher les modifications récentes apportées à votre fichier Google Docs, Sheets ou Slides
Aller au fichier > ; Historique des versions > Consultez l'historique des versions.

Vous pouvez alors voir le document actuel au centre avec toutes les modifications à droite. Les modifications affichent à quoi ressemblait la version à la date et à l'heure affichées dans le coin.
Vous pouvez également choisir de restaurer une version particulière que vous voyez en sélectionnant la révision et en choisissant “Restaurer cette version” ; en haut.

Notifications de Modifications et commentaires
Pour suivre les autres personnes travaillant sur le document lorsque vous ne l'êtes pas, vous pouvez recevoir des notifications de modifications et de commentaires.
Remarque : à partir de septembre 2022, cette fonctionnalité n'est disponible que dans Google Docs et Sheets, pas dans Slides.
Accédez à Outils > Paramètres de notification ou règles de notification.

Sélectionnez les éléments dont vous souhaitez être informé et cliquez sur “OK” ou “Enregistrer.

Vous recevrez alors un message à l'adresse e-mail connectée à l'application Google lorsqu'un changement ou un commentaire a lieu.
Email Collaborators
L'un des outils de collaboration les plus pratiques pour contacter tout le monde à la fois est la fonction Email Collaborators. En quelques clics seulement, vous pouvez envoyer un e-mail à toutes les personnes avec lesquelles vous partagez le document et gagner du temps en ouvrant une application de messagerie pour le faire.
Aller à Fichier > E-mail > Envoyez un e-mail aux collaborateurs.

Lorsque la fenêtre contextuelle s'ouvre, vous voyez tous des collaborateurs préremplis pour vous. Ajoutez simplement votre message et ajustez éventuellement la ligne d'objet, qui affiche le nom du document, puis cliquez sur “Envoyer”.

Approbations de documents
Si vous avez un compte d'abonnement Google Workspace pris en charge, vous et votre équipe pouvez profiter de la fonctionnalité d'approbation de documents. Cela vous aide à demander à vos collaborateurs d'examiner et d'approuver votre document, ce qui est idéal pour solidifier la copie finale.
CONNEXE : Comment demander des approbations dans Google Docs, Sheets, et diapositives
Allez dans Fichier > Approbations pour ouvrir la barre latérale Approbations. Ensuite, choisissez “Faire une demande”.

Dans la pop -up, ajoutez les approbateurs et incluez un message. Vous pouvez éventuellement définir une date d'échéance, autoriser les approbateurs à modifier le document et verrouiller le fichier avant d'envoyer la demande d'approbation.

Pour afficher l'état des approbations, revenez à Fichier > Approbations et révision des commentaires et approbations dans la barre latérale.

Consultez notre tutoriel complet sur documentez les approbations dans Google Docs pour plus de détails sur les types de compte, les approbations en attente et les fonctionnalités supplémentaires de l'outil.
Google a fait évoluer ses applications de productivité au fil du temps pour inclure ces outils de collaboration utiles et pratiques. Alors, profitez-en pour votre prochain document de groupe.
CONNEXE : 7 fonctionnalités de Google Sheets pour booster votre productivité
LIRE LA SUITE < ul id="nextuplist">