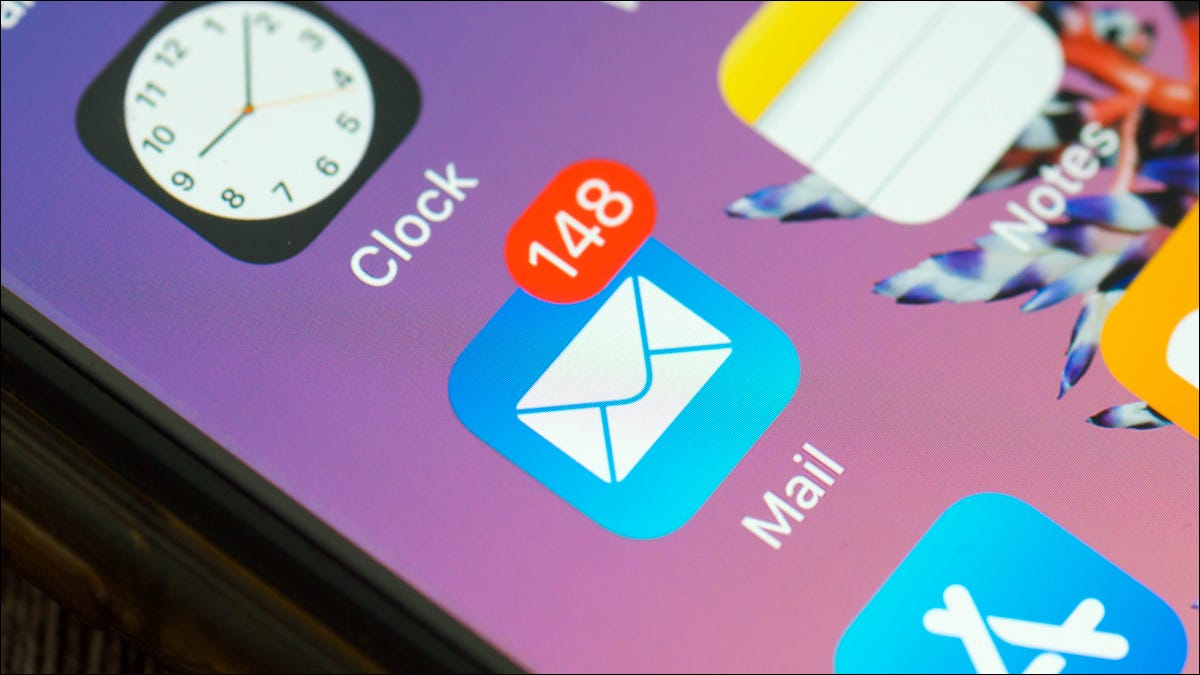 hilalabdullah/Shutterstock.com
hilalabdullah/Shutterstock.comVous pouvez planifiez des e-mails sur votre iPhone à l'aide de l'application Mail par défaut sans avoir besoin de services tiers. De plus, cela fonctionne avec n'importe quelle adresse e-mail que vous souhaitez ajouter à votre téléphone. Nous allons vous montrer comment programmer vos e-mails ici.
Table des matières
Comment programmer des e-mails avec l'application Mail sur iPhone
Où trouver votre e-mail planifié
Vous ne voyez pas l'option de planification ?
Comment programmer des e-mails avec l'application Mail sur iPhone
Pour planifier un e-mail, lancez l'application Mail et appuyez sur le “ ; Composer” bouton pour commencer à écrire un nouveau message. Une fois que vous avez ajouté un destinataire, un objet et un corps à l'e-mail, vous remarquerez que le bouton Envoyer (une flèche vers le haut) devient bleu.

Pour programmer l'e-mail, appuyez longuement sur le bouton Envoyer. Vous verrez quelques options en fonction de l'heure actuelle.

Pour programmez manuellement le message, appuyez sur “Envoyer plus tard…” et entrez une date et une heure manuellement. Appuyez sur & #8220;Terminé” pour programmer le message.

Vous pouvez toujours appuyer sur le bouton d'envoi (sans tenir) pour envoyer l'e-mail immédiatement. Et si vous envoyez accidentellement un e-mail alors que vous vouliez le programmer, vous pouvez appuyer sur “Annuler” option en bas de l'écran dans les 10 secondes.

Vous pouvez personnaliser le temps dont vous disposez pour annuler l'envoi d'un e-mail sous Paramètres > Courrier. Dans ces paramètres, vous pouvez choisir entre 10 secondes, 20 secondes ou 30 secondes.
Où trouver votre e-mail planifié
Les messages programmés apparaîtront dans une boîte aux lettres distincte dans l'application Mail. Lancez Mail, puis regardez en haut de l'écran dans les “Boîtes aux lettres” afficher.
Si vous ne voyez pas de liste de boîtes aux lettres, vous parcourez probablement une boîte aux lettres spécifique. Vous pouvez utiliser la flèche de retour dans le coin supérieur gauche de l'écran pour revenir à la vue principale.
Ici, vous devriez voir le “Envoyer plus tard” boites aux lettres. Si vous ne le faites pas, appuyez sur “Modifier” dans le coin supérieur droit et appuyez sur le cercle à côté de "Envoyer plus tard" boîte de réception pour l'activer. Appuyez ensuite sur “Terminé”. Vous devriez maintenant voir la boîte aux lettres dans votre liste.

Vous pouvez ensuite appuyer sur la boîte aux lettres pour voir quels messages doivent être envoyés et l'heure à laquelle ils seront envoyés.

Vous ne pouvez pas modifier un message une fois qu'il a été planifié. Vous devrez le supprimer et en programmer un nouveau. Pour supprimer votre e-mail, faites glisser le message vers la gauche et appuyez sur “Corbeille.”
Si vous sélectionnez l'e-mail programmé, vous pouvez appuyer sur “Modifier” à côté pour modifier l'heure d'envoi de l'e-mail.

Avertissement : Soyez prudent ici, car appuyer sur Modifier changera immédiatement l'heure programmée à maintenant. Cela signifie que si vous appuyez sur & #8220;Terminé” au lieu de “Annuler,” votre e-mail sera envoyé immédiatement, sans possibilité de l'annuler.
Vous ne voyez pas l'option de planification ?
La possibilité de programmer des e-mails a été ajoutée à l'application Mail dans iOS 16. Si vous ne voyez pas l'option, assurez-vous d'avoir effectué la mise à niveau vers iOS 16 sous Paramètres > Général > Mise à jour logicielle. Vous pouvez vérifier la version actuelle de votre logiciel sous Paramètres > Général > À propos.
Certaines applications de messagerie tierces proposent également ce service (y compris Gmail pour iPhone), mais assurez-vous que vous utilisez l'application de messagerie d'Apple si vous essayez pour suivre les instructions ci-dessus.
Avez-vous un abonnement iCloud+ ? Découvrez comment utiliser Hide My Email avec l'application de messagerie d'Apple pour protéger votre identité et réduire le spam.
CONNEXE : Comment utiliser iCloud+ “Hide Mon e-mail” sur iPhone et iPad
LIRE LA SUITE
- &rsaquo ; Les meilleurs outils de collaboration de Google dans Docs, Sheets et Slides
- › Comment identifier et mesurer les charges fantômes dans votre maison
- &rsaquo ; Comment télécharger des applications sur une clé Amazon Fire TV
- › Voici comment Steam fonctionne sur les Chromebooks
- › Comment mettre à jour Kodi sur votre clé Amazon Fire TV
- › Comment ajouter une carte Google à votre document Google