Får du fortsättningsvis en “No App Found to Open URL” fel när du trycker på en länk i appen i Android? Lär dig varför det händer och vad du kan göra för att bli av med det.
The “No app found to open URL” fel i Android dyker upp när en webbläsare eller en app som inte är webbläsare – som Google-appen – har problem med att öppna en länk via en annan app – t.ex. Wikipedia eller Reddit. Tack och lov är lite felsökning allt som krävs för att åtgärda problemet.
Innehållsförteckning

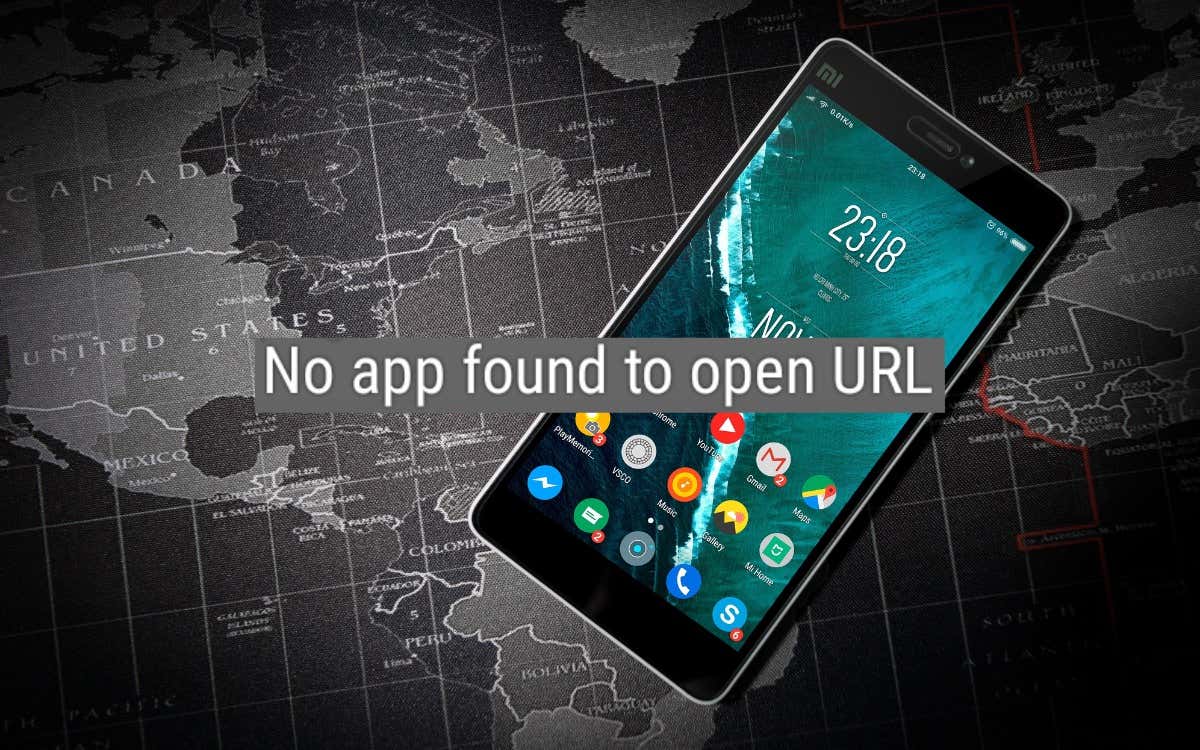
1. Tvinga stäng Android-appar och försök igen
Det är bäst att börja med att tvångsavsluta webbläsaren eller appen som visar “No App Found to Open URL” fel på din Android. För att göra det, ta fram telefonens appväxlare (svepa uppåt från skärmens nederkant eller tryck på knappen Appväxling) och svep bort appfönstret.
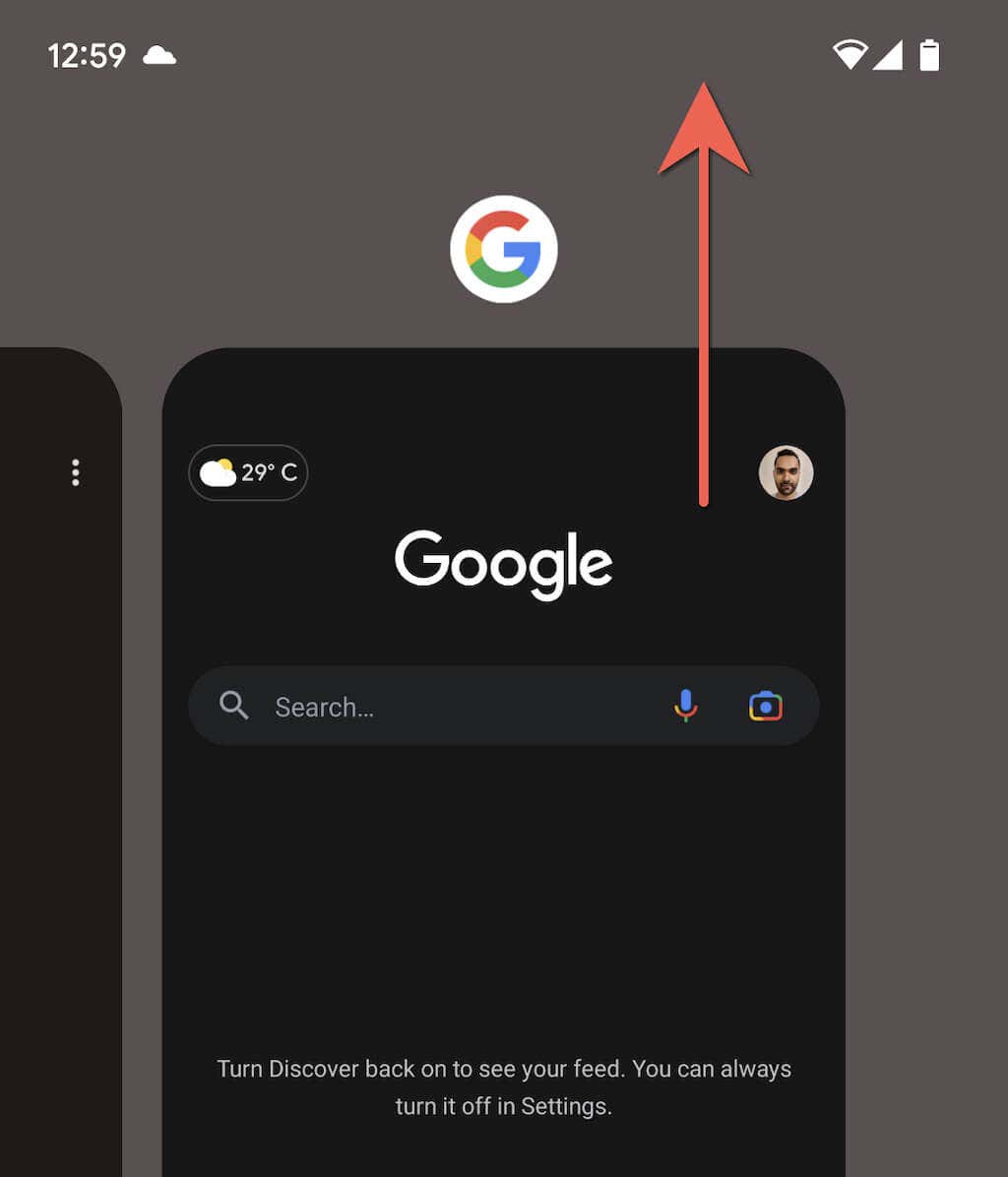
När du har gjort det öppnar du appen igen och trycker på länken som du inte kunde öppna tidigare. Om felet fortsätter att dyka upp, tvångsavsluta alla appar på din Android-mobil innan du försöker igen. För att göra det, leta efter en Rensa allt-knapp i appväxlaren och tryck på den.
2. Starta om din Android-telefon
Om du startar om din Android-telefon elimineras oväntade problem som hindrar appar från att ladda webblänkar via andra appar.
För att göra det, håll nere strömknappen för att visa dina strömalternativ. Om inget händer, tryck på både ström- och volymupp-tangenterna istället. Tryck sedan på Starta om.
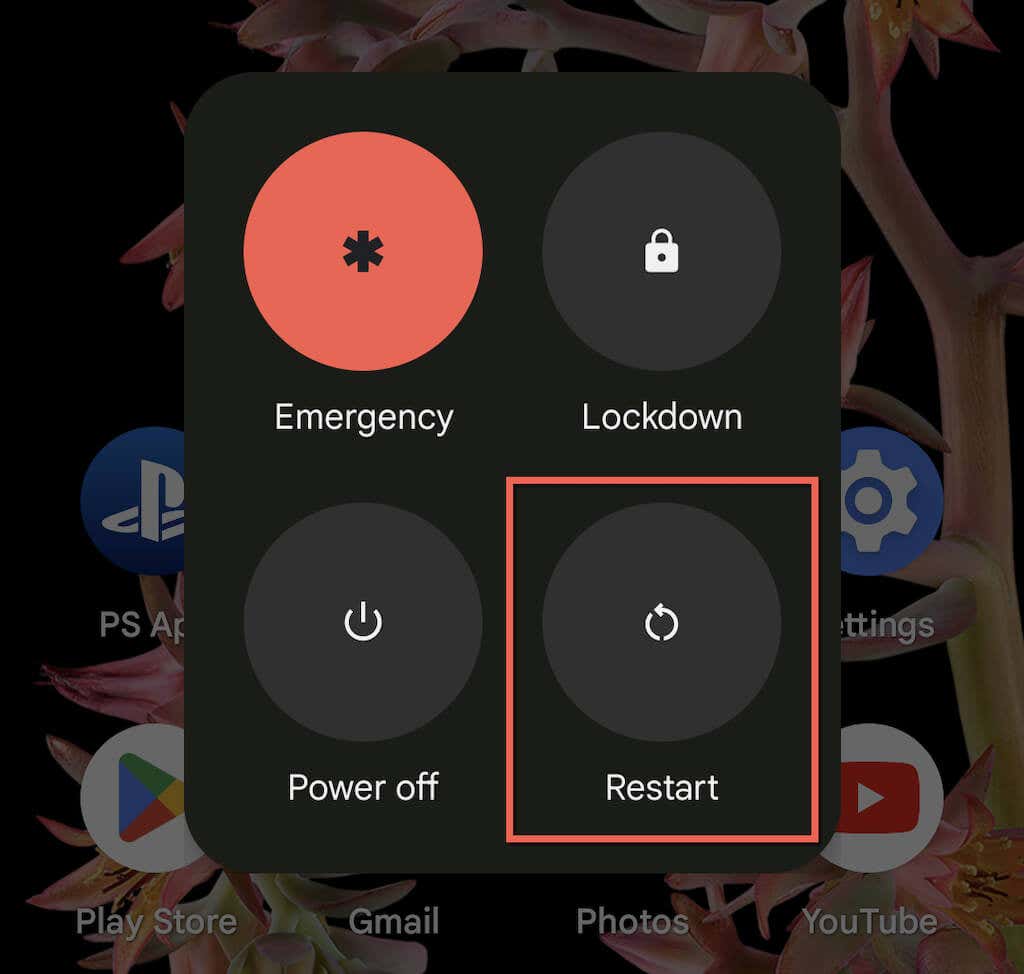
3. Återställ appinställningar på din Android
Om det inte hjälper att starta om din Android måste du återställa enhetens appinställningar – aviseringar, behörigheter, databegränsningar etc. – till fabriksinställningarna. För att göra det:
- Öppna appen Inställningar och tryck på Appar > Se alla appar.
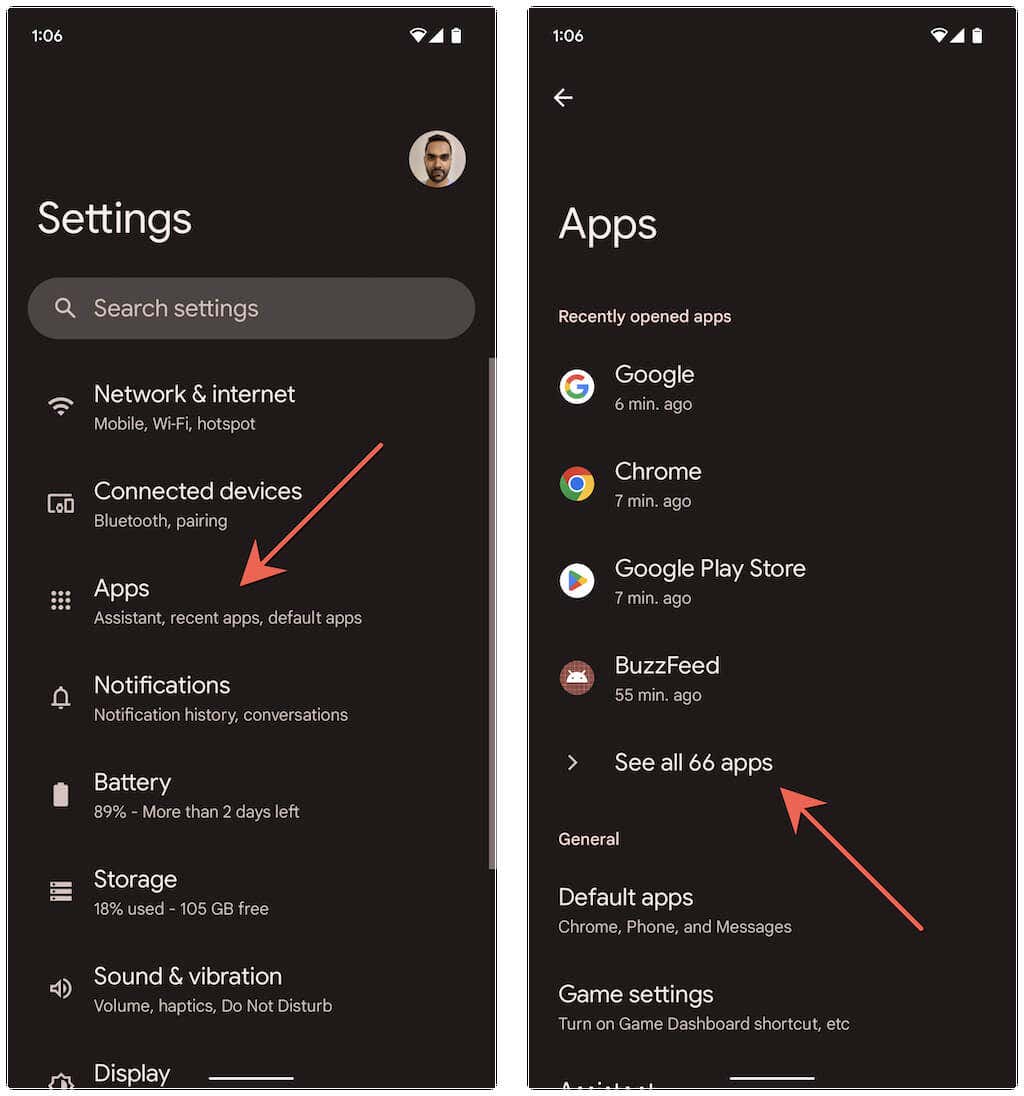
li>Tryck på ikonen Mer (tre punkter) längst upp till höger på skärmen.
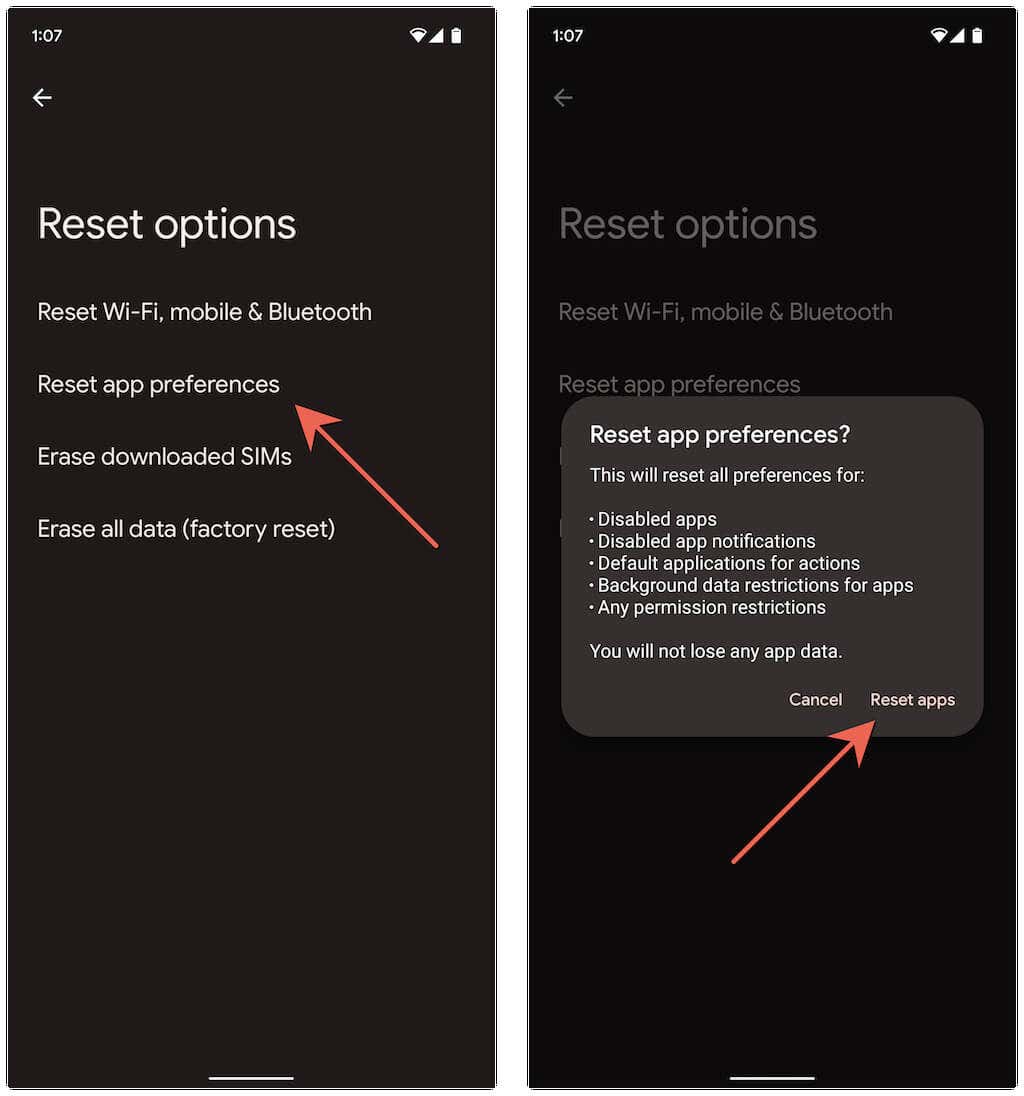
På vissa Android-enheter som Google Pixel, du kan också:
- Öppna appen Inställningar, scrolla ned och tryck på System.
- Knacka på Återställ alternativ.
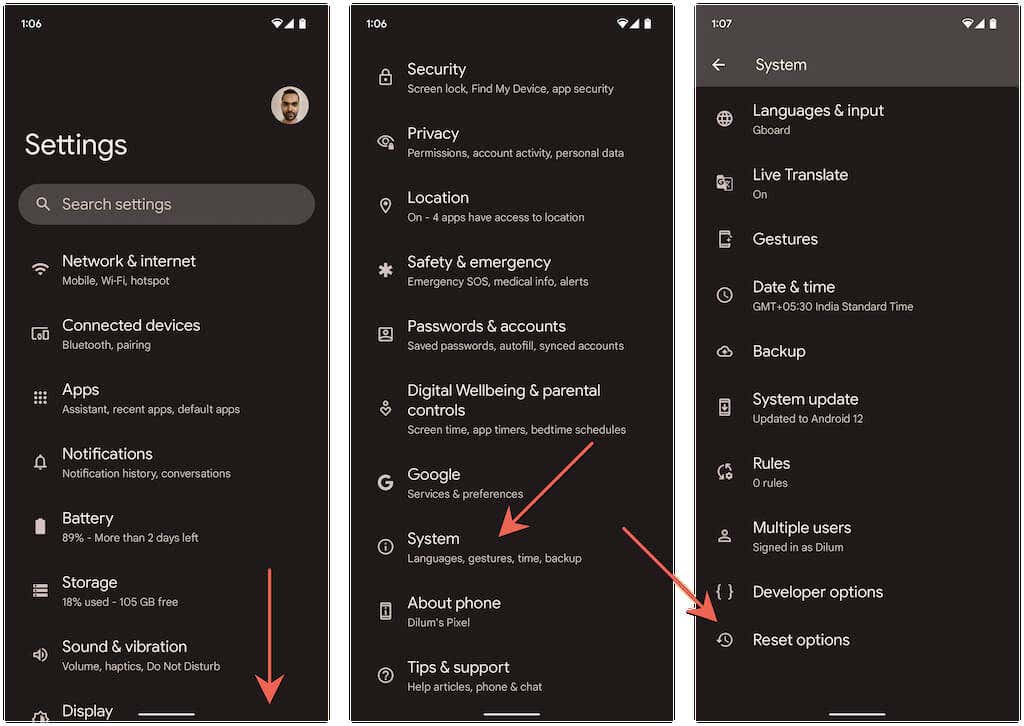
- Knacka på Återställ appinställningar > Återställ appar.
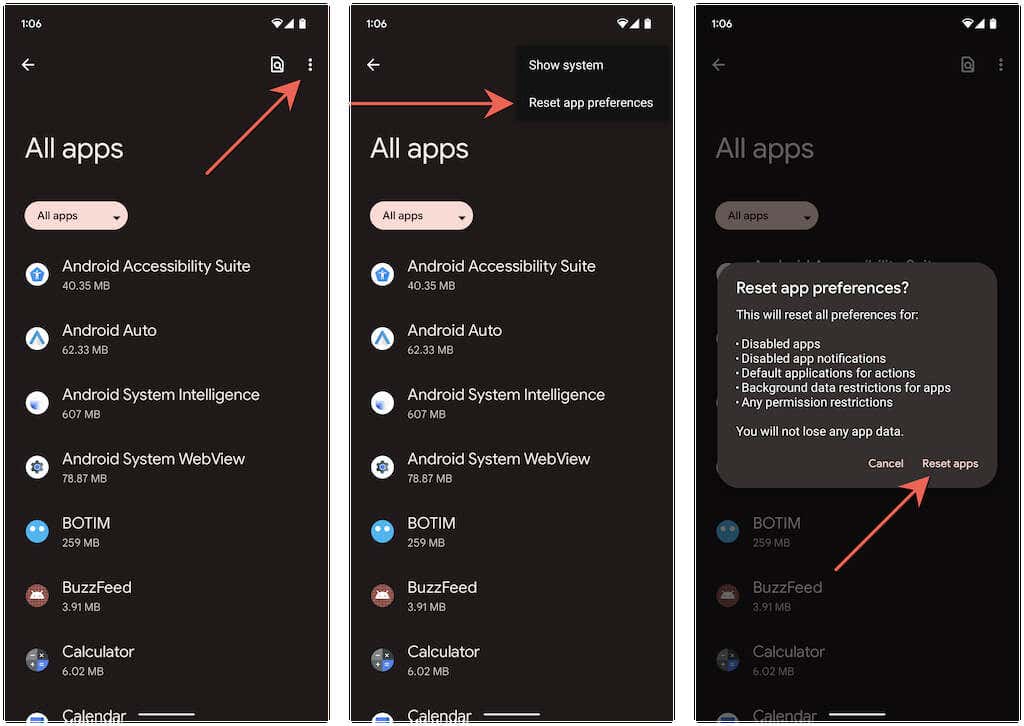
När du är när du har återställt dina Android-appinställningar, är chansen stor att “No App Found to Open URL” kommer att gå bort. Besök Inställningar > Appar för att konfigurera om alla apprelaterade inställningar som du vill.
4. Slå av och på appbehörigheter
En annan metod som du kan försöka fixa “Ingen app hittad för att öppna webbadressen” är att återkalla och återaktivera målappens behörighet att öppna webblänkar.
- Öppna appen Inställningar och tryck på Appar > Se alla appar och tryck på appen.
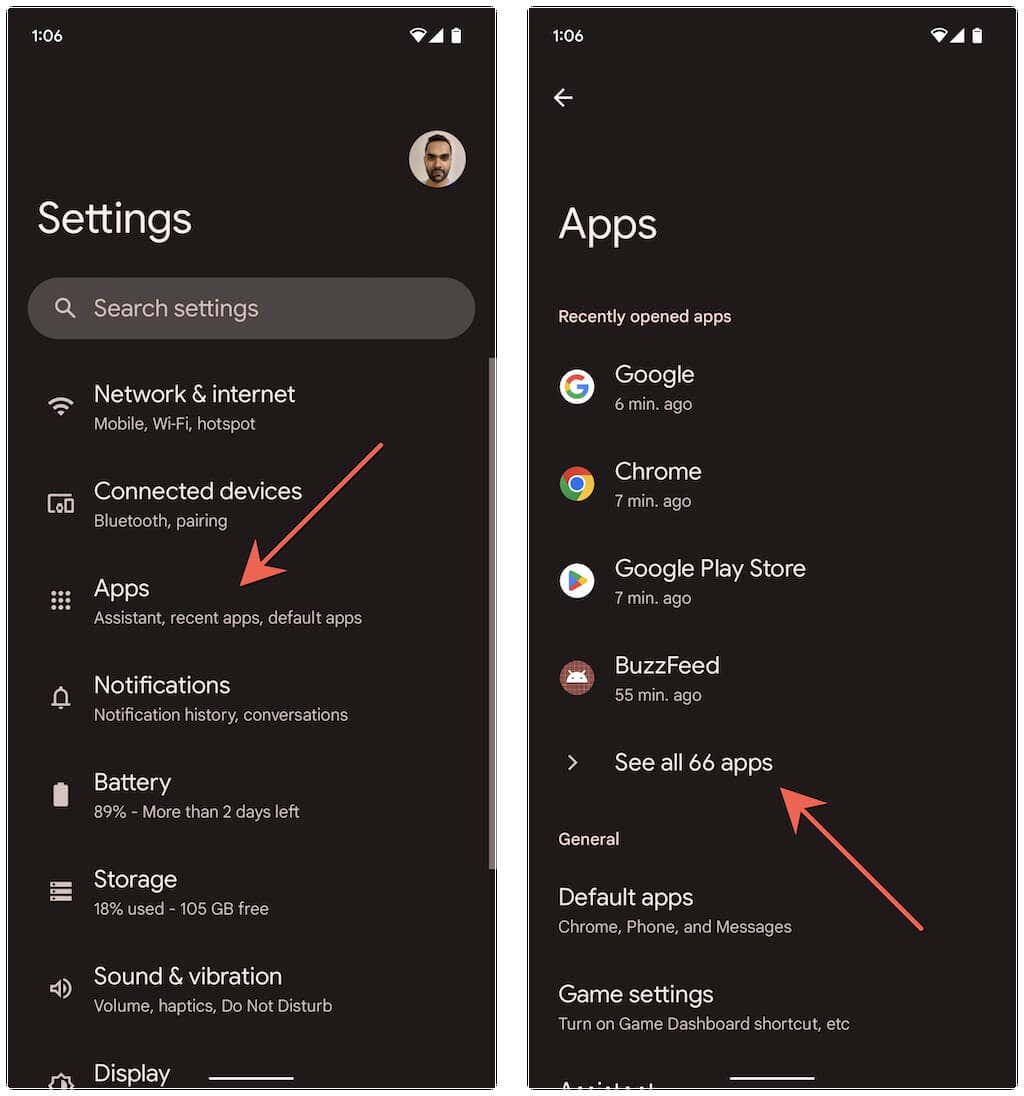
- li> Scrolla ned och tryck på Öppna som standard.
- Stäng av och sedan på länkarna som stöds Öppna.
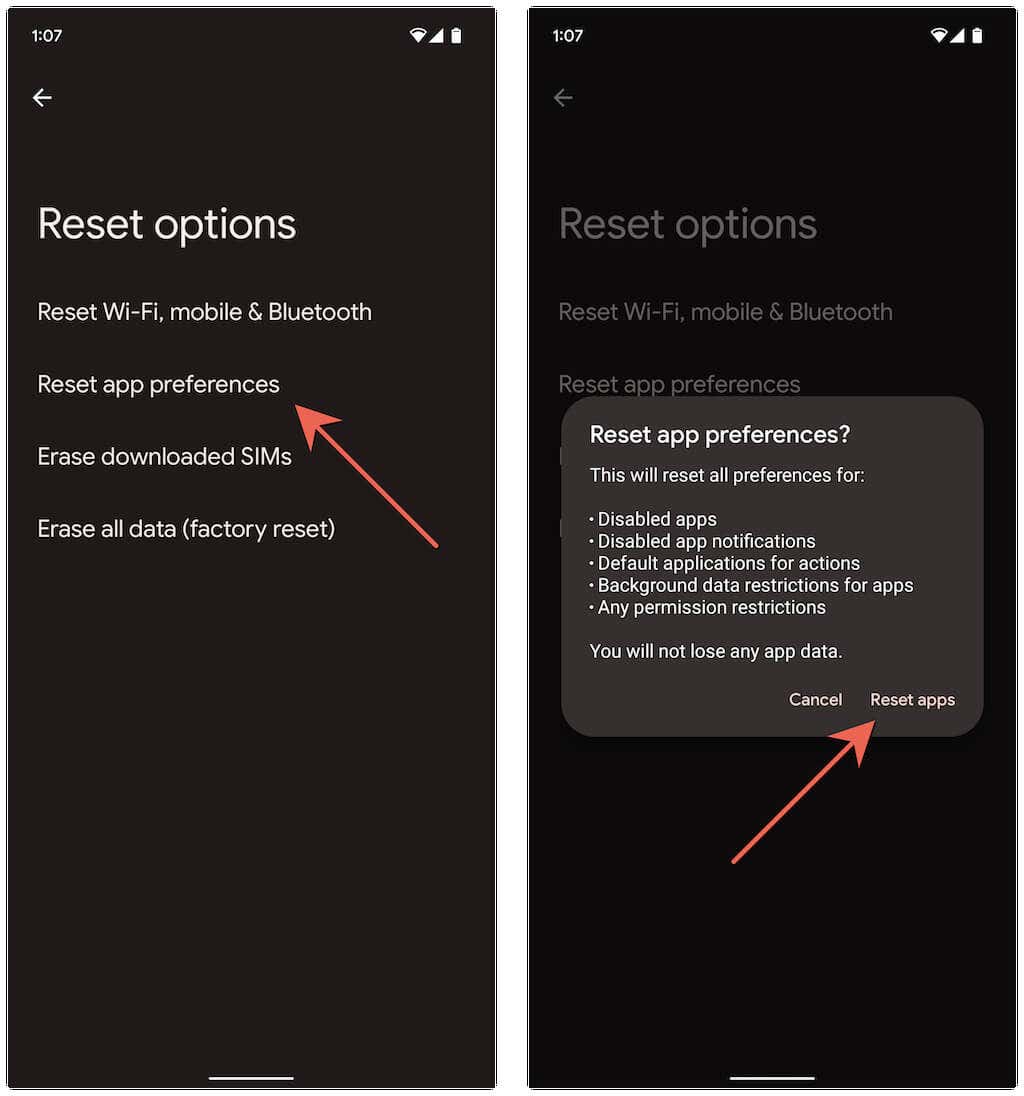
5. Inaktivera länkladdning via snabbappar
Ännu en anledning till varför “Ingen app hittades för att öppna webbadressen” felet uppstår när Android försöker ladda en länk via en “instant app” (som är en avskalad version av en fullständig app). Inaktivera den relevanta funktionen och kontrollera om det gör någon skillnad. För att göra det:
- Knacka på Inställningar > Allmänt > Google Play Instant.
Öppna Google Play Butik och tryck på ditt profilporträtt längst upp till höger på skärmen.
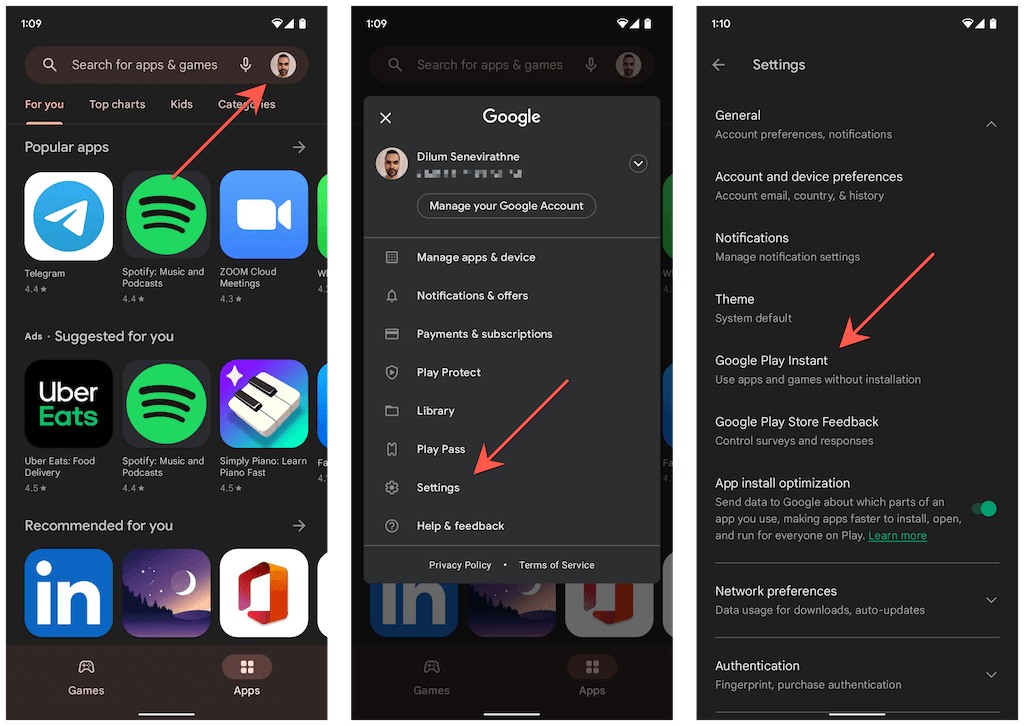
- < li>Stäng av reglaget bredvid Uppgradera webblänkar. Tryck på Stäng av för att bekräfta.
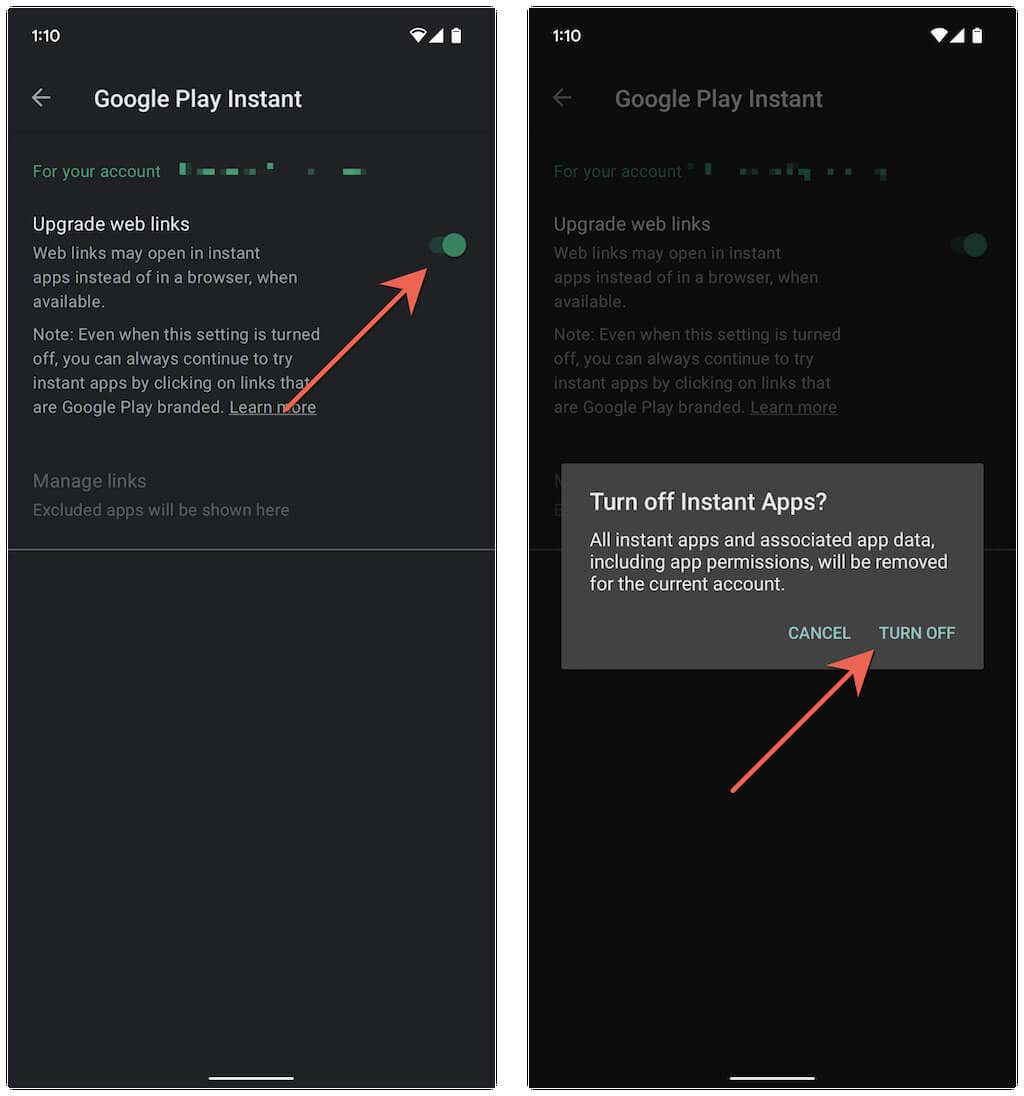
6. Rensa appcacheminne
Om “Ingen app hittades för att öppna webbadressen” felet fortsätter att visas på din Android-telefon måste du rensa cacheminnet för webbläsaren eller appen som visar felet, samt cacheminnet för appen som din telefon hävdar att den inte kan hitta.
Till exempel, för att rensa Google Chromes cacheminne:
- Öppna Chrome-menyn (tryck på ikonen med tre punkter) och välj Inställningar.
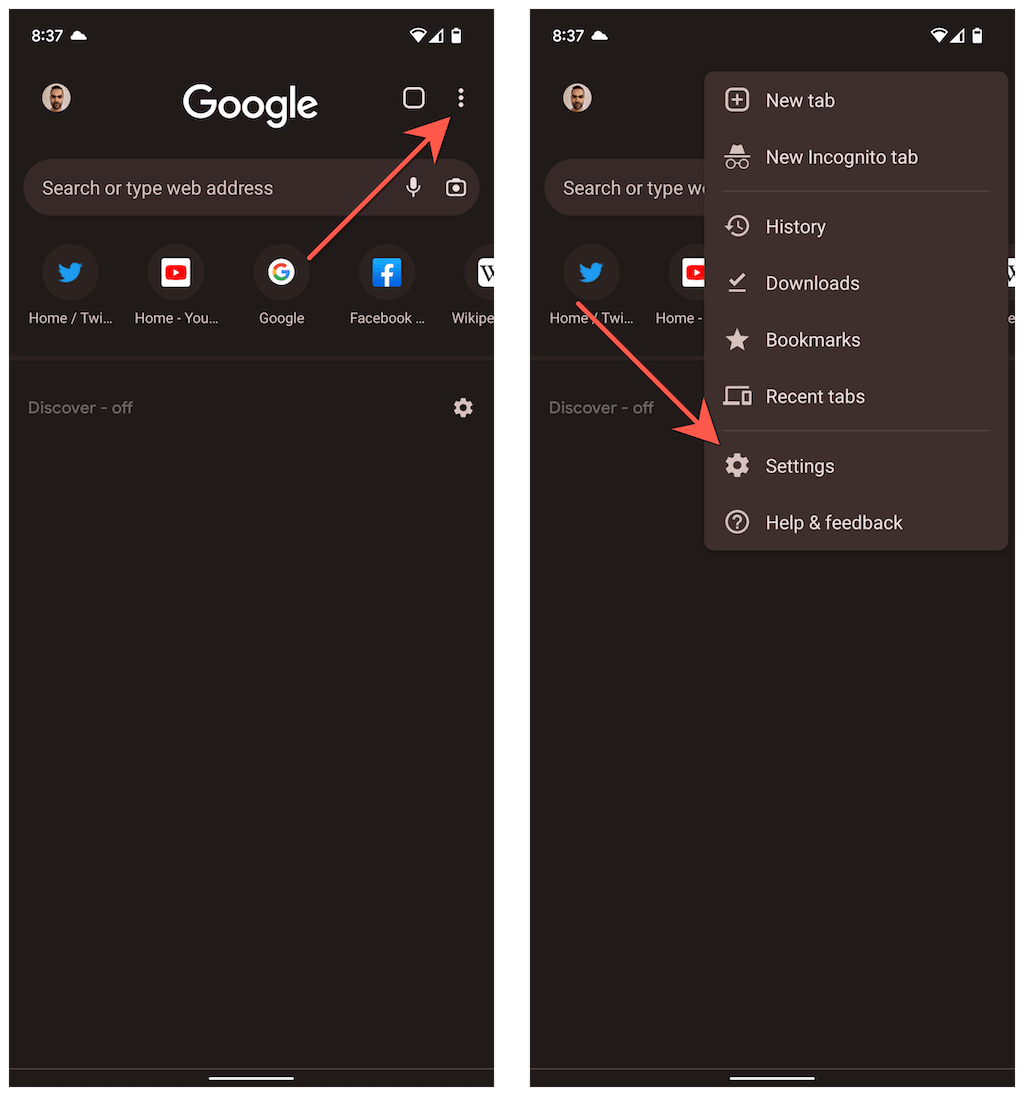
- Knacka på Sekretess och säkerhet > Rensa surfhistoriken.
- Ställ in Tidsintervall på Hela tiden, markera rutorna bredvid Cookies och webbplatsdata och Cachade bilder och filer och tryck på Rensa data.
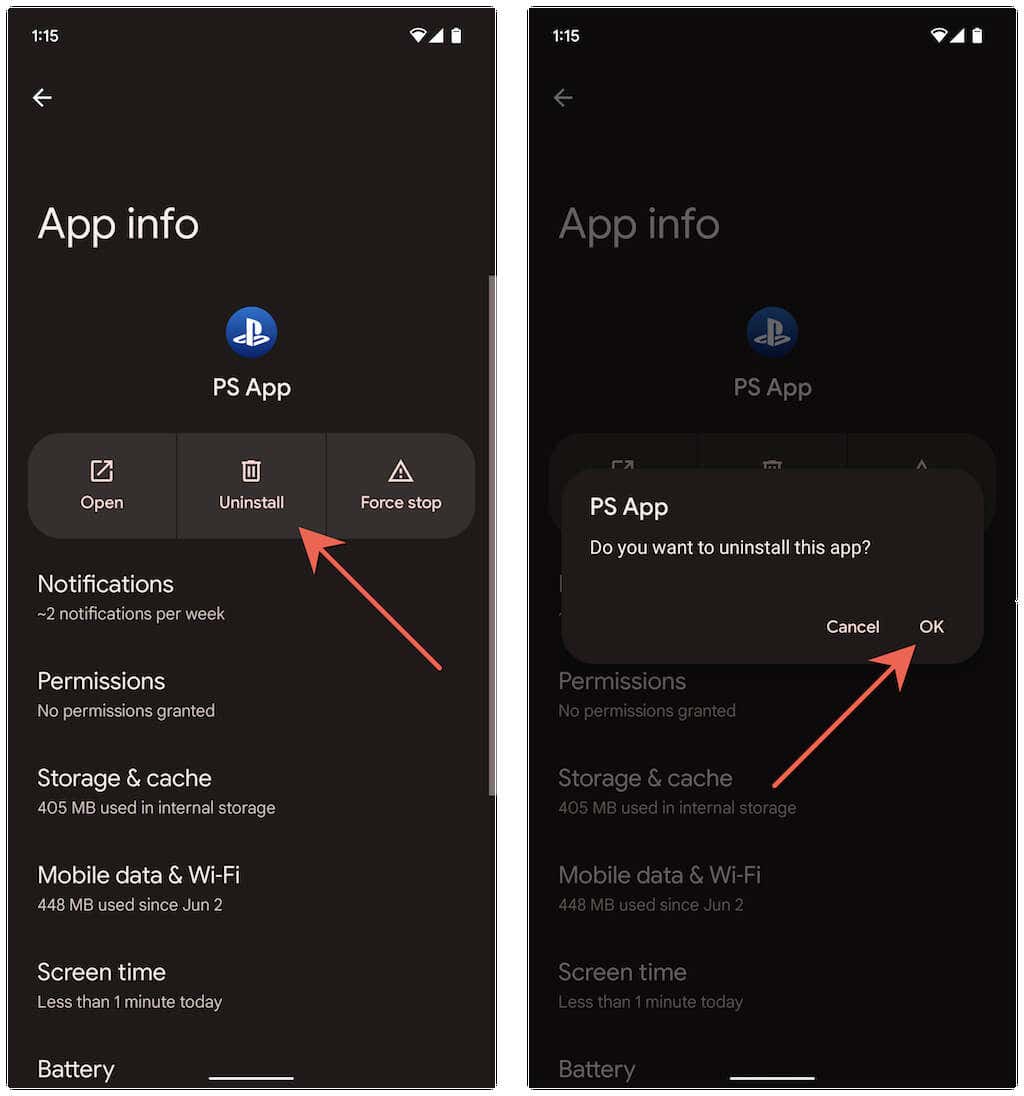
Så här rensar du en app-cache:
- Gå till Inställningar > Appar och tryck på en app.
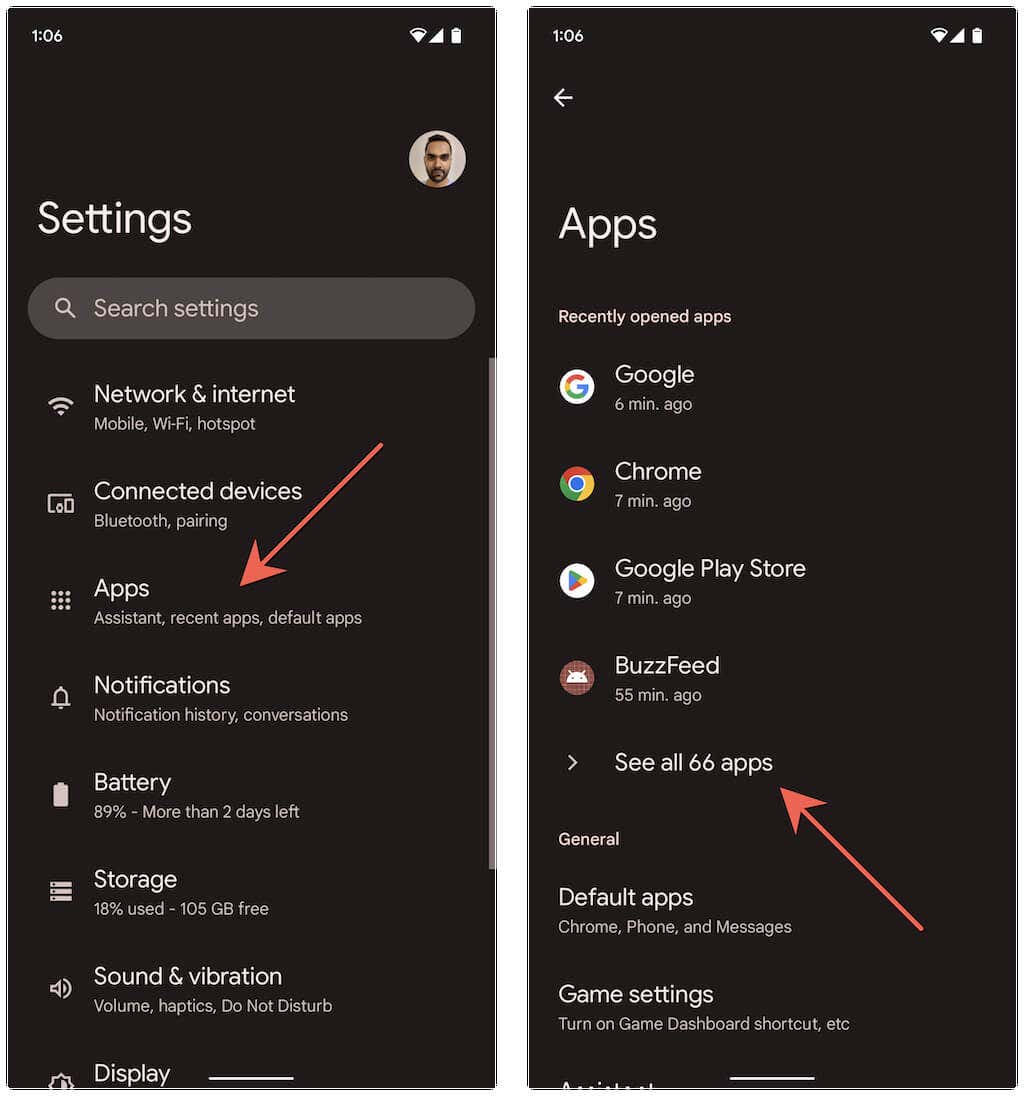
- >
- Välj Force-Stop.
- Tryck på Lagring & cache > Rensa cache.
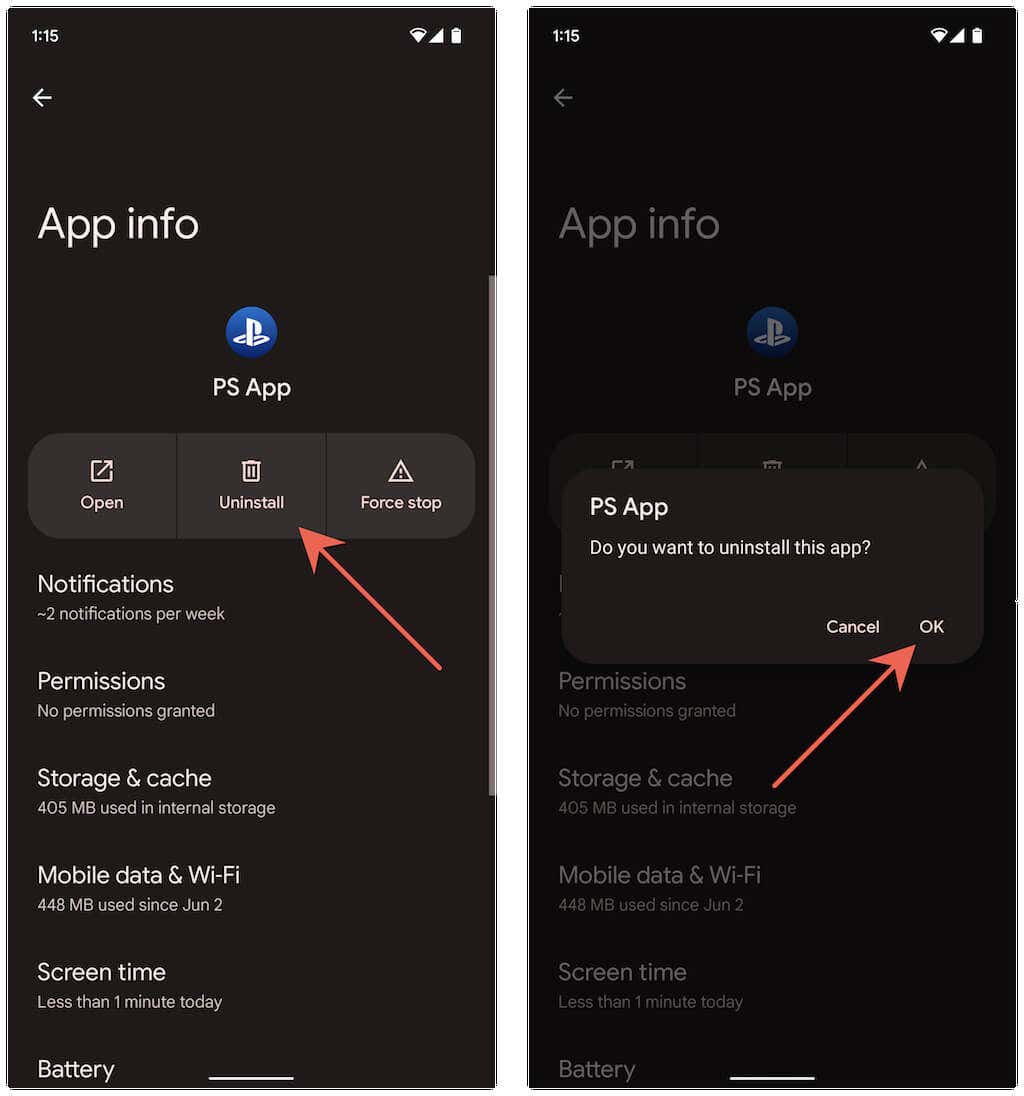
7. Uppdatera apparna på din Android
Att ta sig tid att uppdatera apparna på din Android-telefon löser kända buggar och konflikter som resulterar i “No App Found to Open URL” fel. För att göra det:
- Öppna Google Play Butik.
- Knacka på ditt profilporträtt uppe till höger på skärmen och välj Hantera appar & enheter.
- Knacka på Uppdatera alla.
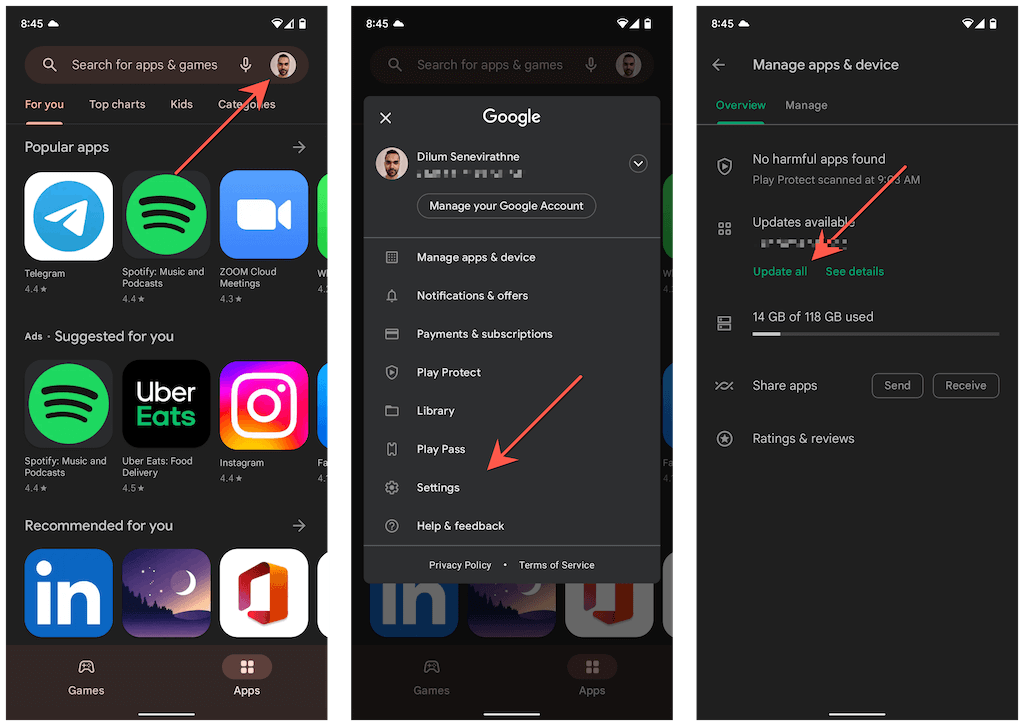
8. Ta bort och installera om den problematiska appen
Om “Ingen app hittades för att öppna webbadressen” felet i Android kvarstår, ta bort och installera om appen som fortsätter att misslyckas när du trycker på en länk. För att göra det:
- Gå till Inställningar > Appar och tryck på appen du vill ta bort.
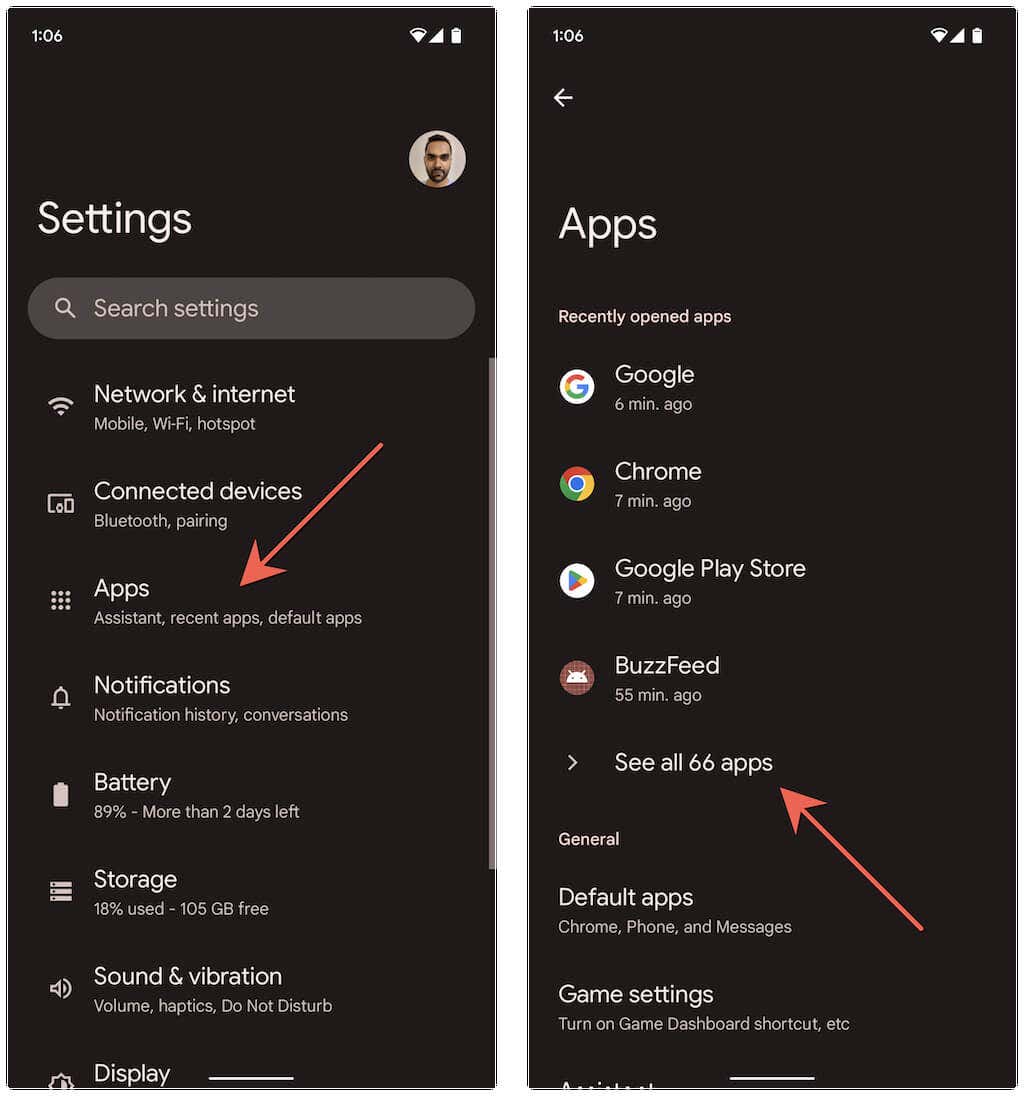
- < li>Knacka på Avinstallera > OK.
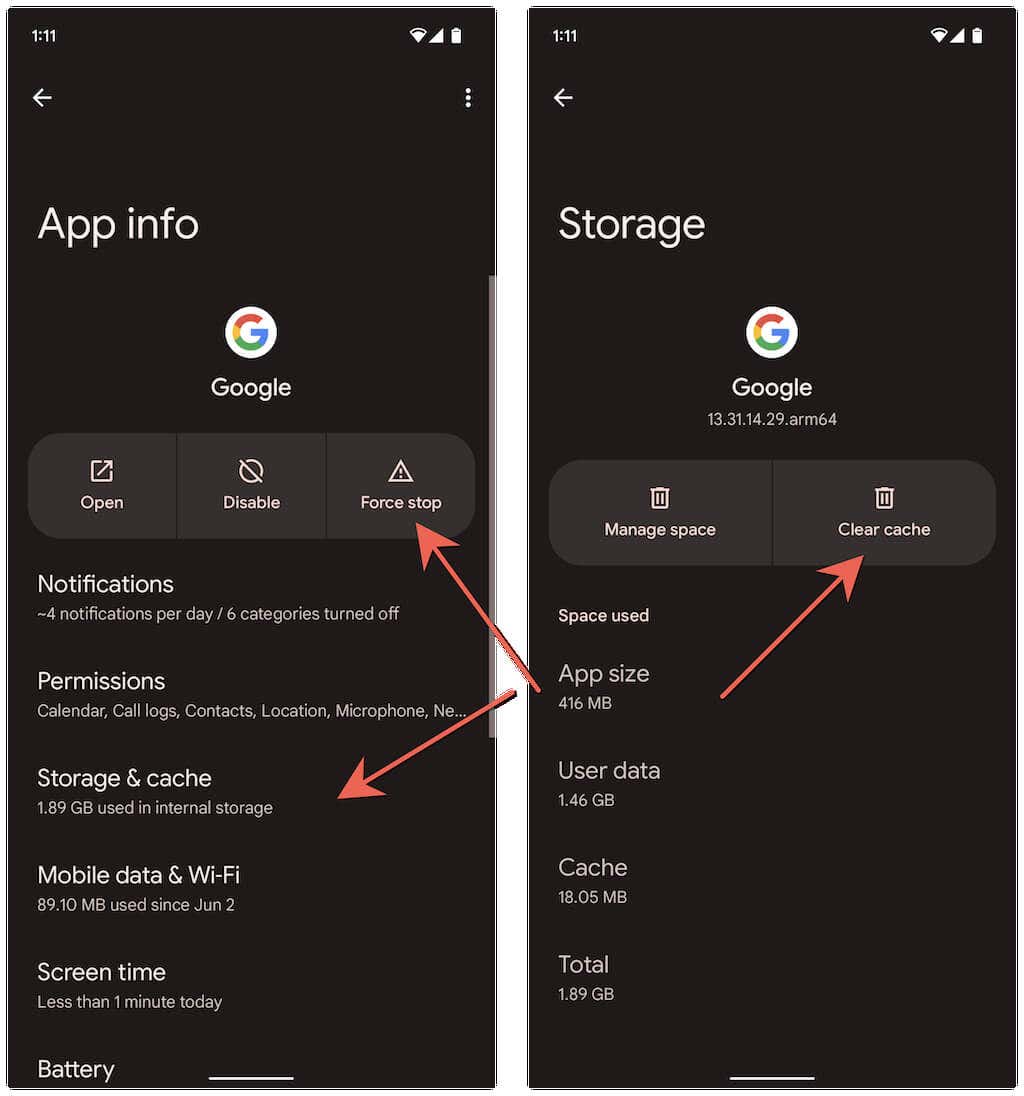
- < li>Besök Google Play Butik, sök efter appen och tryck på Installera.
9. Uppdatera din Android-telefon
Kontrollera om din Android-telefon har ett väntande operativsystem som permanent kan fixa “No App Found to Open URL” fel. För att göra det måste du:
- Öppna appen Inställningar. Scrolla sedan ned och tryck på System.
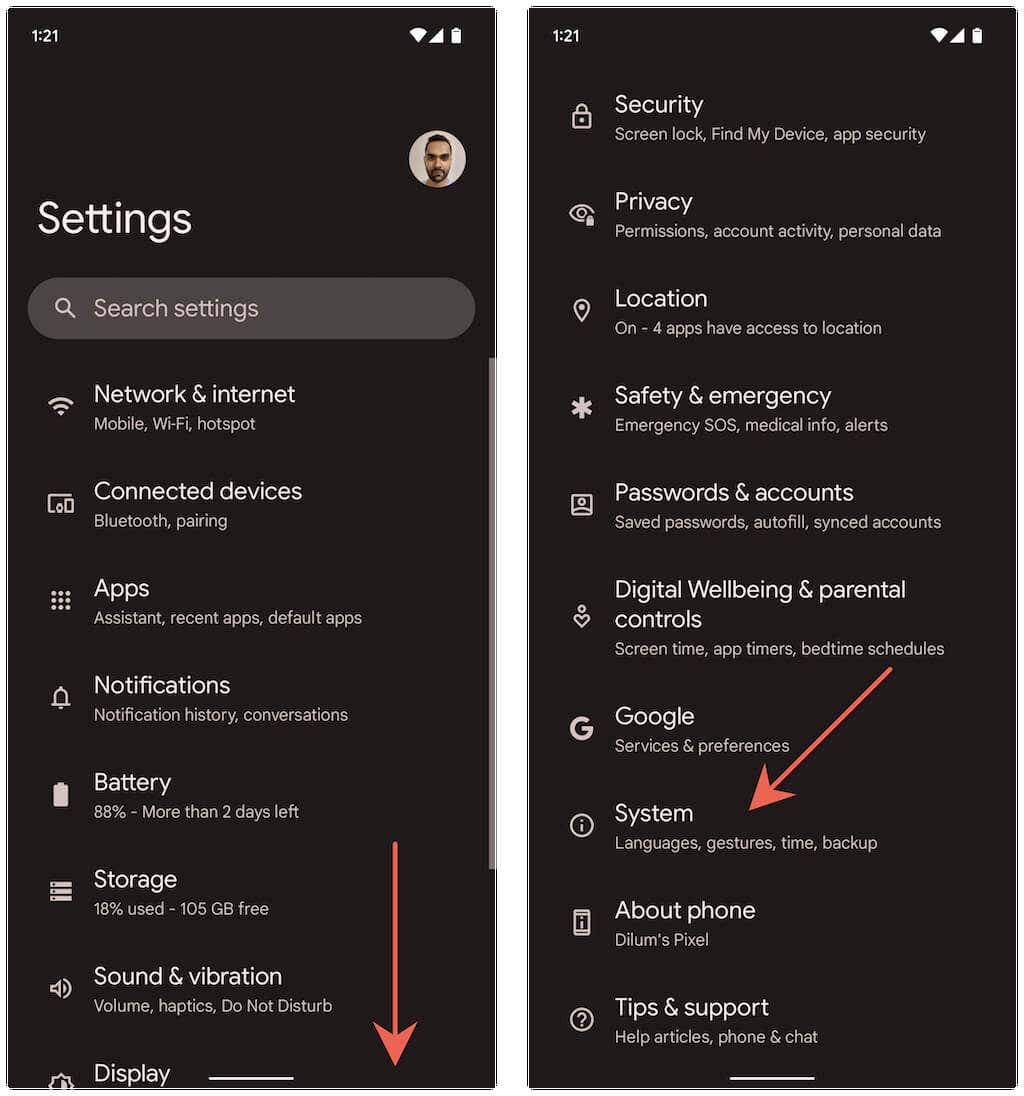
- li>Knacka på Systemuppdatering.
- Knacka på Sök efter uppdatering > Ladda ner och installera.
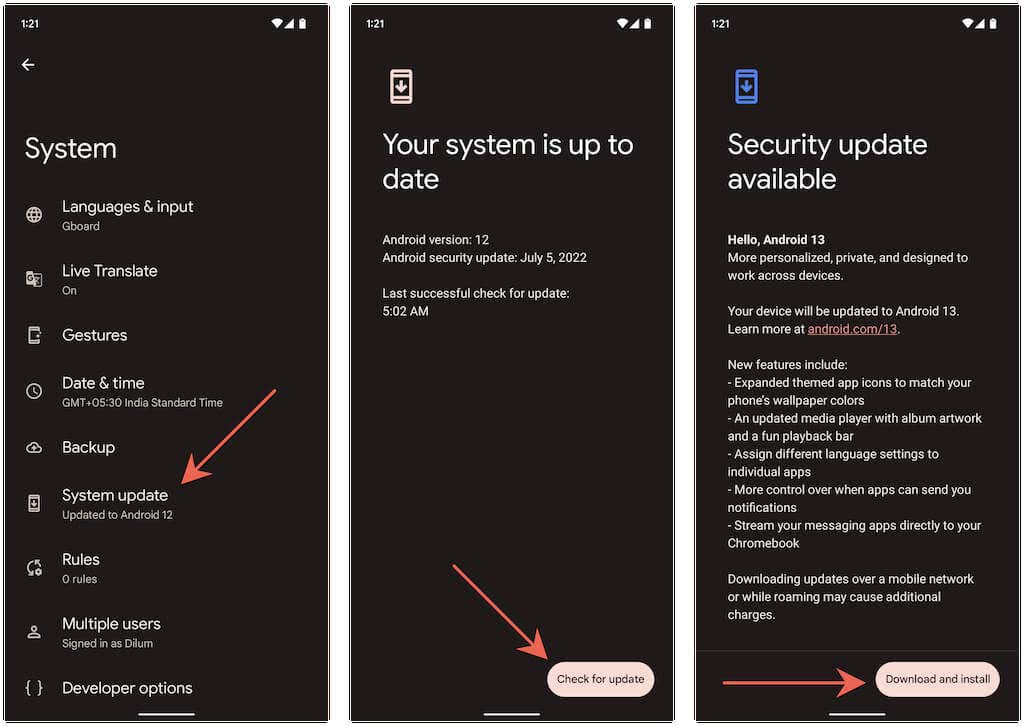
Förlorade och hittade
The “No app found to open URL” felet på en Android-mobiltelefon försvinner nästan alltid efter att du har återställt dina appinställningar. Om inte, kommer de återstående korrigeringarna definitivt att hjälpa. Håll apparna och din Android-enhet uppdaterade för att minska sannolikheten att du stöter på felet igen.