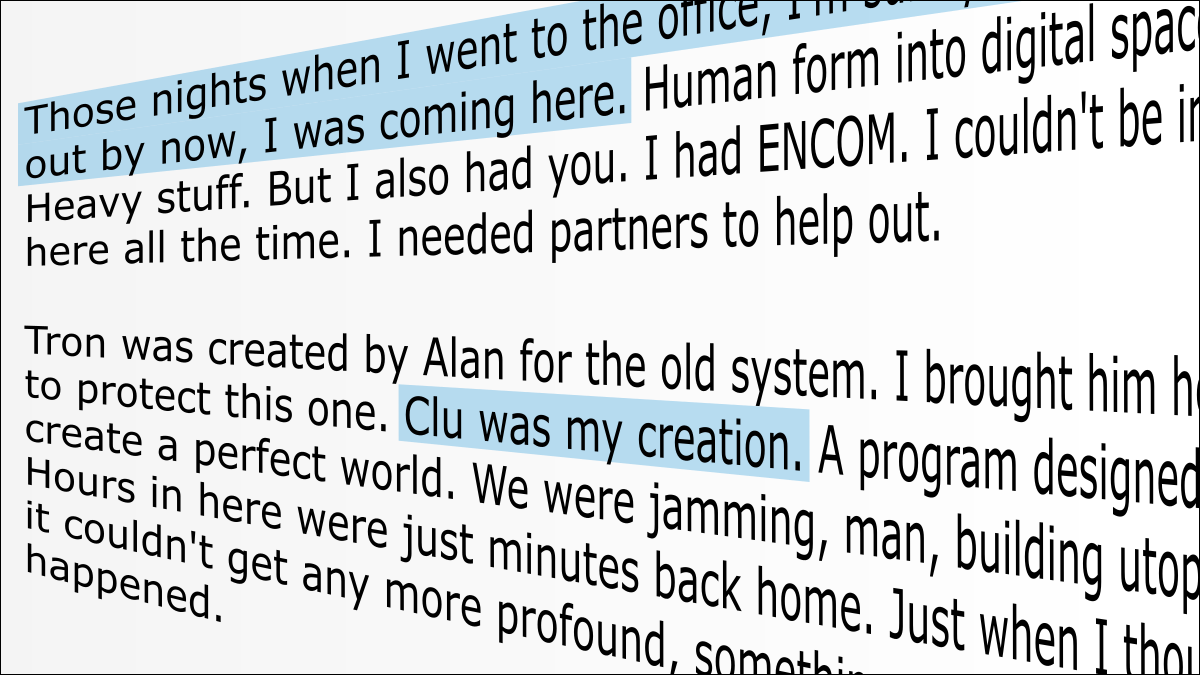
Surligner du texte est quelque chose que vous faites probablement beaucoup et auquel vous ne pensez pas beaucoup. Il existe en fait un nombre surprenant de façons de le faire, et certaines sont bien meilleures que d'autres. Nous allons vous montrer les méthodes les plus rapides.
Faire glisser votre souris lettre par lettre pour surligner le texte est la méthode que la plupart des gens connaissent, mais ce n'est pas la meilleure. Il existe plusieurs méthodes qui ont plus de sens et qui vous feront gagner du temps. Commençons.
Remarque :Les méthodes ci-dessous ont été testées principalement sous Windows dans un navigateur Web et un éditeur de texte. La plupart de ces méthodes fonctionnent sur tous les systèmes d'exploitation et applications, bien qu'il y ait trop de variables pour promettre qu'elles fonctionneront partout.
Cliquez au début et à la fin avec Maj
Un des méthodes les plus rapides utilise la souris et le clavier. Tout d'abord, placez le curseur au début de la sélection et cliquez. Maintenant, maintenez la touche Maj enfoncée et cliquez sur le curseur à la fin de la sélection. Le texte entre les deux clics sera mis en surbrillance.
Double-cliquez pour mettre en surbrillance le mot
Voici une astuce simple pour surligner un mot. Dirigez votre curseur vers le mot que vous souhaitez mettre en surbrillance et double-cliquez simplement. Le mot entier sera mis en surbrillance.
Double-cliquez et faites glisser pour surligner par mot
Apportez le glisser à la fête. Double-cliquez sur le premier mot, mais au lieu de relâcher le bouton au deuxième clic, continuez à maintenir le bouton enfoncé et faites glisser la souris. Cela mettra en surbrillance mot par mot au lieu de lettre par lettre.
Triple-cliquez pour mettre en surbrillance la phrase/le paragraphe
Un triple-clic mettra encore plus en évidence. Selon l'application que vous utilisez, un triple-clic mettra en surbrillance la phrase entière ou le paragraphe entier.
Triple-cliquez et faites glisser pour mettre en surbrillance les phrases/paragraphes
Nous peut également ajouter un glissement au triple-clic. Triple-cliquez sur la première phrase ou le premier paragraphe, puis faites glisser la souris vers le bas de la page au troisième clic. Vous mettrez en surbrillance des phrases complètes ou des paragraphes à la fois.
Cliquez dans la marge de gauche et faites glisser vers le bas
Pour sélectionner plusieurs lignes de texte à la fois, cliquez dans la marge de gauche à côté de la première ligne que vous souhaitez mettre en surbrillance et faites glisser la souris vers le bas de la page.
Maj + Ctrl et touches fléchées
< p>On peut aussi surligner mot par mot avec un clavier. Dirigez le curseur vers le point de départ ou double-cliquez sur le premier mot, puis maintenez les touches Maj + Ctrl enfoncées et appuyez sur les flèches gauche ou droite. Chaque pression mettra en surbrillance le mot suivant ou précédent.
Ctrl + A pour sélectionner tout le texte
Le dernier, mais non le moindre, est un raccourci clavier que tout le monde devrait connaître. Si vous souhaitez sélectionner tout le texte d'une page ou d'un document, appuyez simplement sur Ctrl + A. Tout sur la page ou la zone de texte active sera mis en surbrillance.
Comme vous pouvez le voir, il y a un méthode rapide pour mettre en surbrillance du texte de presque toutes les manières que vous pourriez souhaiter. Essayez de les intégrer à votre routine, et vous gagnerez du temps et surlignerez le texte avec plus de précision. Il n'y a rien de mal à admettre qu'il y a une meilleure façon de faire quelque chose.
EN RELATION : Vous vous trompez d'arrêt : comment vraiment arrêter Windows en panne
LIRE SUIVANT
- › Comment savoir si vos AirPods sont en charge
- › Photoshop Elements et Premiere Elements ont de nouveaux outils d'IA
- › “Fusion instable” Rend AI Art Easy sur Windows, Mac et Linux
- › Dites adieu au SwiftKey Keyboard sur iPhone et iPad
- › Comment organiser des sondages anonymes et des sessions de questions-réponses dans Google Meet
- &rsaquo ; Steam modifie le calendrier de ses ventes annuelles