Sprache oder Lautstärke sollten Sie nicht daran hindern, Videos auf YouTube zu genießen. Mit Untertiteln können Sie die Wörter in Echtzeit sehen und hören. Mit der Auto-Translate-Funktion können Sie Untertitel in die Sprache Ihrer Wahl übersetzen.
Sowohl auf der YouTube-Website als auch in der mobilen YouTube-App können Sie diese praktischen Funktionen aktivieren und verwenden. Wenn Sie die YouTube-Website verwenden, können Sie außerdem das Erscheinungsbild der Untertitel anpassen.
Inhaltsverzeichnis
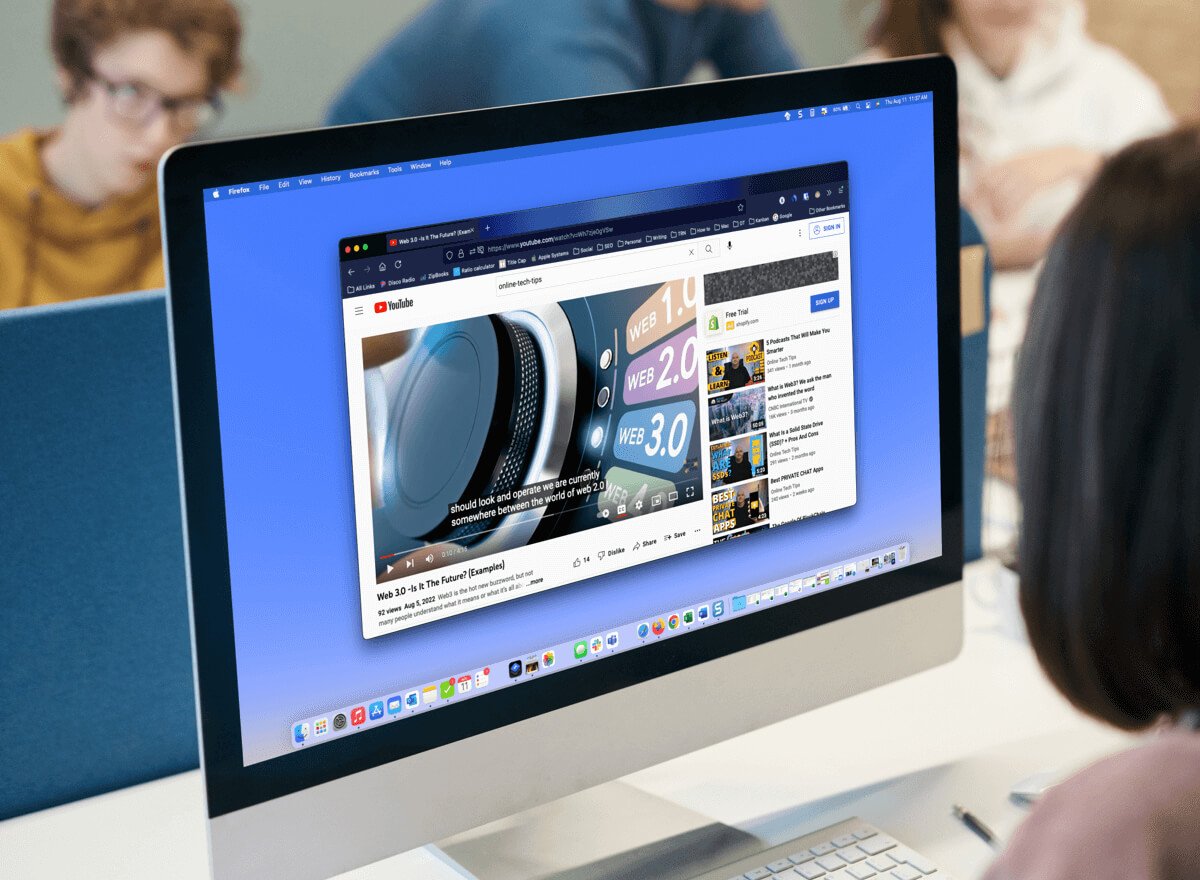
Bildunterschriften und Übersetzungen auf der YouTube-Website
Da die automatische Übersetzung Teil der Untertitelfunktion auf YouTube ist, beginnen wir damit, die Untertitel zu aktivieren und anzupassen.
Untertitel im Web aktivieren
Besuchen Sie die YouTube-Website und wählen Sie das Video aus, das Sie ansehen möchten. Wählen Sie zu Beginn der Wiedergabe das Symbol für geschlossene Untertitel (CC) unten im Video aus.
Unter dem Symbol wird eine rote Linie angezeigt, wenn Live-Untertitel aktiviert sind. Sie sollten auch die Wörter sehen, die am Ende des Videos angezeigt werden.

Um Untertitel später zu deaktivieren, wählen Sie einfach das Symbol „Untertitel“. Dadurch wird die rote Linie darunter entfernt und das Beschriftungsfenster sollte aus dem Video verschwinden.

Anpassen von Untertiteln
YouTube bietet Ihnen mehrere Möglichkeiten, das Erscheinungsbild der Untertitel anzupassen. Auf diese Weise können Sie Farben auswählen und die Deckkraft an Ihre Vorlieben oder das aktuelle Video anpassen.
- Öffnen Sie das Zahnradsymbol rechts neben dem Untertitelsymbol unten im Video.
- Wählen Sie im kleinen Popup-Fenster Untertitel/CC aus.

- Oben im Pop- nach oben, wählen Sie Optionen.

- Dann sehen Sie die folgenden Anpassungen. Wählen Sie einen aus, um ihn anzupassen, und verwenden Sie dann den Pfeil oben links, um zurückzugehen.

- Schriftfamilie: Wählen Sie aus einer Serifen-, Casual-, Kursiv- oder Kleinbuchstaben-Schriftart.
- Schriftfarbe: Wählen Sie aus Grundfarben wie Weiß, Rot oder Blau oder einer helleren Farbe wie Cyan oder Magenta.
- Schriftgröße: Passen Sie die Schriftgröße von 50 bis 400 Prozent an.
- Hintergrundfarbe: Wählen Sie aus den gleichen Farben wie die Schriftartoptionen für den Hintergrund. Dies ist der Bereich direkt hinter den Wörtern in der Bildunterschrift.
- Hintergrunddeckkraft: Passen Sie die Deckkraft für den Hintergrund von null bis 100 Prozent an.
- Fensterfarbe: Wie der Hintergrund können Sie die Fensterfarbe ändern, die den gesamten Beschriftungsbereich darstellt. Wählen Sie aus denselben Farboptionen wie für Schriftart und Hintergrund.
- Fensterdeckkraft: Passen Sie die Deckkraft für das Beschriftungsfenster von null bis 100 Prozent an.
- Zeichenkantenstil: Wählen Sie einen Stil wie Schatten, erhaben, vertieft oder Kontur für die Schriftkanten.
- Schriftdeckkraft: Passen Sie die Deckkraft für die Schriftart von 25 bis 100 Prozent an.
- Zurücksetzen: Alle Darstellungseinstellungen auf die Standardeinstellungen zurücksetzen.
Sie sollten alle Änderungen, die Sie an den Untertiteln vornehmen, sofort sehen. Auf diese Weise können Sie die Änderung rückgängig machen oder eine andere Option auswählen.

- In jeder der oben genannten Einstellungen sehen Sie oben im Popup eine Option zum Überschreiben von Videos. Wenn Sie vom Video festgelegte Beschriftungs- oder Untertiteleinstellungen mit Ihrer eigenen Auswahl überschreiben möchten, wählen Sie „Aus“.

- Wählen Sie das Zahnradsymbol aus, um zu schließen Einstellungen, wenn Sie fertig sind.
Aktivieren Sie die automatische Übersetzung im Web
Nachdem Sie die Untertitel aktiviert haben, können Sie die Videoübersetzungsfunktion aktivieren und die Sprache auswählen.
- Öffnen Sie das Zahnradsymbol unten im Video rechts neben dem Symbol für Untertitel.
- Wählen Sie im kleinen Popup-Fenster Untertitel/CC aus.
- Wählen Sie Automatische Übersetzung.

- Wählen Sie dann die Sprache aus.

Sie können dann mit dem Pfeil oben links im Popup-Fenster zurückgehen oder mit dem Zahnradsymbol die Einstellungen schließen.

Untertitel und Übersetzungen in der YouTube-App
Du kannst automatische Untertitel und Übersetzungen genauso einfach in der mobilen YouTube-App auf Android und iPhone aktivieren.
Untertitel in der mobilen App aktivieren
Öffnen Sie die YouTube-App und wählen Sie ein Video aus. Wenn die Wiedergabe beginnt, wählen Sie oben rechts die Closed Caption (CC) aus. Dieses Symbol wird sowohl im Hoch- als auch im Querformat angezeigt.
Sie sehen das weiß hervorgehobene Symbol und eine kurze Meldung am unteren Bildschirmrand, dass Sie Untertitel aktiviert haben.

Um die YouTube-Untertitel zu deaktivieren, wählen Sie einfach erneut das Symbol für geschlossene Untertitel aus. Dadurch wird das Symbol in seinen ursprünglichen Zustand zurückversetzt, und Sie sehen eine kurze Meldung, dass Sie die Beschriftungen deaktiviert haben.

Aktivieren Sie die automatische Übersetzung in der mobilen App
Nachdem Sie die Videountertitel aktiviert haben, können Sie die YouTube-Funktion zur automatischen Übersetzung aktivieren.
- Wählen Sie das Zahnradsymbol oben im Video aus.
- Wählen Sie Untertitel im kleinen Pop-up-Fenster aus.
- Wählen Sie Automatische Übersetzung und wählen Sie die Sprache aus.

Sie sehen eine kurze Meldung, dass Sie Untertitel/geschlossene Bildunterschriften in der ausgewählten Sprache aktiviert haben. Diese Einstellung wird auch angezeigt, wenn Sie auf das Zahnradsymbol tippen, und zeigt Ihnen die ausgewählte Sprache an, z. B. Englisch, Spanisch oder Portugiesisch.

Sie können das Video dann mit Untertitelübersetzungen in Echtzeit über die Untertitelfunktion entweder im Hoch- oder Querformat genießen.

Hilfreiche, praktische YouTube-Funktionen
Wenn Sie sich aber Videos ansehen möchten ohne Kopfhörer sind und Ihre Umgebung nicht stören möchten oder wenn Sie eine Hörbehinderung haben, aktivieren Sie einfach diese automatischen Untertitel auf YouTube.
Anstatt Videos zu überspringen, weil sie in einer Fremdsprache sind, kannst du jetzt die automatische Übersetzungsfunktion von YouTube verwenden.
Behalten Sie diese hilfreichen und praktischen Funktionen im Hinterkopf, wenn Sie sich Ihr nächstes YouTube-Video ansehen.
Weitere Informationen finden Sie in den Tipps zur Verwendung von Google Translate oder zum Bearbeiten eines Videos für Ihren eigenen YouTube-Kanal.