[https://stock.adobe.com/images/businessman-using-computer-laptop-with-triangle-caution-warning-sing-for-notification-error-and-maintenance-concept/510612444?prev_url= detalj]
Har du problem med att ladda en webbsida i din webbläsare? Om så är fallet kan din webbsida vara nere eller så kan enheten ha ett problem som hindrar din åtkomst. Vi kommer att titta på möjliga sätt att lösa problemet så att du kan komma åt din favoritwebbplats.
Innehållsförteckning
De vanligaste orsakerna till problemet är att webbsidan står inför driftstopp, en felaktig internetanslutning, DNS-avbrott och mer . Du kommer att lära dig hur du fixar alla dessa element på din maskin.

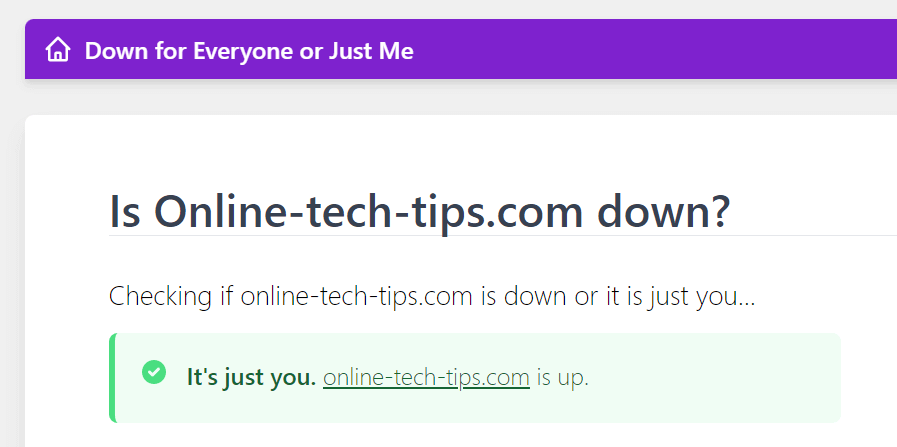
Om din webbsida är nere kan du inte göra annat än att vänta på att webbplatsens webbmaster åtgärdar problemet och tar med sidan tillbaka upp.
Starta om din dator
Din dators mindre problem kan störa din webbläsare, vilket gör att den inte kan läsa in webbsidor. I det här fallet kan du ge din dator en omstart och eventuellt lösa problemet.
Starta om en Microsoft Windows-dator
- Öppna Start-menyn och välj strömikonen.
- Välj Starta om i menyn.
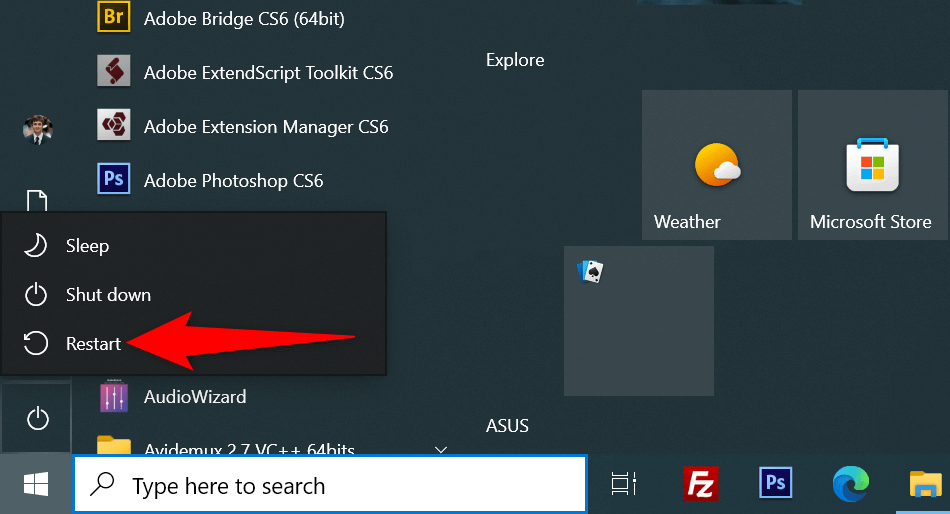 Starta om en Mac
Starta om en Mac
- Välj Apple-logotypen i det övre vänstra hörnet på skärmen.
- Välj Starta om i menyn.
När din dator slås på öppnar du din webbläsare och startar din webbsida.
Använd en annan webbläsare
En anledning till att din webbsida inte laddas är att din webbläsare har ett specifikt problem. Dessa webbläsarbaserade problem kan förhindra din åtkomst till olika webbplatser och inte bara specifika sidor.
Använd i så fall en annan webbläsare på din dator och se om din webbplats laddas. Till exempel, om du för närvarande använder Google Chrome, byt till Mozilla Firefox och försök ladda din webbplats.
Om din webbplats läses in i den andra webbläsaren har din tidigare webbläsare ett problem. Du kan försöka lösa problemet genom att återställa eller installera om din webbläsare.
Kontrollera din webbläsares tillägg
Webbläsartillägg påverkar ibland dina webbsessioner, vilket gör att vissa webbsidor inte öppnas. Ditt problem kan bero på ett felaktigt webbläsartillägg.
Du kan verifiera det genom att stänga av eller ta bort dina tillägg och se om din sida laddas.
Inaktivera eller ta bort tillägg i Chrome
- Välj de tre prickarna i Chromes övre högra hörn och välj Fler verktyg > Tillägg.
- Hitta tillägget att inaktivera och stäng av dess alternativ.
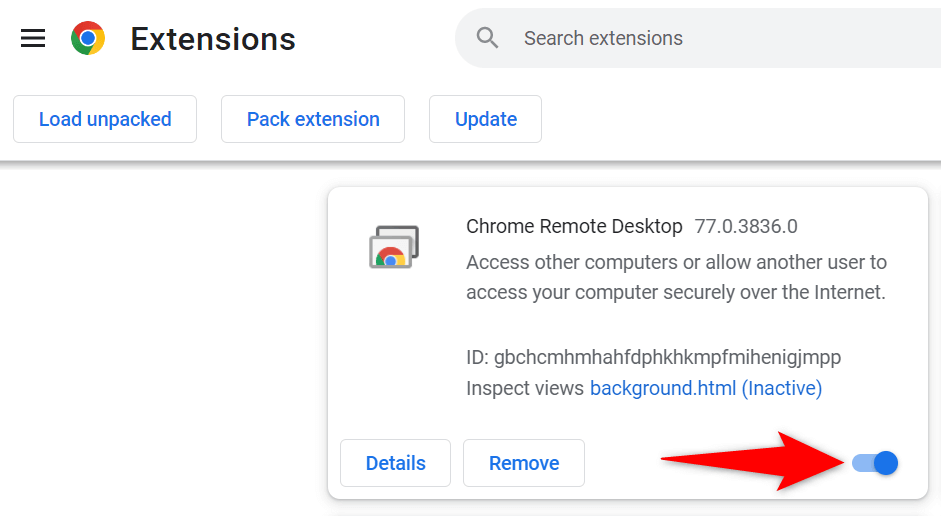
Du kan ta bort ett tillägg genom att välja Ta bort på tilläggskortet.
Inaktivera eller ta bort tillägg i Firefox
- Välj de tre horisontella linjerna i Firefoxs övre högra hörn och välj Tillägg och teman.
- Leta reda på tillägget för att inaktivera och stänga av dess alternativ.
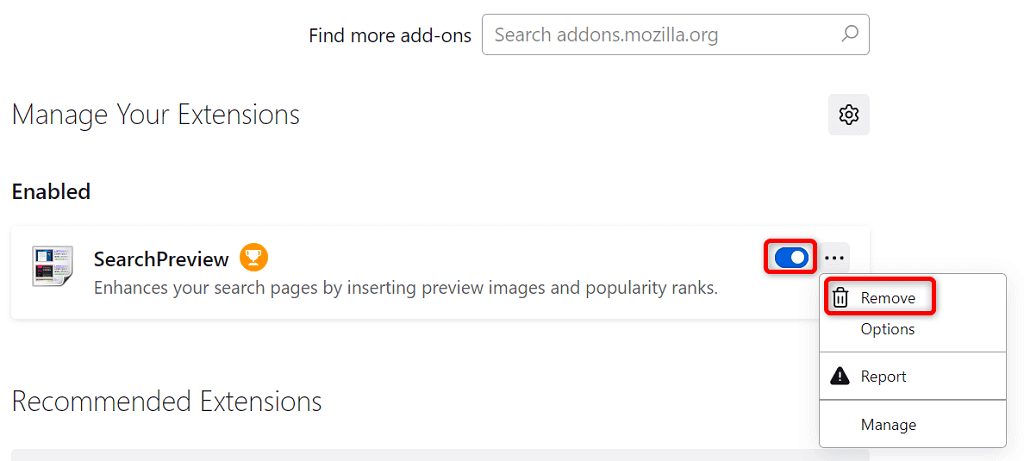
- Du kan ta bort ett tillägg genom att välja de tre punkterna bredvid ett tillägg på och välj Ta bort.
Ändra din DNS-server
Din DNS-server hjälper dina webbläsare att översätta domännamn till IP-adresser. Du kan få problem med att ladda webbsidor om din DNS-server inte fungerar.
I det här fallet kan du använda en alternativ DNS-server för att lösa problemet.
Ändra DNS i Windows
- Öppna Kontrollpanelen och navigera till Nätverk och Internet > Nätverks- och delningscenter > Ändra adapterinställningar.
- Högerklicka på nätverkskortet och välj Egenskaper.
- Välj Internet Protocol Version 4 (TCP/IPv4) och välj Egenskaper.
- Aktivera alternativet Använd följande DNS-serveradresser.
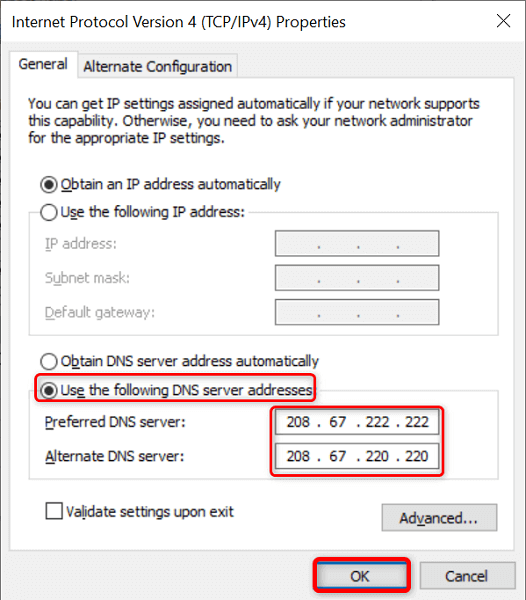
- >
- Använd OpenDNS genom att ange 208.67. 222.222 i fältet Preferred DNS-server och 208.67.220.220 i fältet Alternativ DNS-server.
- Gör dina ändringar i kraft genom att välja OK.
- Starta om din webbläsare och ladda din webbsida.
Ändra DNS på Mac
- Välj Apple-menyn i det övre vänstra hörnet och gå till Systeminställningar > Nätverk.
- Välj ditt nätverk till vänster och välj Avancerat till höger.
- Öppna DNS-fliken och ändra DNS-servern till följande:
208.67.222.222
208.67.220.220 - Välj OK längst ned.
Använd ett VPN
En anledning till att din webbsida inte laddas är att din internetleverantör har blockerat din webbplats. Det finns olika anledningar till att en internetleverantör gör det.
Lyckligtvis kan du komma runt det genom att använda ett VPN på din enhet. En VPN överför dina data via en mellanserver, så att du kan kringgå din ISP:s begränsningar. Du behöver bara starta din VPN-app, slå på tjänsten och du är redo att komma åt din webbsida.
Visa din webbsidas cachade version
Tjänster som Google och Wayback Machine cachelagrar dina webbsidor, så att du kan se dina sidors äldre versioner när du vill. Detta ger dig tillgång till de webbsidor som för närvarande är otillgängliga.
Google har vanligtvis bara en ny kopia av din webbsida, medan Wayback Machine kan gå så långt som år i historien för att låta dig se dina webbsidor.
Använd Google för att se din sidas cachade version
- Öppna Google i din webbläsare.
- Skriv in följande ersättande URL med din webbsidas länk i Googles sökruta. Tryck sedan på Retur.
cache:URL - Du kan till exempel komma åt följande webbsidas cachade version genom att ange nedanstående fråga på Google: https://www.example.com/page. html
cache:https://www.example.com/page.html
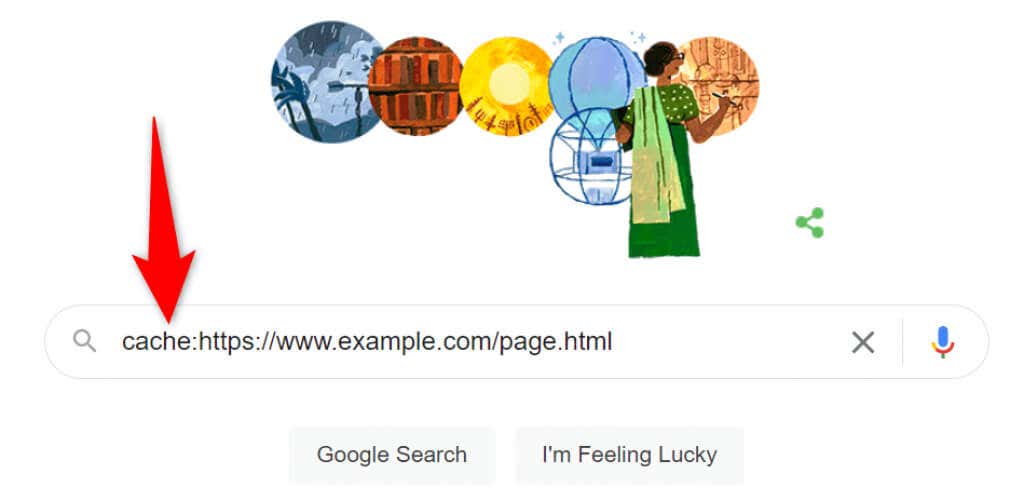
Använd Wayback Machine för att komma åt en sidas cachade version
Om Google inte gör det har en sparad kopia av din webbsida, använd Wayback Machine enligt följande:
- Åtkomst till Wayback Machine i din webbläsare.
- Ange din webbsidas länk i textfältet och välj Bläddra historik.
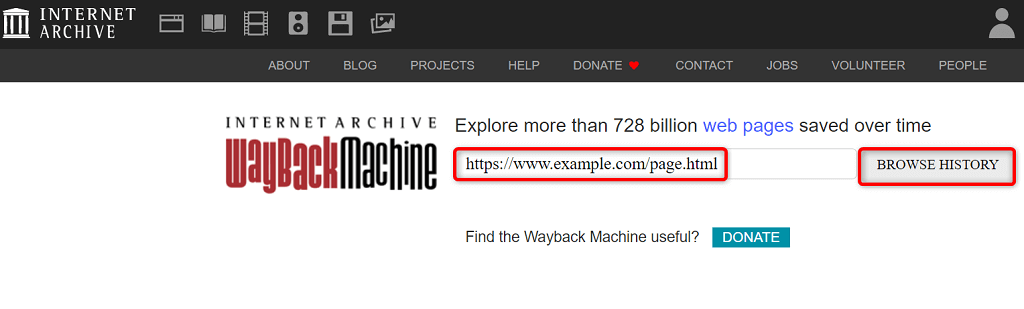
- Välj år, datum och tidsstämpel för att se sidans cachade version.
Felsöka problem med otillgänglighet på webbsidor
En webbsida kanske inte laddas av olika anledningar i din webbläsare. När du åtgärdat de vanligaste orsakerna som en felaktig internetanslutning och problematiska tillägg börjar dina sidor laddas som de ska.
Vi hoppas att guiden ger dig tillgång till dina favoritsidor på webben.