Språk eller volym ska inte hindra dig från att titta på videor på YouTube. Med hjälp av dold bildtext kan du se orden i realtid och höra dem. Med funktionen för automatisk översättning kan du översätta bildtexter till det språk du väljer.
På både YouTubes webbplats och i YouTubes mobilapp kan du aktivera och använda dessa praktiska funktioner. Dessutom, om du använder YouTube-webbplatsen kan du anpassa utseendet på bildtexterna.
Innehållsförteckning

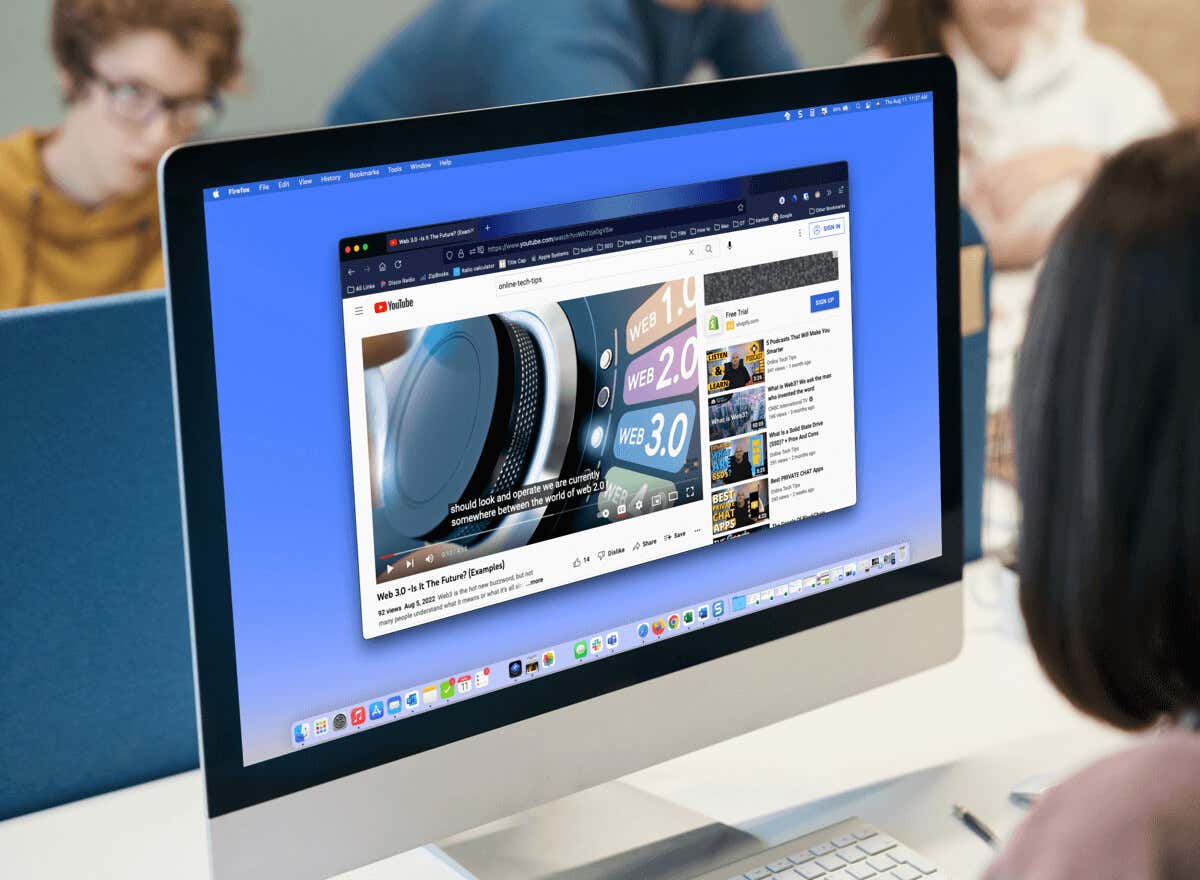
Texttexter och översättningar på YouTubes webbplats
Eftersom automatisk översättning är en del av funktionen för dold textning på YouTube, låt oss börja med att aktivera och anpassa textningen.
Aktivera bildtexter på webben
Besök YouTube-webbplatsen och välj den video du vill titta på. När den börjar spelas väljer du ikonen för sluten bildtext (CC) längst ned i videon.
Du kommer att se en röd linje visas under ikonen när livetextning är aktiverad. Du bör också se orden som visas längst ner i videon.
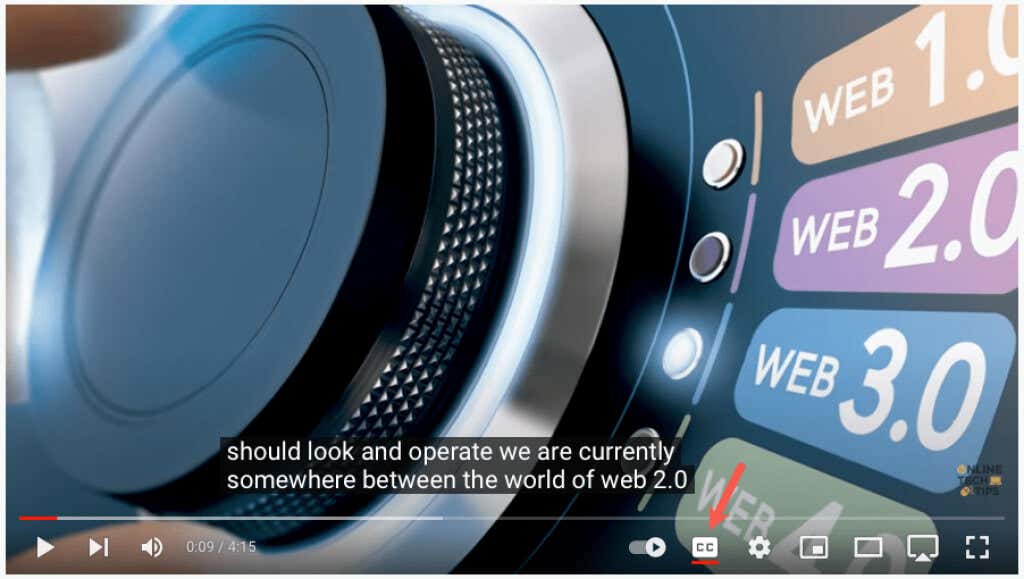
För att inaktivera textning senare, välj helt enkelt ikonen för dold bildtext. Detta tar bort den röda linjen underifrån och bildtextfönstret bör försvinna från videon.

Anpassa dolda bildtexter
YouTube ger dig flera sätt att anpassa utseendet på textningen. Detta gör att du kan välja färger och justera opaciteten för att passa dina önskemål eller videon vid tillfället.
- Öppna kugghjulsikonen till höger om ikonen för dold bildtext längst ned i videon.
- Välj Undertexter i det lilla popup-fönstret.
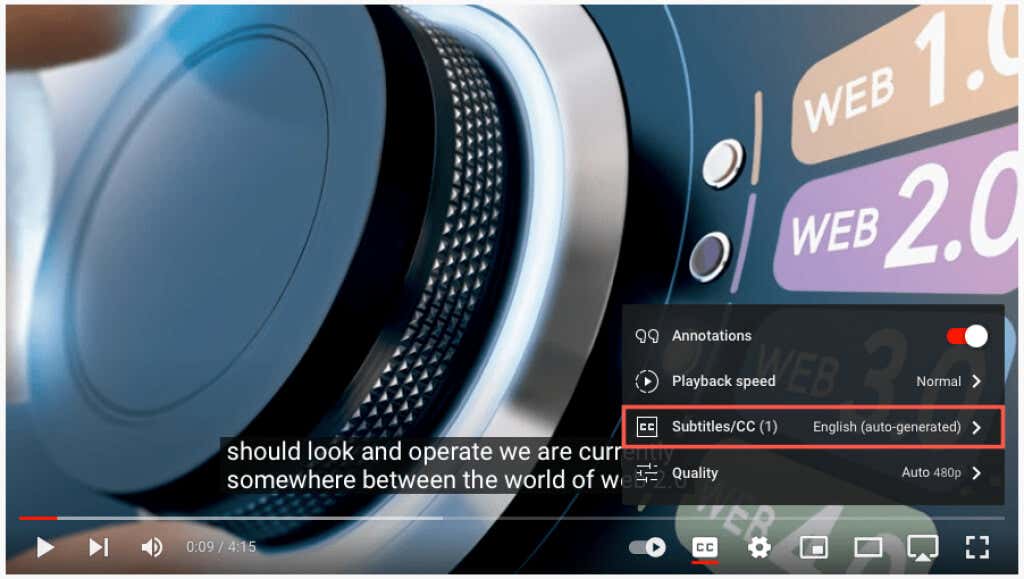
li>Överst i popup-fönstret väljer du Alternativ.
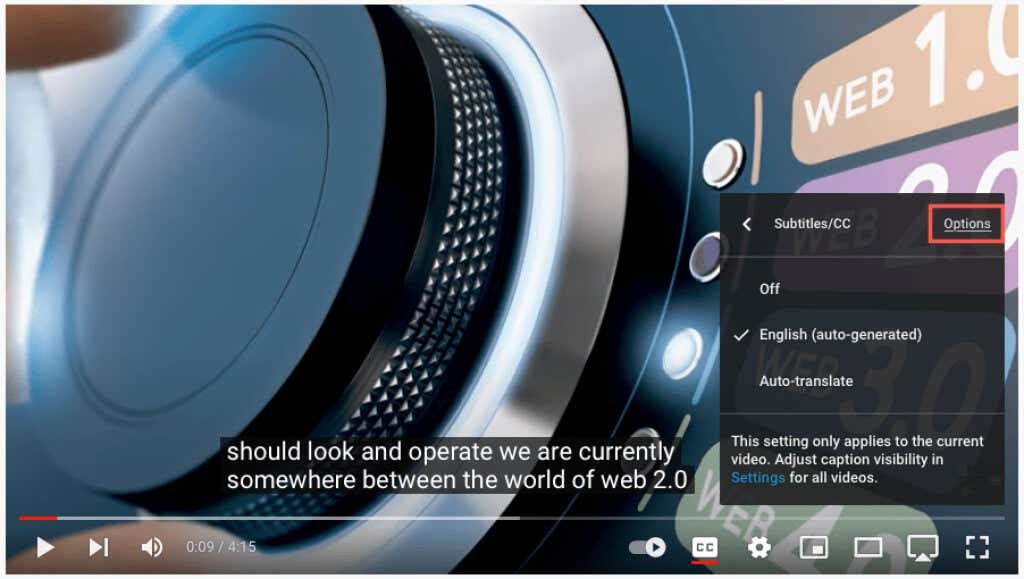
- >
- Du kommer då att se följande anpassningar. Välj en för att justera den och använd sedan pilen längst upp till vänster för att gå tillbaka.
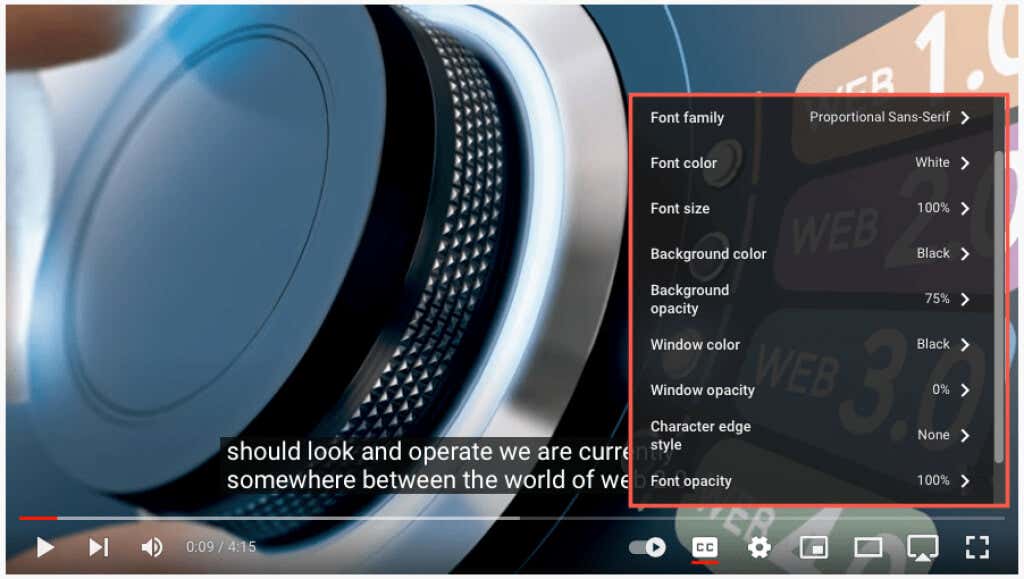
- Teckensnittsfamilj: Välj mellan ett teckensnitt med serif, casual, kursiv eller liten versal.
- Teckensnittsfärg: Välj bland grundläggande färger som vit, röd eller blå, eller en ljusare som cyan eller magenta.
- Teckenstorlek: Justera teckenstorleken från 50 till 400 procent.
- Bakgrundsfärg: Välj från samma färger som teckensnittsalternativen för bakgrunden. Detta är området direkt bakom orden i bildtexten.
- Bakgrundsopacitet: Justera opaciteten för bakgrunden från noll till 100 procent.
- Fönsterfärg: Precis som bakgrunden kan du ändra fönsterfärgen, vilket är hela bildtextområdet. Välj från samma färgalternativ som teckensnittet och bakgrunden.
- Fönsteropacitet: Justera opaciteten för bildtextfönstret från noll till 100 procent.
- Teckenkantstil: Välj en stil som skugga, upphöjd, nedtryckt eller kontur för teckensnittets kanter.
- Teckensnittsopacitet: Justera opaciteten för teckensnittet från 25 till 100 procent.
- Återställ: Återställ alla utseendeinställningar till standardinställningarna.
Du bör se alla uppdateringar du gör av bildtexterna omedelbart. Detta låter dig återställa ändringen eller välja ett annat alternativ.
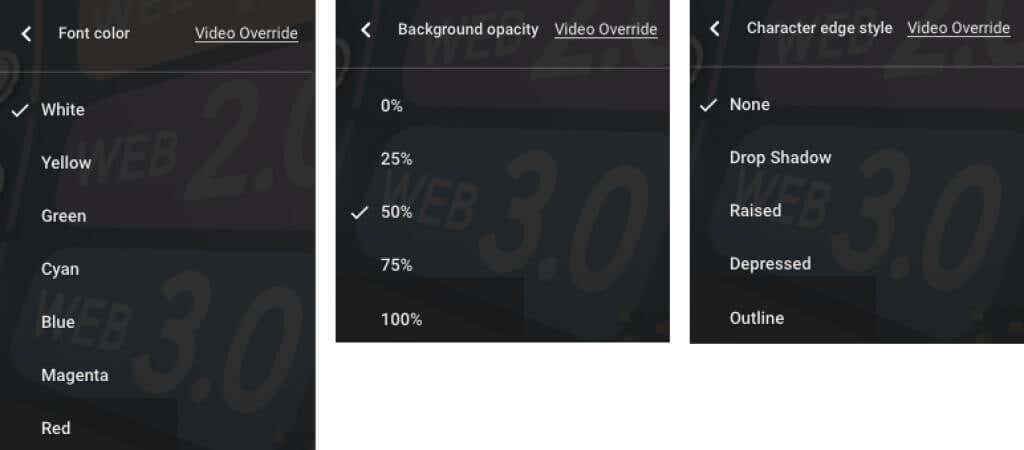
- Inom var och en av inställningarna ovan ser du alternativet Video Override på toppen av popup-fönstret. Om du vill åsidosätta alla bildtext- eller undertextinställningar som anges av videon med dina egna val, välj Av.
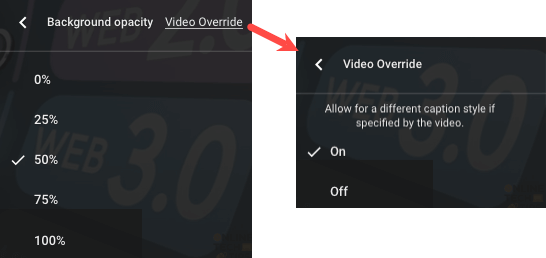
- < li>Välj kugghjulsikonen för att stänga inställningarna när du är klar.
Aktivera automatisk översättning på webben
När du har aktiverat textningen kan du aktivera videoöversättningsfunktionen och välja språk.
- Öppna kugghjulsikonen längst ned i videon till höger om ikonen för dold bildtext.
- Välj Undertexter i det lilla popup-fönstret.
- Välj Automatisk översättning.
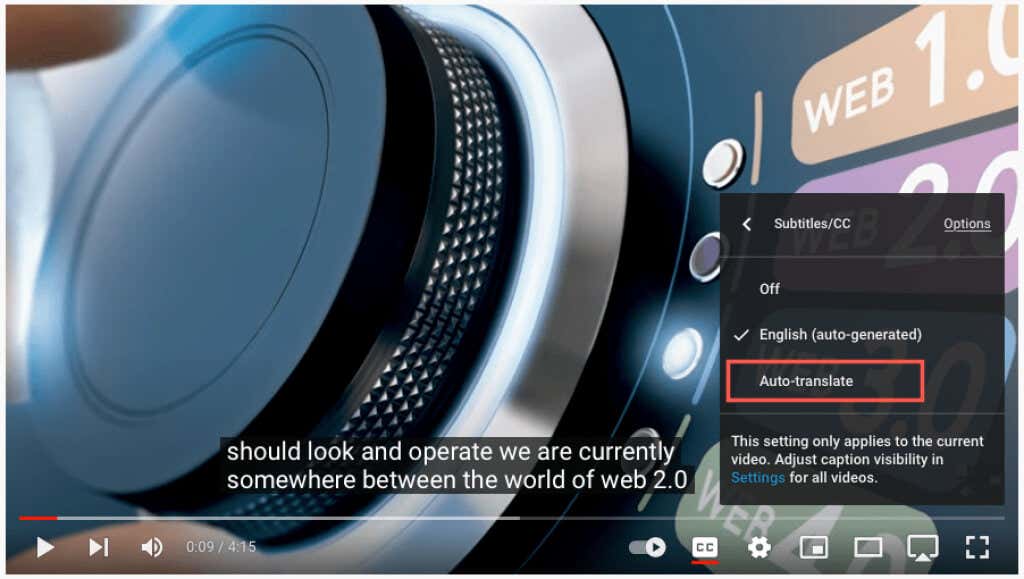
- Välj sedan språk.
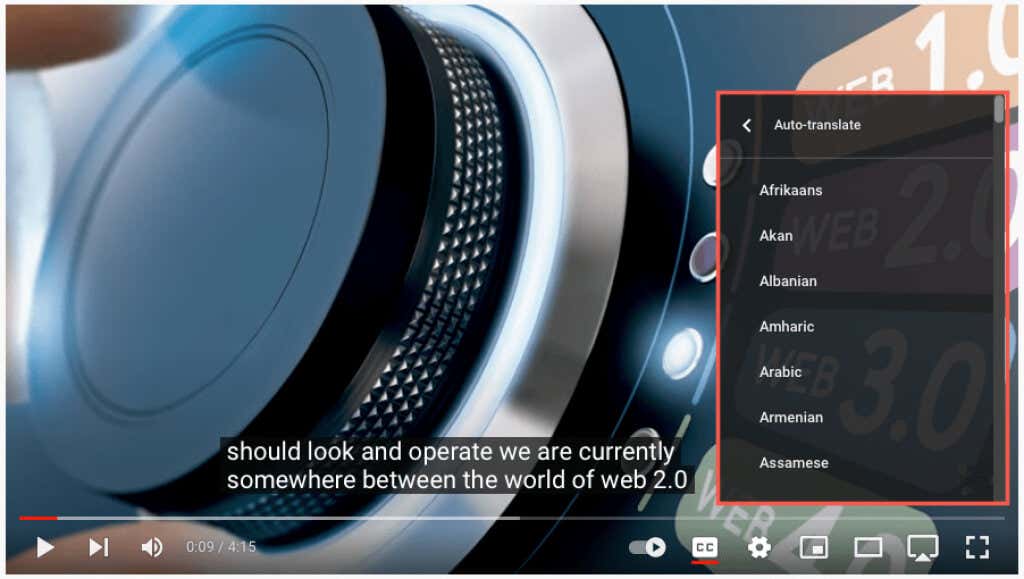
Du kan sedan använda pilen uppe till vänster i popup-fönstret för att gå tillbaka eller kugghjulsikonen för att stänga inställningarna.

Texttexter och översättningar i YouTube-appen
Du kan aktivera automatisk textning och översättningar lika enkelt i YouTubes mobilapp på Android och iPhone.
Aktivera bildtexter i mobilappen
Öppna YouTube-appen och välj en video. När uppspelningen startar, välj Closed Caption (CC) längst upp till höger. Den här ikonen visas i både stående och liggande läge.
Du kommer att se ikonen markerad i vitt och ett kort meddelande längst ned på skärmen om att du har aktiverat textning.
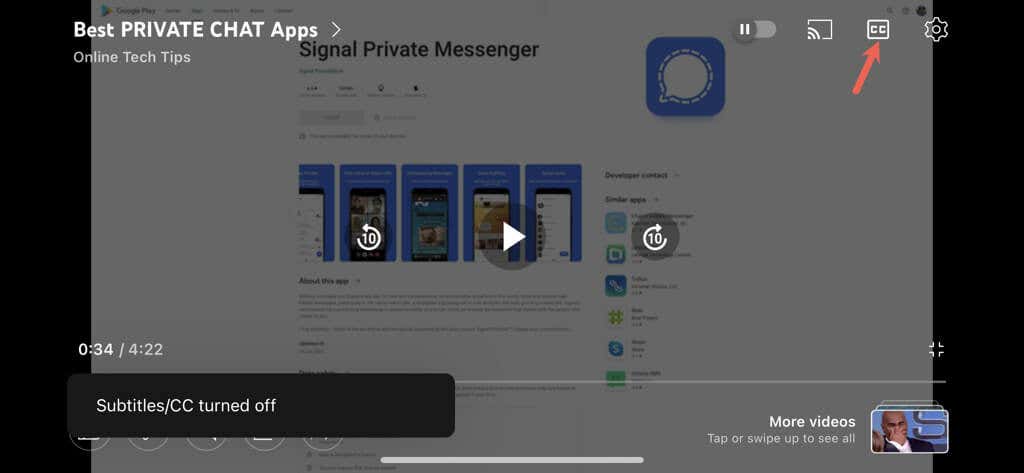
Om du vill stänga av YouTube-textningen väljer du helt enkelt ikonen för dold bildtext igen. Detta återställer ikonen till sitt ursprungliga tillstånd och du kommer att se ett kort meddelande om att du har stängt av bildtexterna.
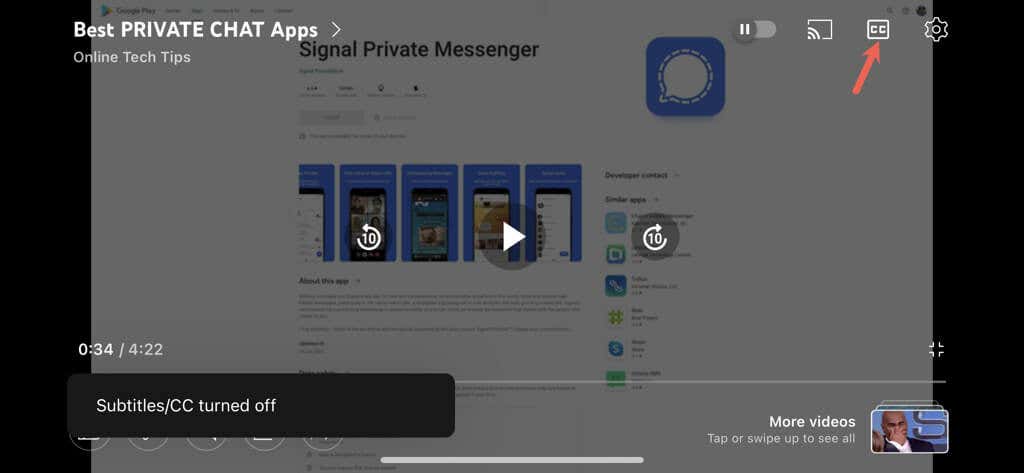
Aktivera automatisk översättning i mobilappen
När du aktivera videotextning kan du aktivera funktionen för automatisk översättning av YouTube.
- Välj kugghjulsikonen högst upp i videon.
- Välj bildtexter i det lilla popup-fönstret.
- Välj Automatisk översättning och välj språk.
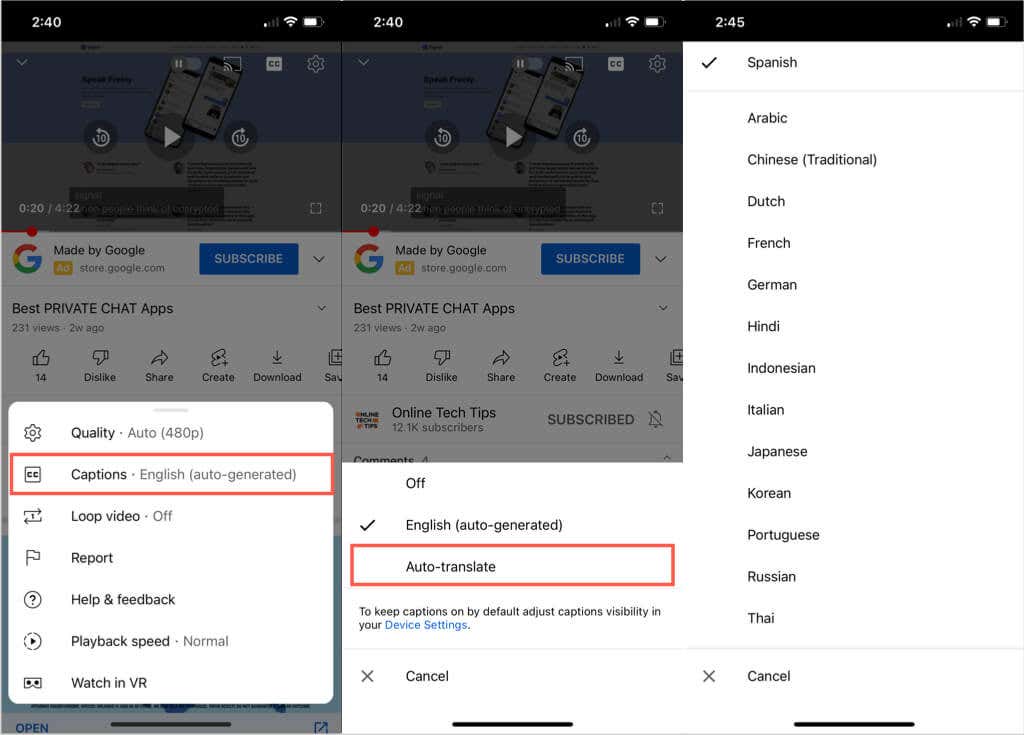
Du kommer att se ett kort meddelande om att du har aktiverat undertexter på det språk du valt. Den här inställningen visas också när du trycker på kugghjulsikonen och visar språket du valde, till exempel engelska, spanska eller portugisiska.
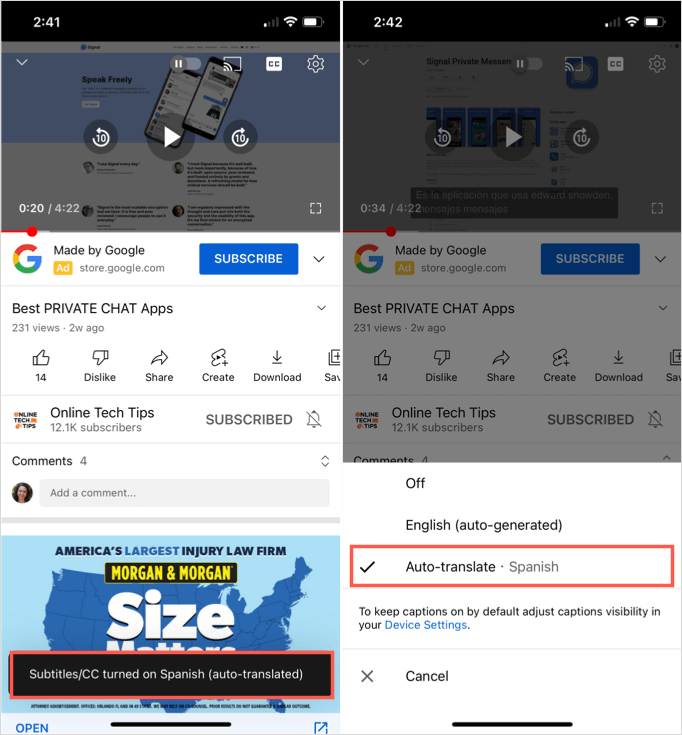
Du kan sedan njuta av videon i realtid undertextöversättningar via funktionen för dold bildtext i antingen stående eller liggande vy.
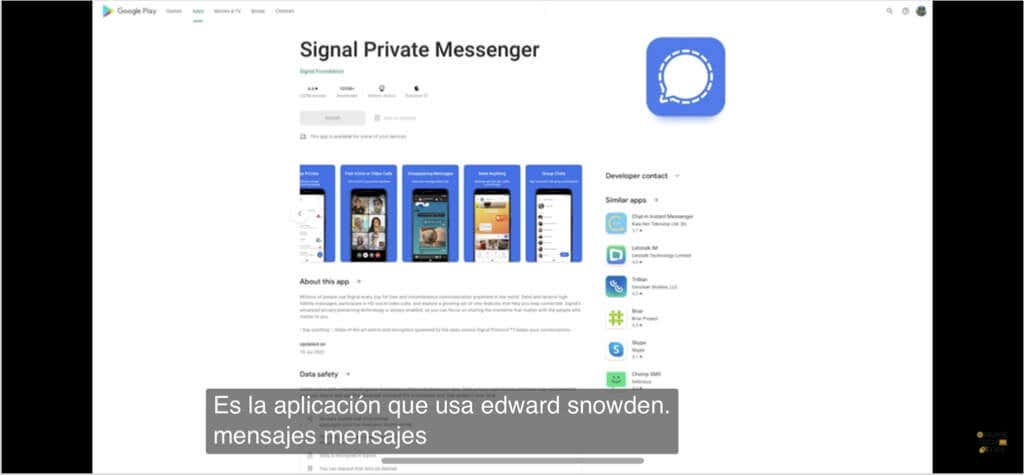
Hjälpbara, praktiska YouTube-funktioner
< p>Om du vill titta på videor men är utan hörlurar och inte vill störa dem runt omkring dig eller om du har en hörselnedsättning, aktivera bara dessa automatiska bildtexter på YouTube.
Istället för att hoppa över videor eftersom de är på ett främmande språk kan du använda YouTubes automatiska översättningsfunktion.
Håll dessa användbara och praktiska funktioner i åtanke när du tittar på din nästa YouTube-video.
För mer, ta en titt på tips för att använda Google Översätt eller hur du redigerar en video för din egen YouTube-kanal.